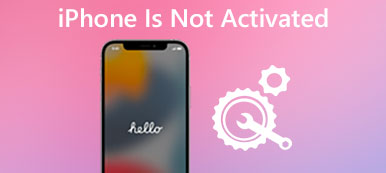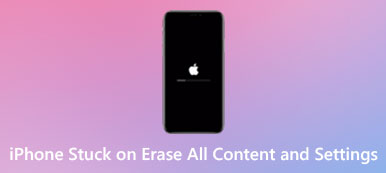Står du overfor iPhone-simulatortastaturet som ikke vises, eller at iPhone-tastaturbokstavene ikke fungerer? Hvorfor fungerer ikke tastaturet på en iPhone?
Ulike årsaker vil forårsake din iPhone-tastaturet fungerer ikke skikkelig. Dette innlegget deler fem nyttige tips for å hjelpe deg med å feilsøke tastaturet som ikke fungerer på iPhone-problemet ditt.
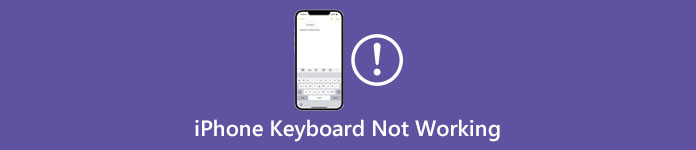
- Del 1. Start iPhone på nytt for å fikse at tastaturet ikke fungerer
- Del 2. Tilbakestill Keyboard Dictionary for å fikse iPhone-tastaturforsinkelse
- Del 3. Oppdater iOS for å fikse iPhone-tastaturet som ikke fungerer
- Del 4. Tilbakestill alle innstillinger for å fikse iPhone-tastaturet som ikke vises
- Del 5. Profesjonell måte å fikse tastaturet som ikke fungerer på iPhone
- Del 6. Vanlige spørsmål om iPhone-tastaturet fungerer ikke
Del 1. Start på nytt for å fikse iPhone-tastaturet som ikke fungerer
For raskt å få iPhone-tastaturet tilbake til det normale, kan du først prøve å starte det på nytt. Du bør vite at omstart er den enkleste måten å fikse ulike problemer, inkludert iPhone-tastaturet som ikke fungerer. Når tastaturet ikke vises på en iPhone eller tastaturbokstaver ikke svarer, kan du velge å slå av iPhone og deretter starte den på nytt for å feilsøke problemet.
Du kan fortsette å trykke på Power -knappen på telefonsiden til du ser at strømbryteren vises på iPhone-skjermen. Dra glidebryteren til høyre for å slå den av. Du bør vente i noen sekunder og deretter slå på iPhone. Deretter kan du bruke tastaturet igjen og sjekke om problemet er løst.
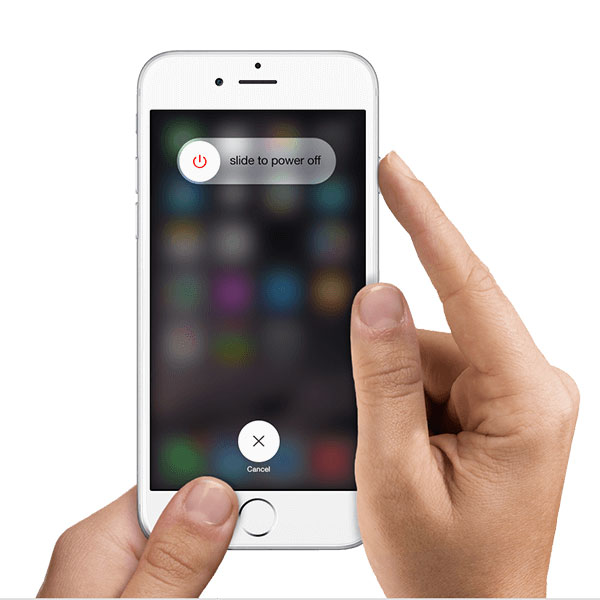
Del 2. Tilbakestill Keyboard Dictionary for å fikse iPhone-tastaturforsinkelse
Når iPhone-tastaturet ikke fungerer normalt, spesielt når det henger eller er forsinket, kan du prøve å tilbakestille tastaturordlisten for å bringe den tilbake til normal tilstand.
Du kan åpne innstillinger app, trykk general, bla ned til den nederste skjermen og velg deretter Overfør eller tilbakestill iPhone alternativ. Tap Tilbakestill for å vise flere alternativer. Her kan du trykke Tilbakestill tastaturordbok og skriv inn passordet ditt for å bekrefte det.
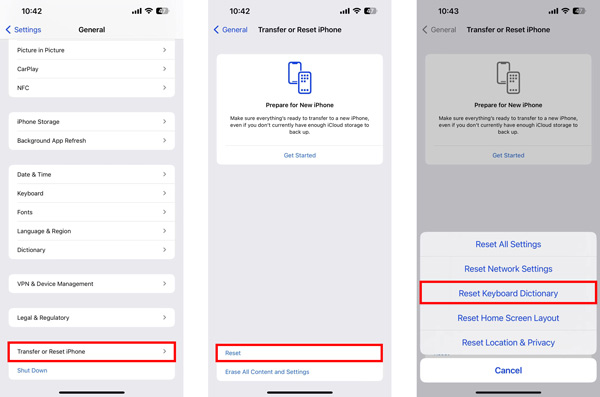
Del 3. Oppdater iOS for å fikse iPhone-tastaturet som ikke fungerer
Mange feil eller systemproblemer skyldes den gamle iOS. Når iPhone-simulatortastaturet ikke vises eller fungerer, kan du oppdatere iOS til den nyeste versjonen for å bli kvitt problemet.
Du kan bruke den vanlige måten å oppgradere iOS på din iPhone. Trykk på general in innstillinger, og skriv deretter inn programvare~~POS=TRUNC skjerm. iPhone vil se etter oppdateringer. Hvis det er en tilgjengelig iOS-oppdateringsversjon, kan du trykke på Last ned og installer og følg instruksjonene for å oppdatere iOS.
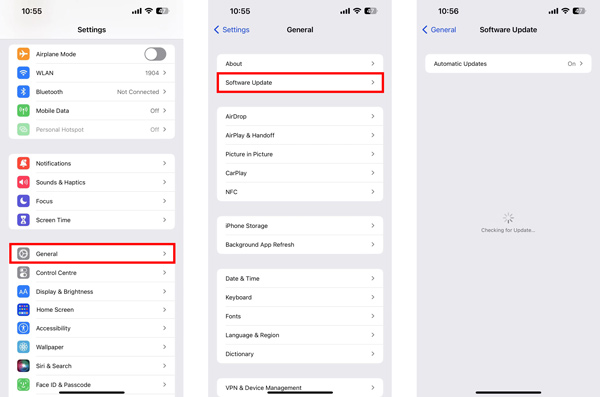
Del 4. Tilbakestill alle innstillinger for å fikse iPhone-simulatortastaturet som ikke vises
iPhone tilbyr deg en tilbakestillingsmetode for å effektivt slette alt innhold og innstillinger. Denne operasjonen kan bringe iOS-enheten til sin helt nye tilstand og fikse problemer. Så når iPhone-tastaturet ikke fungerer, kan du prøve å bruke denne metoden.
Gå inn i Innstillinger-appen og trykk på general seksjon. Rull ned til den nederste delen av skjermen for å velge Overfør eller tilbakestill iPhone alternativ. Tap Tilbakestill å reise flere alternativer. Her kan du velge den første Nullstill alle innstillinger og følg instruksjonene på skjermen for å tilbakestille iPhone.
Del 5. Profesjonell måte å fikse tastaturet som ikke fungerer på en iPhone
Hvis metodene ovenfor ikke kan hjelpe deg med å fikse problemet med at tastaturet ikke fungerer, kan du henvende deg til profesjonelle iOS System Recovery. Den er spesielt utviklet for å løse ulike systemproblemer. For eksempel lar den deg fikse iPhones svart/blå/rød/hvit/rosa skjerm, blir sittende fast på Apple-logoen, fryser ved iOS-oppdatering og mer.

4,000,000 + Nedlastinger
Løs forskjellige iOS-problemer, inkludert tastaturet som ikke fungerer på iPhone.
Avansert teknologi for raskt å diagnostisere hva som forårsaker tastaturproblemet.
Feilsøk iPhone svart/hvit/rosa/rød/blå skjerm trygt.
Støtt iPhone 16/15/14/13/12/11/X, iPad Pro/Air/mini og mer.
Trinn 1 Gratis nedlasting og start iOS System Recovery, og velg iOS System Recovery-funksjonen.

Trinn 2 Klikk på Start knappen og koble iPhone til den. Du har to reparasjonsmoduser for å fikse problemet med at iPhone-tastaturet ikke fungerer. Her kan du bruke Standard modus først. Etter det må du la iPhone gå inn i gjenopprettingsmodus eller DFU-modus når den ber om det.

Trinn 3 iOS System Recovery vil liste opp noe tilknyttet fastvare for deg basert på iPhone-modellen din. Du kan velge en passende fastvare og deretter klikke på neste knappen for å laste den ned. Når fastvarenedlastingen er fullført, vil den automatisk løse iPhone-tastaturproblemet.
 Videre lesning:
Videre lesning:Del 6. Vanlige spørsmål om iPhone-tastaturet fungerer ikke
Hvordan avslutter jeg zoom-funksjonen på iPhone?
Zoom-funksjonen kan også påvirke iPhone-simulatortastaturet. Når du vil angi Zoom-funksjonen, kan du åpne Innstillinger-appen, velge Generelt, Tilgjengelighet og deretter Zoom. Her kan du slå bryteren til Av-posisjon for å slå den av.
Hvordan slår du av funksjonen for automatisk korrigering av tastaturet på en iPhone?
Du kan slå av funksjonen for automatisk korrigering på tastaturet for å forhindre at den automatisk retter ordene du har skrevet. For å gjøre det kan du gå til Innstillinger-appen, velge Generelt og deretter trykke på tastaturet. Finn alternativet for automatisk korrigering og slå det av der.
Hvor kan jeg sjekke iPhone-tastaturhistorikken?
iOS kommer ikke med en funksjon for å se tastaturloggen på en iPhone. I stedet utformer den en tastaturordbokfunksjon for å lære og lagre ord for senere bruk som prediktiv tekst eller automatiske rettelser.
Konklusjon
Her i dette innlegget kan du lære 5 nyttige metoder for å fikse problemet iPhone-tastaturet fungerer ikke utgave. Uansett årsak, når du står overfor situasjonen at iPhone-tastaturet ikke dukker opp eller fungerer som det skal, kan du bruke dem til å feilsøke problemet.