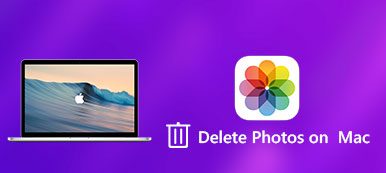iCloud tilbyr en praktisk måte å sikkerhetskopiere alle iOS-filer på iPhone og synkronisere dem til alle tilknyttede Apple-enheter. Etter at du har aktivert Bilder i iCloud, vil alle nylig tatt bilder på iPhone bli kopiert til iCloud. Disse eksisterende bildefilene i Cloud vil også bli synkronisert til iOS-enheten din. Generelt, hvis du sletter bilder fra iPhone eller iPad, vil de også bli fjernet fra iCloud.
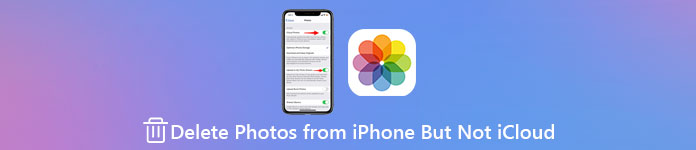
Dette innlegget vil vise deg hvordan slette bilder fra iPhone, men ikke iCloud. Hvis du liker å rense bilder på iPhone for å frigjøre lagringsplass og beholde en sikkerhetskopi av bildene i iCloud, kan du følge de tre metodene nedenfor for å gjøre det.
- Del 1. Deaktiver iCloud-bilder for å slette bilder fra iPhone, men ikke iCloud
- Del 2. Endre iCloud-konto for å slette bilder fra iPhone, men ikke iCloud
- Del 3. Enklere måte å slette bilder fra iPhone uten å slette dem fra iCloud
- Del 4. Vanlige spørsmål om hvordan du fjerner bilder fra iPhone, men ikke iCloud
Del 1. Slå av iCloud-bilder for å slette bilder fra iPhone, men ikke iCloud
Hvis du vil slette bilder fra iPhone, men ikke iCloud, kan du slå av sikkerhetskopiering og synkronisering av Bilder i iCloud.
Trinn 1Åpne innstillinger app. Trykk på iCloud-kontoen din øverst og rull deretter ned for å finne iCloud alternativet.
Trinn 2Pek iCloud for å gå inn i iCloud-hovedgrensesnittet. Her kan du finne og slå av iCloud Bilder enkelt.
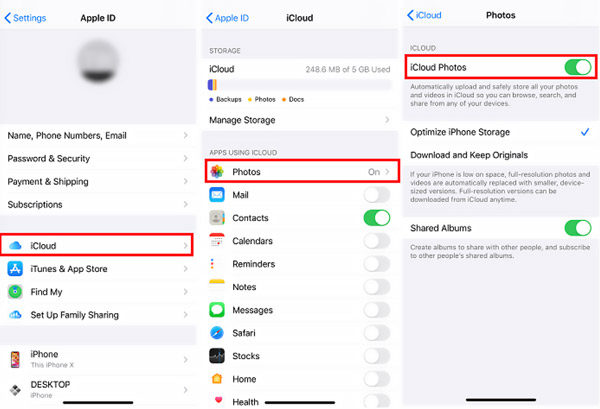
Ved å gjøre det, vil ikke bildene du har tatt, sikkerhetskopieres til iCloud. Samtidig, etter at du har slettet bilder fra iPhone, vil ikke disse bildene i iCloud-tjenesten bli slettet.
Del 2. Endre iCloud-konto for å slette bilder fra iPhone, men ikke iCloud
Bildene dine på iPhone vil bli sikkerhetskopiert til en iCloud-konto og deretter synkronisert til andre Apple-enheter som er signert med samme konto. Hvis du endrer iCloud-kontoen på iPhone og deretter sletter bildene, vil denne sletteoperasjonen ikke speiles til den originale iCloud-kontoen.
Trinn 1Gå til innstillinger app på iPhone og velg iCloud-kontoen din.
Trinn 2Rull ned til bunnskjermen og trykk på Logg av alternativ. I løpet av dette trinnet må du først angi Apple ID-passordet for å slå av Finn min iPhone. Etter det kan du trykke på Logg ut-knappen igjen for å bekrefte operasjonen.

Trinn 3I Innstillinger-appen trykker du på Logg på iPhone og angi en annen iCloud-konto eller Apple-ID. Følg instruksjonene på skjermen for å bytte til en annen konto. Du må kanskje skrive inn Apple ID-verifiseringskoden for å fortsette med prosessen.
Etter alle disse operasjonene kan du åpne Bilder-appen på iPhone og deretter velge og slette bilder etter behov.
Del 3. Enklere måte å slette bilder fra iPhone uten å slette dem fra iCloud
For raskt å administrere forskjellige iOS-data på iPhone og slette bilder fra iPhone, men ikke iCloud, kan du stole på den brukervennlige iPhone Eraser.

4,000,000 + Nedlastinger
Slett alle iOS-filer, inkludert bilder på iPhone og iPad, men ikke iCloud.
Slett søppelfiler, avinstaller apper, slett store og gamle filer for å frigjøre plass.
Tre slettenivåer for å slette alle iOS-data og innstillinger på iPhone/iPad/iPod touch.
Beskytt personopplysninger og beskytt personvernet ditt trygt.
Trinn 1Dobbeltklikk på nedlastingsknappen ovenfor for å gratis installere og kjøre dette iPhone Eraser-verktøyet på din Windows-PC eller Mac. Koble iPhone til PC via en lyn USB-kabel. Trykk på Stol på iPhone-skjermen for å hjelpe den raskt å gjenkjennes.

Trinn 2Klikk Frigjør plass på venstre panel for å finne Rydd opp i bilder trekk. Velg det og skann raskt alle bildefiler på denne iPhone.

Trinn 3Etter skanning tilbys du to alternativer, Sikkerhetskopiering og komprimeringog Eksporter og slett bildene.

Trinn 4Hvis du vil slette bilder fra iPhone, men beholde dem på iCloud, kan du bruke Eksporter og slett alternativ. Velg alle bildene du vil slette, og klikk på Delete for å fjerne dem fra din iPhone.

Dette iPhone Eraser med alle funksjoner lar deg bedre administrere alle typer iOS-filer på iPhone eller iPad. Som du kan se, har den også mange funksjoner for deg å fjerne andre uønskede iOS-data, komprimere store bilder, slette appdata, og slett alle iPhone-data grundig. Du kan laste den ned gratis for å frigjøre iPhone-lagring og optimalisere iOS-enheten din.
Del 4. Vanlige spørsmål om hvordan du sletter bilder fra iPhone, men ikke iCloud
Spørsmål 1. Vil sletting av bilder på iPhone også slette dem fra Mac?
Ja, etter at du har slettet bilder fra Bilder-appen på iPhone, vil den fjerne disse bildefilene fra iCloud-bilder. I så fall vil bilder på de andre Apple-enhetene dine som er logget på med samme iCloud-konto også bli slettet.
Spørsmål 2. Hvordan gjenopprette bilder fra iCloud?
For å gjenopprette tapte bilder fra en iCloud-sikkerhetskopifil, må du tilbakestill iPhone og gjenopprett deretter iPhone fra en iCloud-sikkerhetskopi i oppsettgrensesnittet.
Spørsmål 3. Hvordan sletter jeg alle bilder samtidig på en iPhone?
For å slette alle bildene på iPhone, kan du gå til Bilder-appen og trykke på Bilder, og vis Alle bilder. Truffet Plukke ut i øverste høyre hjørne, trykk og velg alle bildene, og slett dem. Du kan også fortsette å trykke på Bilder app-ikonet til du får Slett app alternativ. Velg den for å fjerne Bilder-appen og alle dens data fra iPhone.
Konklusjon
Dette innlegget deler tre effektive måter å slette bilder fra iPhone, men ikke iCloud. Hvis du vil fjerne noen bilder eller videoer fra iOS-enheten din, men beholde dem på iCloud, kan du bruke den foretrukne metoden for å gjøre det.