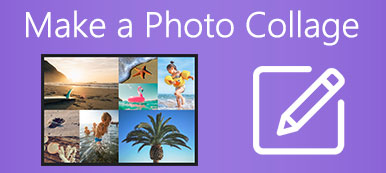Leter du etter en enkel metode, spesielt en gratis måte å sette to videoer side om side og lage en delt skjermvideo?
Av forskjellige årsaker vil du lage en videokollasje eller en video med dobbel skjerm. Når du Google hvordan du gjør delt skjerm, kan du enkelt gå til Movavi Video Editor. Det er en slags populært videoredigeringsverktøy som kan hjelpe deg med å sette videoer side om side.
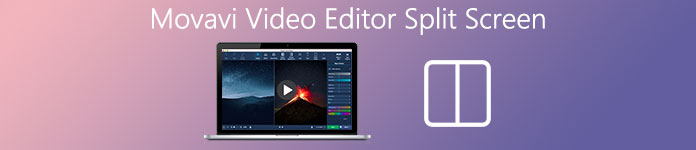
Dette innlegget vil guide deg til lage en delt skjermvideo i Movavi steg for steg. Videre liker vi å dele deg med en bedre måte å lage side ved side -videoer.
- Del 1. Movavi Video Editor delt skjerm
- Del 2. Bedre måte å lage en delt skjermvideo
- Del 3. Vanlige spørsmål om Movavi Video Editor delt skjerm
Del 1. Hvordan lage en delt skjermvideo i Movavi
Hva er den beste video -editor for delt skjerm? Med så mange videoredigeringsverktøy som tilbys på markedet, vet du kanskje ikke hvilken du bør bruke for å lage en video med dobbel skjerm. Movavi Video Editor er en populær som har muligheten til å sette to videoer sammen og spille dem samtidig. Denne delen vil vise deg hvordan lage en delt skjermvideo i Movavi.
Trinn 1Åpne nettleseren din og gå til Movavis offisielle nettsted. Når du kommer dit, finn Video Editor Plus programvare og last den ned. Den lar deg dele skjermen på både Windows PC og Mac.
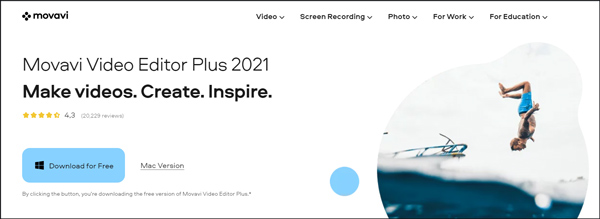
Vær oppmerksom på at mens Movavi Video Editor installeres, kan du lett få det Noe gikk galt, ingen nettverkeller andre feil, må du prøve igjen til du endelig installerer det.
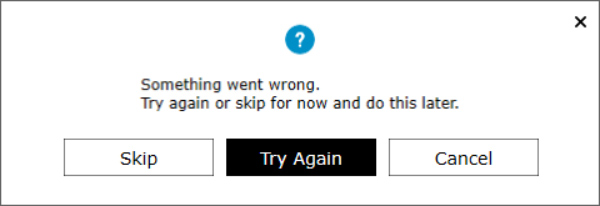
Trinn 2Movavi Video Editor Plus er ikke et gratis program. Etter installasjonen får du en gratis prøveperiode på 7 dager. Klikk Legg til filer for å laste inn videoene dine for å gjøre delt skjerm.
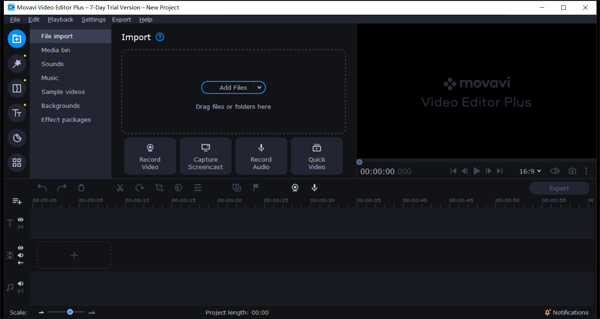
Trinn 3Dra videoklippene til Videospor på Tidslinje. Nå må du dra ett klipp til tidslinjen for å lage et overleggsspor. Etter det kan du velge Side om side til venstre or Side om side til høyre for å plassere denne videoen.
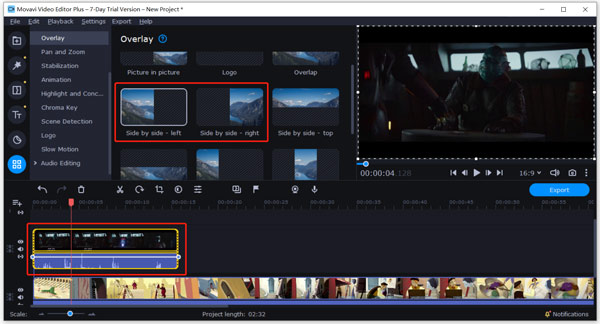
Trinn 4Velg det andre klippet og bruk samme trinn for å plassere det ved siden av den første videoen. Du må klikke på overlay og velg deretter alternativet side om side. Det er mange redigeringsfunksjoner som tilbys der. Du kan bruke Beskjær, Klipp eller andre funksjoner for å redigere videoklippene.
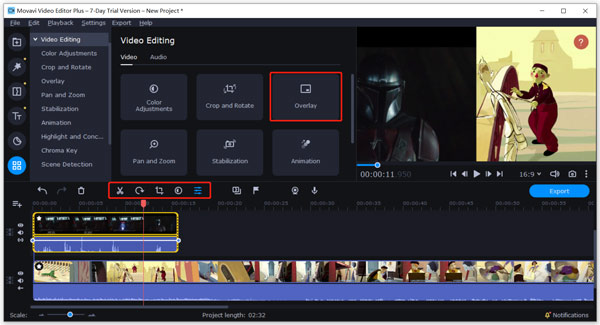
Trinn 5Etter alle redigeringsoperasjoner kan du klikke Eksport -knappen for å lagre videoen med delt skjerm på datamaskinen. Nå får du 2 alternativer, Lagre i prøve -modus or Kjøp aktiveringsnøkkel.
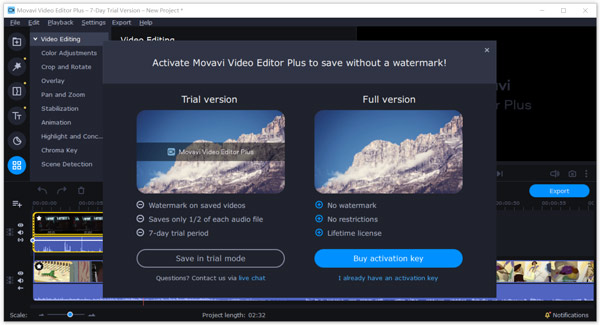
Som du kan se, vil den eksporterte videoen bli lagt til et vannmerke hvis du vil lage en delt skjerm i Movavi gratis. Videre kan bare 1/2 av hver lydfil lagres. 1 års lisens/1 PC koster $ 44.95, og Lifetime/1 PC koster $ 64.95.
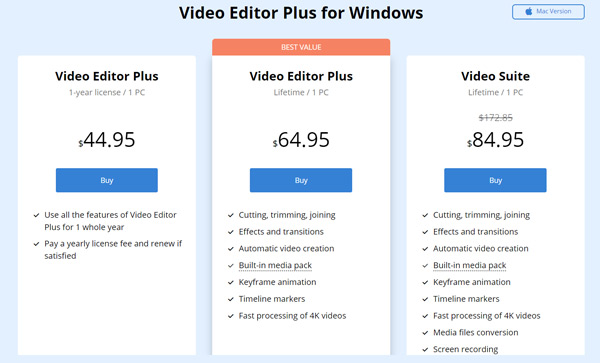
For å redigere videoene med delt skjerm kan du bruke delt skjerm videoredigerer.
Del 2. Bedre måte å sette videoer side om side og lage en delt skjermvideo
For å lage en delt skjerm-video kan du også bruke den kraftige Video Converter Ultimate. Som en allsidig videoredigerer og omformer kan den sette to eller flere videoer sammen med høy kvalitet.

4,000,000 + Nedlastinger
Legg to eller flere videoer side om side for å lage en delt skjermvideo.
Tilbyr mange forskjellige maler for å kombinere videoer sammen side om side.
Kraftige redigeringsfunksjoner som klippe, beskjære, rotere, vannmerke, 3D, forbedre og effekter.
Gi verktøykasse med videokompressor, GIF -maker, 3D -maker, videoforsterker og mer.
Trinn 1Klikk på nedlastingsknappen ovenfor og følg instruksjonene for gratis installering og kjøring av denne splittskjermprodusenten på datamaskinen din.
Trinn 2Når du angir den, velger du Collage funksjon for å lage side-by-side video. Mange ofte brukte oppsett tilbys der du kan plassere to eller flere videoklipp.

Trinn 3Etter at du har valgt et passende oppsett, kan du klikke på Legg til -knappen (plussikonet) for å legge til videofiler en etter en. Denne videoredigereren er designet med en innebygd spiller for at du direkte kan se videoen du påvirker.

I tillegg til å redigere video og justere effektene, kan du bruke filtre for å bruke en ny effekt på videoen med delt skjerm. Du har også lov til å tilpasse bakgrunnsmusikk som du vil.

Trinn 4Klikk på Eksport -knappen for å velge riktig utdataformat, bildefrekvens, bithastighet, kvalitet og målmappe for laget video med delt skjerm. Klikk deretter start-Export for å bekrefte operasjonen.

Sammenlignet med Movavi Video Editor Plus kan det gi deg en bedre og enklere videoredigeringsopplevelse. Enda viktigere, output -videoen vil ikke ha et vannmerke, selv om du bruker en gratis versjon.
Del 3. Vanlige spørsmål om Movavi Video Editor delt skjerm
Spørsmål 1. Kan jeg kombinere flere videoer til en med Movavi?
Ja. Du kan kombinere to eller flere videoklipp til én skjerm med Movavi Video Editor Plus ovenfor. Bare legg til videoene dine i programvaren og tilpass videoposisjonen. Deretter kan du enkelt eksportere dem som en ny video.
Spørsmål 2. Hvordan kombinere to videoer sammen gratis online?
Det er mange gratis online videosammenslåingsverktøy som kan hjelpe deg med å kombinere to videoklipp sammen. Du kan prøve den populære VEED.IO, Kapwing, Clideo eller en annen online video -snekker for å slå sammen videoene dine gratis.
Spørsmål 3. Hvordan lage en video med dobbel skjerm på TikTok?
TikTok har en Duet -funksjon for å enkelt sette to videoer side om side. Til delt skjerm på TikTok, kan du åpne TikTok -appen på din iPhone eller Android -telefon, velge og se en video du vil bruke som en del av delt skjermvideo, og deretter trykke på Del -ikonet, velge Duet og velge en annen video for å gjøre duett.
Konklusjon
Hvordan lage en delt skjermvideo i Movavi? Etter å ha lest denne siden, kan du lære hvordan du bruker Movavi Video Editor til å sette videoer side om side i detaljer. I tillegg anbefales et flott Movavi -alternativ for å lage videoer med dobbel skjerm. Du kan velge din foretrukne delt skjermvideoprodusent for å redigere videoene dine.