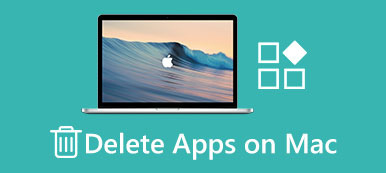Skype lar brukerne lage gratis tale- og videosamtaler over hele verden. Du kan også dele bilder, meldinger, humørikoner og andre filer i sanntid ved å bruke Skype. Dessverre må du kanskje avinstallere Skype på Mac på grunn av inkompatibiliteten, avslutte uventet feil og andre problemer.
Det er sant at du kan dra og slippe Skype-appen til papirkurven. Men hvis du vil avinstallere Skype på Mac helt eller du støter på problemet med Skype vil ikke avinstallere, må du følge løsninger. Denne artikkelen fungerer for alle Mac-operativsystemer inkludert macOS Sequoia, Sonoma, Ventura, Monterey, Big Sur, etc.

- Del 1: Slik avinstallerer du Skype på Mac med lethed
- Del 2: Slik avinstallerer du Skype manuelt på Mac
- Del 3: Slik avinstallerer du Skype for Business på Mac
Del 1. Slik avinstallerer du Skype på Mac med lethed
Apeaksoft Mac Cleaner kan avinstallere alle apper på Mac-en din helt. Sammenlignet med den tradisjonelle app-avinstallasjonen, kan du slette relaterte filer og historie innen få klikk. I et annet ord kan du spare tid på å ta ekstra skritt for å avinstallere Skype for Mac. Forresten, du kan frigjøre mer lagringsplass på Mac. Mac Cleaner kan skanne alle dine uønskede filer eller apper grundig. Du kan følge listen for å slette eller avinstallere app på Mac uten problemer.
- Avinstaller Skype og andre tredjepartsapper på Mac helt i bulk.
- Fremskynde Mac, fjern søppelfiler og tom søppel på Mac med enkel prosess.
- Finn og slett dupliserte filer eller mapper på Mac.
- Overvåk maskinvarehelse inkludert diskutnyttelse, minnebruk, batteristatus og CPU-bruk.
- Søk etter filer etter navn, størrelse, tid og andre faktorer fra det skannede resultatet.
Slik fjerner du Skype og Slett tilknyttede filer på Mac helt
Trinn 1. Start Skype-avinstalleringsverktøyet
Last ned og installer Skype Uninstaller gratis på din Mac-datamaskin. Du vil være på standard "Systemstatus" -side. Her kan du sjekke CPU, minne og diskstatus i prosent. Vel, du kan også klikke på ikonet på den øverste menylinjen på Mac-skjermen for å få en sjekk.

Trinn 2. Skann installerte apper på Mac
Velg "Avinstalleringsprogram" i venstre panel under kategorien "Verktøy". Klikk "Skann" nederst i Mac Cleaner. Vent en stund for å fullføre prosessen. Hvis du ikke er fornøyd med skanneresultatet, kan du klikke på "Skann på nytt" nede i høyre hjørne for å prøve et nytt.

Trinn 3. Velg Skype-app fra programmet
Rull ned og velg “Skype” fra listen. Du kan også bruke søkemotoren til å raskt finne Skype blant alle skannede apper. I høyre panel vises alle Skype-filer i kategorier. Jo lengre tid du har brukt Skype, jo flere filer og mapper om Skype kan du se.
På denne måten kan du enkelt avinstallere Office, Safari, Viber, etc., fra Mac.
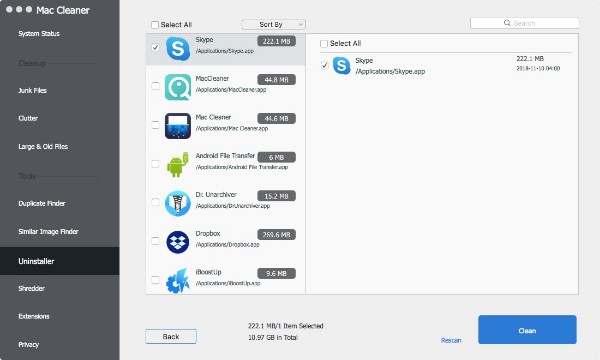
Trinn 4. Avinstaller Skype på Mac helt
Merk før elementene du vil slette. Klikk deretter på "Rengjør" nederst til høyre i vinduet. Det vises et varsel med følgende meldinger: "Er du sikker på at du vil slette valgte filer?" Klikk "Bekreft" for å gå videre. Derfor kan programmet avinstallere Skype på Mac OS X / 11 på få sekunder.

Del 2. Slik avinstallerer du Skype manuelt på Mac
Dra og slippe Skype til papirkurven er ikke riktig måte å avinstallere Skype på Mac helt. Du kan fortsatt se Skype-filer i Mac-harddisken din. Vel, ta det rolig og ta det rolig. Du kan avinstallere Skype-appen og fjerne den selv fra din Mac-datamaskin. Vær oppmerksom på at du må bruke mye mer tid på denne løsningen.
Trinn 1. Avslutt Skype på Mac
Finn Skype-ikonet øverst. Velg "Avslutt Skype" fra rullegardinmenyen. Du kan også høyreklikke Skype på Dock. Velg deretter “Avslutt” for å slutte å kjøre Skype-appen. Hvis Skype for Mac ikke slutter, kan du bruke Aktivitetsbehandling til å tvinge avslutte Skype.
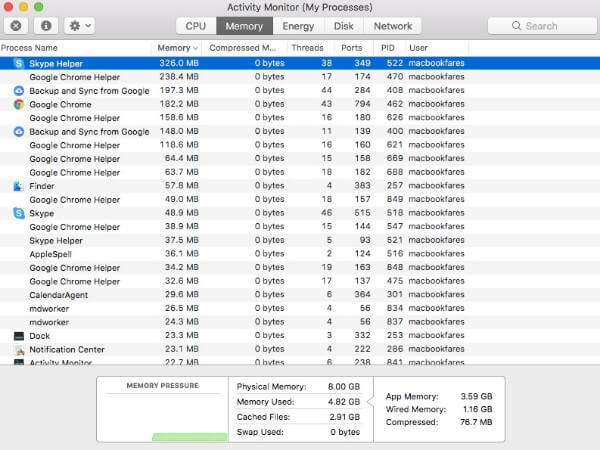
Trinn 2. Fjern Skype-installeringspakken
Åpne Finder og finn mappen "Applications". Du kan også velge “Applications” fra “Go” undermenyen. Hold og dra Skype til papirkurven. Det er en måte å Slett Skype-meldingene og andre filer, men det er fortsatt andre cachefiler hvis du vil avinstallere programmet.
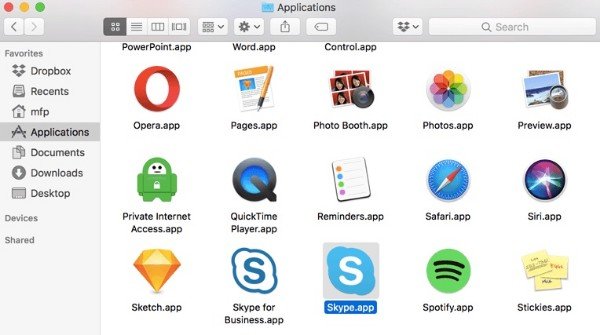
Trinn 3. Avinstaller Skype på Mac helt
Velg "Gå til mappe ..." fra rullegardinlisten Finder "Gå". Tast inn "~ / Library /”I den tomme boksen. Trykk deretter "Enter" på tastaturet. Når du finner bibliotekmappen, velger du “Application Support” fra forskjellige mapper.
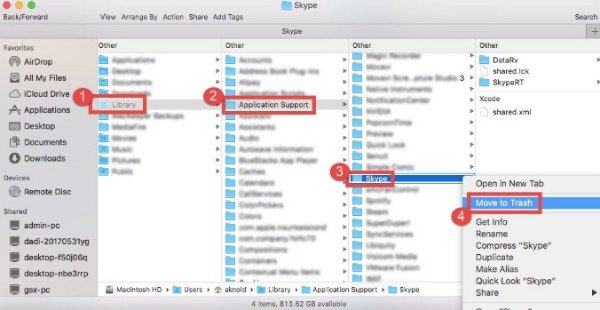
Du vil kanskje vite: Slik sletter du Skype-kontakter fra Skype for virksomheten?
Del 3. Slik avinstallerer du Skype for Business på Mac
Skype for Business er, som navnet viser, den forretningsorienterte Skype-versjonen. Du kan enkelt lage Skype-samtaler med kolleger med de separate arbeidskontaktene. Det er imidlertid litt annerledes å avinstallere Skype for Business på Mac.
Trinn 1. Avslutt Skype for Business
Velg "Force Quit ..." fra Apple-rullegardinmenyen øverst til venstre. Velg "Skype for Business" og klikk "Force Quit" for å bekrefte.
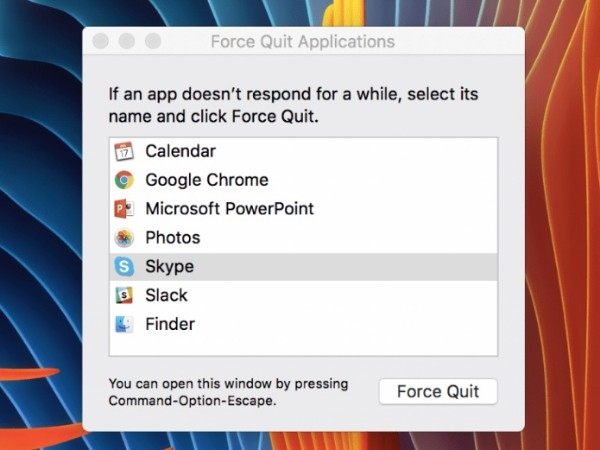
Trinn 2. Åpne mappen Containers
Åpne Finder-appen. Velg "Programmer" i venstre panel. Dra og slipp Skype for Business til papirkurven. Trykk deretter “Skift”, “Kommando” og “G” -tastene sammen for å få tilgang til dialogboksen “Gå til mappe…”. Tast inn "~ / Library / containere /"Og trykk" Enter "-tasten.
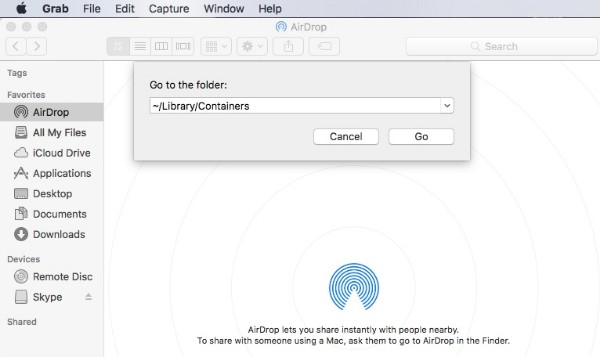
Trinn 3. Avinstaller Skype for Business på Mac helt
- 1. Finn og slett "com.microsoft.SkypeForBusiness" -filen i "Containers" -mappen.
- 2. Slett “com.microsoft.SkypeForBusiness.savedState” fra mappen “Lagret applikasjonsstatus”.
- 3. Fjern “com.microsoft.SkypeForBusiness.plist” fra mappen “Preferences”.
- 4. Åpne "Internet Plug-Ins" -mappen i "Bibliotek". Høyreklikk på “MeetingJoinPlugin.plugin” og velg “Move to Trash”.
- 5. Tøm papirkurven og start datamaskinen på nytt.
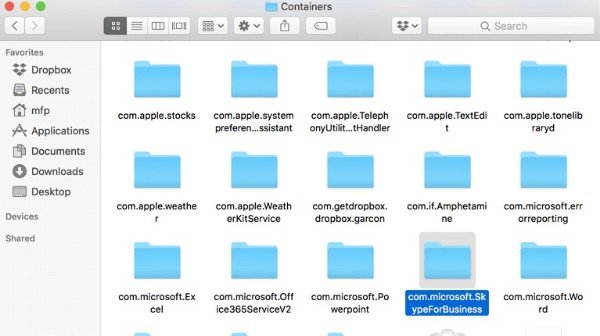
Sjekk detaljene i denne veiledningen hvis du vil slette Skype-kontoen din.
Konklusjon
Du kan helt avinstallere Skype på Mac manuelt eller raskt via en avinstalleringsprogram for app. Selv om den tradisjonelle Skype-avinstallasjonen tar mer tid. Hvis du vil gjøre en ren Skype-avinstallasjon på kort tid, kan Mac Cleaner være ditt bedre valg. Hvis du har spørsmål om å avinstallere Skype på Mac, kan du dele mer detaljert informasjon i kommentarene.