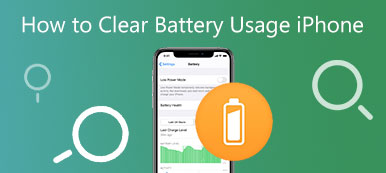Hvis det tar lang tid å åpne nettleseren eller programmet på Mac-en, er det nødvendig å sjekke Minnebruk på Mac. Fordi de akkumulerte tingene som filer, cacher, apper og så videre vil få Mac-en til å gå sakte. For å gjøre alt tilbake til det normale, her er de 5 effektive metodene for hvordan du sjekker og administrerer Mac-minnebruk. Bare følg den ultimate guiden og fiks problemet enkelt.
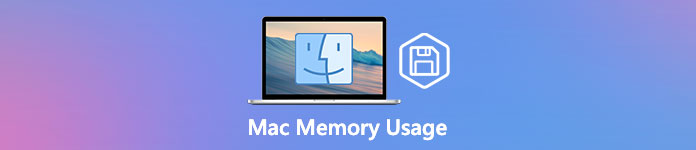
- Del 1: Slik sjekker du Mac-minnebruk gjennom aktivitetsmonitoren
- Del 2: Beste måten å sjekke Mac-minnebruk og frigjøre RAM-plass
- Del 3: 3 flere tips for å frigjøre Mac-minnebruk for å øke hastigheten på Mac
- Del 4: Vanlige spørsmål om Mac-minnebruk
Del 1: Slik sjekker du Mac-minnebruk gjennom aktivitetsmonitoren
Når du trenger å sjekke Mac-minnebruken, kan du ganske enkelt gå til Aktivitetsmonitor app for å finne detaljene. Det er et innebygd verktøy som du kan se detaljert informasjon om minnebruken til apper og alle prosesser i systemet. Det vil også hjelpe deg å finne ut om en bestemt prosess eller app bruker mer minneressurser enn den burde.
Trinn 1 Start Activity Monitor-appen. Gå til Finder app og velg Go Meny. Velg verktøy alternativet for å finne Aktivitetsmonitor app. Bare dobbeltsjekk appen og gå inn i programmet, her kan du finne en liste over alle prosesser med detaljert informasjon, nemlig CPU, Minne, Energi, Disk og Nettverk.

Trinn 2Bytt til Minne rute. Klikk på Minne kolonne for å ordne prosessene i henhold til Mac-minnebruken. Sørg for at prosessene er sortert fra høyeste til laveste. Hvis du finner ut at appen bruker mer enn den burde av minneressurser, kan du enkelt stoppe prosessen ved å klikke på Avslutt knapp.
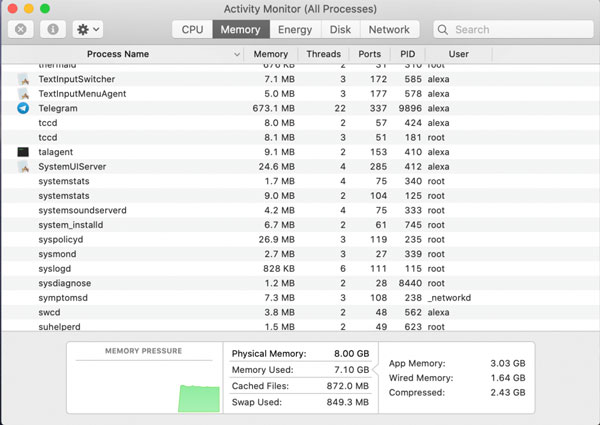
Trinn 3Når du trenger å frigjøre mer Mac-minnebruk, kan du klikke på Brukere og grupper delen av system~~POS=TRUNC menyen for å fjerne unødvendige apper én etter én. Du kan til og med gi ut mer enn 1 GB størrelse for noen store spillprogrammer. Etter det kan du starte Mac-en på nytt for å kjøre ønsket app jevnt.

Del 2: Beste måten å sjekke Mac-minnebruk og frigjøre RAM-plass
Finnes det en enkel metode for å frigjøre mer Mac-minneplass? Apeaksoft Mac Cleaner er en profesjonell metode for å fjerne søppel, gamle, store filer, rot og mer. Den lar deg overvåke systemytelsen og holde den i god status. Dessuten kan du også rense e-poster, unødvendige iTunes-sikkerhetskopier, finne og fjerne dupliserte filer og avinstallere sjelden brukte apper. Det er alt-i-ett-løsningen for å administrere Mac-minnebruk.

4,000,000 + Nedlastinger
Overvåk og administrer Mac-minneplass for å holde Mac i god status.
Fjern søppel, gamle, store filer, rot, makuler filer og flere andre filer.
Sjekk diskbruk, minnebruk, batteristatus og CPU-bruk.
Slipp Mac-minnebruk og juster innstillingene til Fremskynde din Mac.
Trinn 1Last ned og installer Apeaksoft Mac Cleaner, du kan starte programmet på din MacBook. Klikk på status alternativet i hovedgrensesnittet for å sjekke status for CPU-bruk, minnebruk og diskbruk. Du kan sjekke hva som tar opp din Mac-minnebruk.

Trinn 2For å øke hastigheten på din Mac, kan du klikke på Toolkit menyen, som lar deg avinstallere apper, optimere ytelsen, beskytte personvernet, administrere filer, skjule filer og avarkivere. Bare velg ønsket verktøy for å frigjøre minne og optimalisere Mac-en.

Trinn 3Velg Optimalisere alternativet, som gir deg forskjellige funksjoner for å optimalisere Mac-ytelsen og øke hastigheten på Mac-en. Den lar deg rydde opp i noen unødvendige innstillinger. Dessuten kan du også sjekke Mac-batteristatusen i sanntid.

Trinn 4Hvis prosessen ovenfor fortsatt ikke kan frigjøre nok Mac-minnebruk, kan du også velge Filhåndtering alternativet, som hjelper deg med å se filinformasjonen, telle ordtall og knuse uønskede filer. Du kan klikke på Makulere filer og bekreft for å slette den valgte filen.

Del 3: 3 flere tips for å frigjøre Mac-minnebruk for å øke hastigheten på Mac
1. Lukk unødvendige apper
Å lukke noen unødvendige apper kan også hjelpe mye. Men hvis du vil avslutte appen ved å bare klikke på lukkeknappen, kan den fortsatt kjøre uten at du en gang vet det. Du kan sjekke det gjennom Aktivitetsmonitor. Hvis du ser en prikk under ikonet til appen, betyr det at disse appene fortsatt er åpne. For å frigjøre mer Mac-minneplass, her er trinnene du må følge.
Trinn 1Høyreklikk på appikonet på Dock.
Trinn 2Velg Avslutt alternativet fra høyreklikkmenyen. Alternativt kan du også velge Avslutt alternativet fra toppmenyen i applikasjoner.
2. Rydd opp på skrivebordet
Det kommer kanskje som en overraskelse at MacOS lar skrivebordsikonene dine behandles som aktivt minne, slik at de tar opp plass i Mac-minnebruken din. Hvis filene dine er spredt over hele skjermen, bør du rydde opp i dem for å frigjøre noen av Mac-minnebruken din. Slett alle unødvendige filer og bli kvitt søppelfilene dine ved å bruke en app som Mac-reparasjonsappen. Du kan også dra dem alle til én mappe for å gjøre skrivebordet pent.
3. Slett hurtigbufferfiler
Sletting av cache-filer vil også hjelpe deg med å frigjøre minne, men det er litt risikabelt hvis du ikke er kjent med disse filene. Cache-mappen inneholder noen ganger noen viktige systemfiler som støtter egenskapen som kjører på Mac-en din, så du må fortelle hvilke filer som kan slettes.
Hvis du forbereder deg på å slette cache-filer, følger du disse trinnene:
Trinn 1Klikk på Finder app og velg Go for å velge Gå til mappe alternativet.
Trinn 2Skriv inn ~ / Bibliotek / Caches / i dialogboksen.Caches-mappe.
Trinn 3Slett bufferfilene du ikke trenger i mappen, men sørg for at du vet hvilke filer du sletter.
Dessuten kan du også klikke på Renere funksjonen til Mac Cleaner på hovedgrensesnittet til rense cache-filer.
4. Tøm inaktivt minne via terminal
En annen måte å frigjøre Mac-minnebruken på er å rense den ved å bruke terminalen. Du kan åpne terminalen og skrive inn sudo purge. Trykk på Enter-tasten og skriv inn administratorpassordet, og vent til det inaktive minnet til Mac-en din blir slettet. Men det er fortsatt ikke å anbefale her fordi det er risikabelt med mindre du kjenner veien rundt maskinen din.
Del 4: Vanlige spørsmål om Mac-minnebruk
Hva er RAM-en til Mac-en din?
RAM står for Random Access Memory, og det er en av de viktigste komponentene på Mac-en din. Det er der dataene lagres før de behandles. Det er en form for flyktig Mac-minnebruk, der dataene er tilgjengelige når enheten slås på, og alt blir slettet når den slås av.
Hvordan sjekke hvor mange GB RAM har Mac?
Gå til eple menyen og velg deretter Om denne Mac alternativ. Her kan du se hvor mye minne du har i Oversikt fanen. Selvfølgelig kan du også følge den samme prosessen for å sjekke den detaljerte Mac-minnebruken fra Aktivitetsmonitor.
Trenger Mac-en mer minne?
Det blir mer enn nok. Mac-minneplassen avgjøres noe av ytelsen til Mac-en din. Så hvis du har større minne, kan du lagre flere ting uten å bekymre deg for flyten til Mac. Du kan velge passende minne avhengig av ditt behov.
Konklusjon
Her er de enkle tipsene og triksene som vil bringe Mac-en tilbake til optimal ytelse begrenset Mac-minneplass. Apeaksoft Mac Cleaner er en alt-i-ett-applikasjon som effektivt kan ivareta systemets helse. Den inneholder mange overraskelser som venter på å bli gravd ut. Dessuten er bevisstheten om å holde Mac-en ren det viktigste.