Beste duplikatfilfjernere: 4 innebygde og tredjepartsverktøy
I denne informasjonsalderen vil du motta og sende mange filer daglig. Anta at du ikke er vant til å rense unødvendige filer i tide. I så fall opptar mange dupliserte filer mye datamaskinminne over tid, noe som fører til treg datamaskindrift og ytelsesreduksjon. Mange metoder for fjerning av dupliserte filer kan kun sorteres etter format. I dag vil vi fortelle deg hvordan du fjerner alle dupliserte filer fra datamaskinen din effektivt.
SIDEINNHOLD:
Del 1. Overfør filer til datamaskinen før du fjerner duplikater
Siden du vil fjerne alle dupliserte filer samtidig, må du slå alle filene sammen. I tillegg til datamaskiner er de mest brukte elektroniske enhetene mobiltelefoner og nettbrett for mennesker. Så før du kan finne og rydde opp i dupliserte filer, må du overføre dem sentralt til datamaskinen. Mange brukere bekymrer seg for at enhetene deres ikke er på samme system og det vil være inkompatible problemer, men med Apeaksoft MobieTrans, kan du overføre når som helst og hvor som helst.
Finn og administrer dupliserte filer enkelt
- Overfør bilder, kontakter, musikk og videoer uten tap av data med ett klikk.
- Sikkerhetskopier og administrer alle data mellom Android- og iOS-enheter.
- Kompatibel med de fleste kjente telefonmerker, inkludert iPhone, Samsung, HTC, Motorola, etc.
- Uthold absolutt datasikkerhet og personvern.
Sikker nedlasting

Trinn 1. Last ned denne utmerkede programvaren på datamaskinen din, installer den og koble den deretter til telefonen, vanligvis ved hjelp av en USB-kabel. Etter vellykket tilkobling vil programvaren automatisk skanne telefonen og vise spesifikk informasjon på hjemmesiden.
Trinn 2. På venstre verktøylinje kan du se alle datakategoriene. Velg typen data du vil overføre. Systemet vil som standard Sjekk alt, og du kan også velge manuelt og få en forhåndsvisning. Etter å ha valgt dataene som skal overføres, klikker du på Eksporter til PC knappen øverst, og systemet vil automatisk begynne å overføre filer.
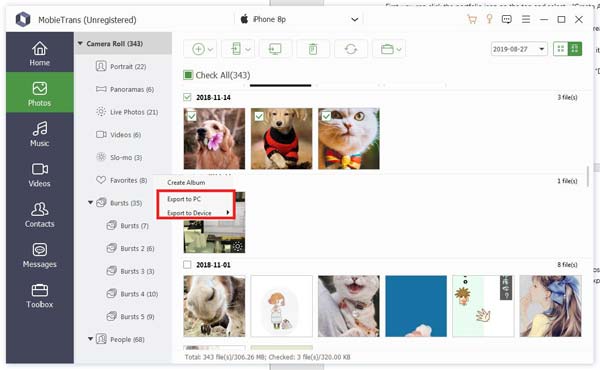
Del 2. Slik sletter du dupliserte filer på Mac og Windows
For å møte brukernes behov bedre har dagens datamaskiner innebygde verktøy for å hjelpe med å slette dupliserte filer, som f.eks. Terminalkommando for Mac og Filutforsker for Windows. Her er de detaljerte trinnene for å bruke disse verktøyene.
For Mac
Trinn 1. Åpne Terminal Commands
Først åpner du terminalen. Du kan åpne Spotlight-søk ved å holde nede Kommando og Rom nøkkel, skriving terminal og trykke på Enter, og terminalen vises på skjermen.
Trinn 2. Naviger til Destinasjonsmappen
I Terminal må du først navigere til mappen der du vil se etter dupliserte filer. Bruk cd-kommandoen for å få tilgang til en bestemt mappe. For å få tilgang til mappen Dokumenter, skriv inn kommandoen:
cd ~ / Dokumenter
Etter å ha trykket på Enter tast, vil Terminal bytte gjeldende arbeidskatalog til mappen Dokumenter.
Trinn 3. Bruk find-kommandoen for å finne filen
For å finne mulige dupliserte filer, kan du bruke find-kommandoen til å sortere alle filer etter størrelse og finne dem ved å bruke følgende kommando:
finne. -type f -exec ls -s {} + | sortere -n
Deretter kan du manuelt bestemme hvilke filer som er duplikater i henhold til filstørrelsen og navnet. Dette trinnet tar tid, men sikrer at du ikke ved et uhell sletter eller går glipp av viktige filer.
Trinn 4. Slett dupliserte filer
Etter å ha bestemt hvilke filer som er duplikater, kan du bruke rm-kommandoen til å slette dem. Anta at du finner en fil kalt duplicate-file.txt; du kan slette den med følgende kommando:
rm duplicate-file.txt
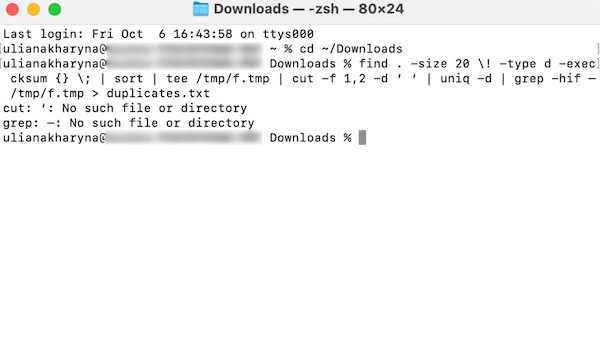
Denne metoden er kjedelig; hvis du bare trenger å rense faste filtyper, for eksempel bilder, kan du direkte slette dupliserte bilder fra iPhoto-biblioteket.
For Windows
Trinn 1. Åpne Windows Filutforsker
Trykk på Windows tasten, klikk og åpne etter å ha skrevet Filutforsker inn i søkefeltet, eller trykk Windows og E på tastaturet samtidig for raskt å åpne.
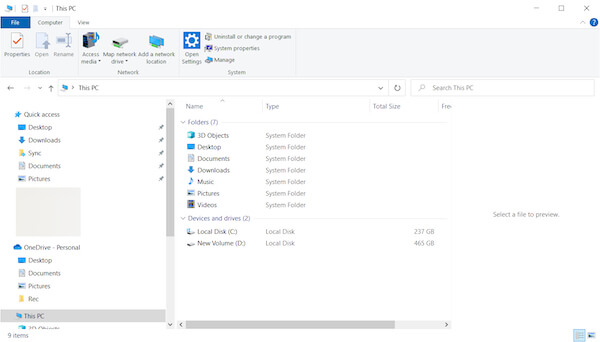
Trinn 2. Sorter og finn dupliserte filer
Bestem deretter mappeplasseringen du vil rense, som du kan velge fra navigasjonslinjen til venstre. For å gjøre det enklere å finne dupliserte filer, flytt musen over Vis-alternativet øverst på siden og velg Detaljer visningsmodus. Deretter, under Gruppe av alternativet, velg størrelsen eller navnet for å finne ut hvilke filer som er duplikater raskt.
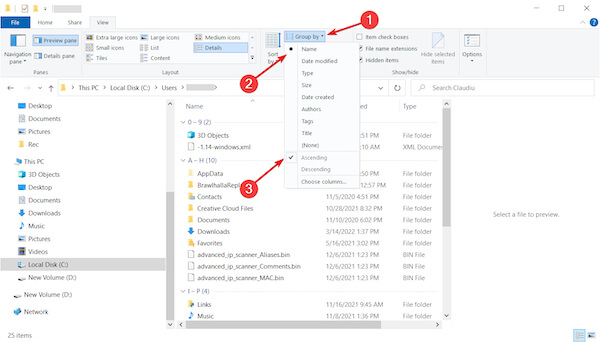
Trinn 3. Slett dupliserte filer
Søkefunksjonen hjelper deg med å finne spesifikke typer dupliserte filer. Når du er sikker på at noen filer er duplikater, velg Delete å flytte dem til Recycle bin.
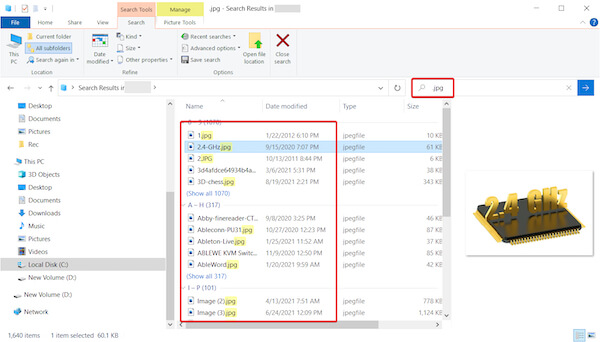
Del 3. Beste gratis duplikatfilfjernere
Hvis du synes det er tidkrevende og arbeidskrevende å rydde opp dupliserte filer manuelt, kan du ikke gå glipp av profesjonell tredjepartsprogramvare, spesielt de beste duplikatfilfjernerne som er beskrevet nedenfor.
4DDiG Duplicate File Deleter
Dette er en duplikatfilsletter utviklet av Tenorshare, også kalt Tenorshare Duplicate File Deleter.
Trinn 1. Når du har lastet ned og installert på den offisielle nettsiden, dobbeltklikker du for å gå inn i programmet, velg duplikater på hovedsidens venstre side, og klikk Kom i gang.
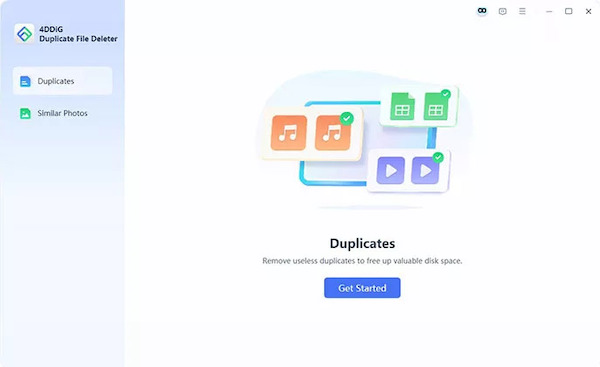
Trinn 2. Etter det må du velge et sted for å finne dupliserte filer. Programmet gir to måter: den ene er å finne fra Lokal stasjon, og den andre er å importere fra Cloud Drive. Velg det du vil ha og klikk neste.
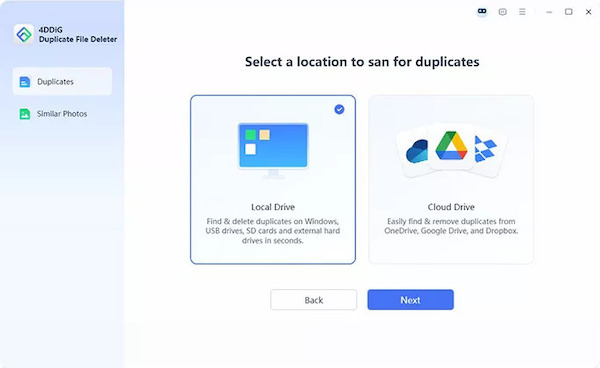
Trinn 3. Klikk innstillinger; du kan velge hvilken type fil du vil finne og deretter klikke Spar for å beholde alle endringer. Trykk på Skanne knappen, og søket starter automatisk.
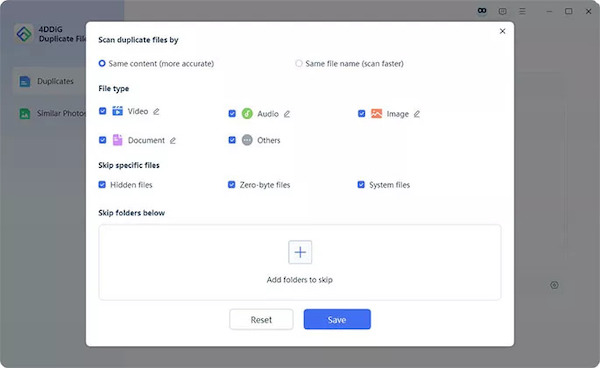
Trinn 4. Endelig kan du velge Anmeldelse Duplicates for å bekrefte om alle er de du vil fjerne, eller klikk Smart fjerning for å slette automatisk.
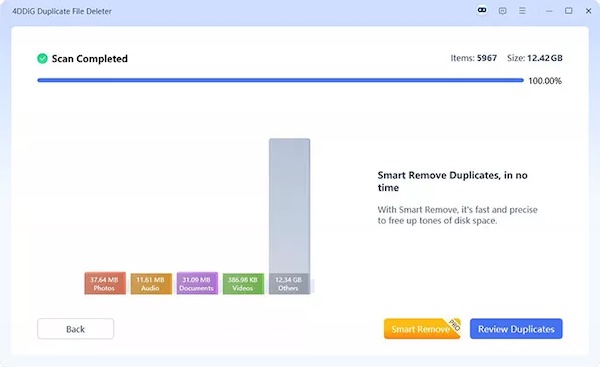
PassFab Duplicate File Deleter
Trinn 1. Etter å ha åpnet PassFab Duplicate File Deleter på datamaskinen din, klikk på blå sirkel for å legge til mappene du trenger, og velg deretter Skann duplikater modus.
Trinn 2. Etter å ha ventet tålmodig på at programmet skal skanne, vil alle duplikatfilene som ble funnet, automatisk klassifiseres i henhold til formatet. Til slutt klikker du på fjerne knappen nederst til høyre på skjermen og bekreft at du kan rydde opp i dupliserte filer.
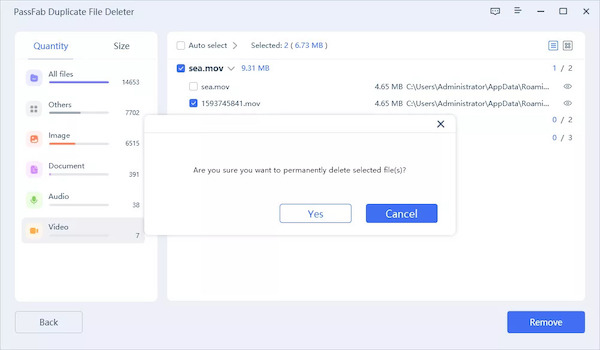
Hvis du ikke har mange behov og bare trenger å slette en bestemt type data, som f.eks fjern dupliserte sanger i iTunes, metoden er mye enklere og du trenger ikke engang å laste ned noen verktøy.
Konklusjon
Å rydde opp i dupliserte filer er et viktig skritt for å opprettholde datamaskinens lagringsplass og ytelse. Enten du bruker innebygde verktøy eller en duplikatfilfjerner, regelmessig rengjøring er en god vane som forbedrer systemets effektivitet. Uansett må du bruke Apeaksoft MobieTrans å først overføre alle filene til datamaskinen for å sikre at det ikke er hull i filoppslaget.
Relaterte artikler
Har Mac en duplikatfotosøker-app? Hva er den beste måten å finne dupliserte bilder på en Mac? Få 3 dupliserte bildesøkere for å rydde opp i Mac-bildene dine.
Hvordan sletter jeg raskt duplikater i iTunes? Hvordan slette alle duplikater på iTunes? Du kan finne 2 beste iTunes duplikatfjernere for både Mac og Windows PC.
Vet du hvordan du fjerner duplikater i iTunes eller sletter flere kontakter på iPhone? Bare les denne artikkelen og få disse beste måtene.
Hva om du sletter Outlook-kontaktlisten ved et uhell? Ikke få panikk! Les denne veiledningen og få 3 måter å gjenopprette slettede Outlook-kontakter.

