Slett Time Machine-sikkerhetskopier og lagre sikkerhetskopier
Time Machine er et innebygd sikkerhetskopieringsverktøy for MacOS. Det vil generere en lett sikkerhetskopi av datamaskinen din hver time. Du kan enkelt gjenopprette en sikkerhetskopi i tilfelle du ved et uhell sletter filer, mister ulagrede filer eller kjører inn i en systemkrasj.
Imidlertid hvordan slette Time Machine-sikkerhetskopier hvis datamaskinen din minner deg på at den eksterne disken er nesten full? I denne artikkelen vil vi utdype logikken til Time Machine-sikkerhetskopier og illustrere 3 velprøvde måter å slette gamle sikkerhetskopier på.
SIDEINNHOLD:
Del 1: Hvordan fungerer Time Machine-sikkerhetskopiering og øyeblikksbilder?
"Time Machine kunne ikke sikkerhetskopiere disken 'Macintosh HD – Data' fordi den er nesten full. Slett noen filer på denne disken og prøv igjen." Har du møtt denne advarselen før du lagrer Time Machine Backup på din eksterne disk? Vel, dette er ikke bare en lagringsadvarsel. La oss først introdusere hvordan Time Machine og Snapshots fungerer.
Hva er Time Machine backup?
Time Machine sikkerhetskopierer vanligvis alle dataene dine som ikke tilhører macOS-systemets data hver time. Hver sikkerhetskopi lagrer filer som har blitt endret, modifisert eller lagt til i løpet av tiden etter forrige sikkerhetskopiering.
Hva er øyeblikksbilder?
Men hvis du ikke kobler en disk til Mac-en, kan ikke Time Machine lagre sikkerhetskopier på disken. Men det vil generere øyeblikksbilder på Mac-en din hver time. Øyeblikksbilder er bilder av macOS-systemet ditt på et bestemt tidspunkt, vanligvis mindre enn en Time Machine-sikkerhetskopi. Når du kobler til en disk til datamaskinen, kopierer Time Machine alle Snapshots til disken og genererer en sikkerhetskopi i henhold til dem.
Hvorfor oppstår "disken er full", og hva kan du gjøre?
Du kan gjøre mange endringer, eller det har gått lenge siden forrige Time Machine-sikkerhetskopi til disken. Alle øyeblikksbilder er for store for disken din og kan ikke lagres.
Heldigvis vil Time Machine automatisk fjerne gamle øyeblikksbilder og sikkerhetskopier når den oppdager at disken har lite lagringsplass. Derfor kan du vente til Time Machine tømmer disken og deretter sikkerhetskopiere dataene dine.
Del 2: Frigjør Mac-lagringen din trygt og automatisk
Som vi nevnte i den første delen, kan Snapshots ta opp et stort rom på Mac-en. Derfor kan du laste ned Apeaksoft Mac Cleaner på din Mac. Dette programmet oppdager gamle/store filer på Mac-datamaskinen din, og du kan se dem før du sletter dem. Det er tryggere enn å slette dem i Finder fordi programmet ikke vil tørke viktige systemfiler.
Dessuten er det også enklere og tidsbesparende å tømme Mac-en med Apeaksoft Mac Cleaner med det intuitive grensesnittet i stedet for å slette manuelt.
Slett Time Machine Backups Mac
- Oppdag store og gamle filer automatisk og fjern dem.
- De-dupliker de samme og lignende filene på din Mac.
- Frigjør Mac-lagring og få fart på Macen.
- Garanterer 100 % sikkerhet for å deaktivere unødvendige innstillinger på Mac-en.
Sikker nedlasting

La oss se hvordan du frigjør Mac-en og sletter Time Machine-sikkerhetskopier og gamle Snapshots med Apeaksoft Mac Cleaner.
Trinn 1. Last ned, installer og start Mac Cleaner gratis på din Mac. Klikk Renere og velg Store og gamle filer.

Trinn 2. Klikk Skanne for å finne store og gamle filer. Klikk Se for å velge og slette dem.

Trinn 3. Når du har valgt alle filene du vil slette, klikker du Bekrefte for å slette dem.

Del 3: 3 måter å slette Time Machine-sikkerhetskopier manuelt
Sikkerhetskopien lagres som en mappe kalt Backups.backupdb, som involverer alle sikkerhetskopier oppført etter sikkerhetskopieringsdato. Her vil vi illustrere tre manuelle måter å slette gamle Time Machine-sikkerhetskopier på.
1. Hvordan sletter jeg sikkerhetskopier fra Time Machine?
Trinn 1. Press Kommando og Rom for å åpne Spotlight. Søk Time Machine og åpne den. Koble backup-disken til Mac-en.
Trinn 2. Finn gamle sikkerhetskopier og velg dem.
Trinn 3. Klikk på girknappen og velg Slett sikkerhetskopi.
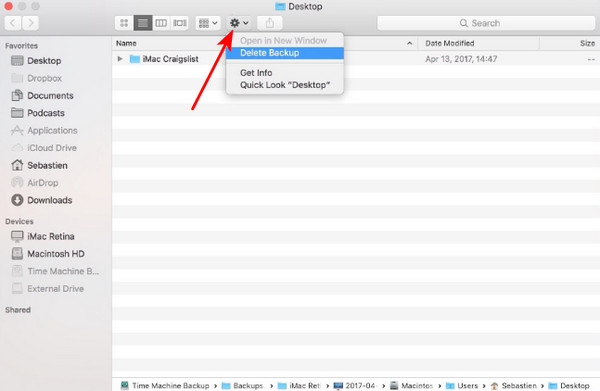
Tips: Time Machine-appen er kun for å lagre sikkerhetskopier. Til gjenopprett Time Machine-sikkerhetskopi til Mac-en, bruk Migration Assistant-appen.
2. Slik sletter du en Time Machine-sikkerhetskopi med Finder
Trinn 1. Koble backup-disken til datamaskinen og åpne Finder.
Trinn 2. Søk Backups.backupdb.
Trinn 3. Velg og slett gamle Time Machine-sikkerhetskopier.
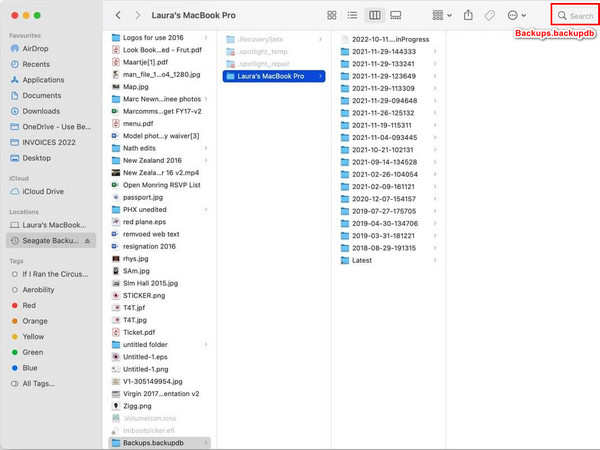
Tips: Dette anbefales egentlig ikke fordi Time Machine-sikkerhetskopier er hierarkiske. Hvis du ikke kan gjenopprette Time Machine-sikkerhetskopiene etter å ha slettet noen gamle sikkerhetskopier i Finder, prøv gjenopprette de slettede filene på din Mac.
3. Slik sletter du Time Machine-sikkerhetskopier med Terminal
Trinn 1. Koble backup-disken til Mac-en. Søk terminal i Spotlight i øverste høyre hjørne.
Trinn 2. Skriv inn koden for å se alle Time Machine-sikkerhetskopiene dine:
sudo tmutil listlocalsnapshots /
Trinn 3. Skriv inn denne linjen for å slette sikkerhetskopier som er oppført etter trinn 2:
sudo tmutil deletelocalsnapshots ÅÅÅÅ-MM-DD-TTMMSS
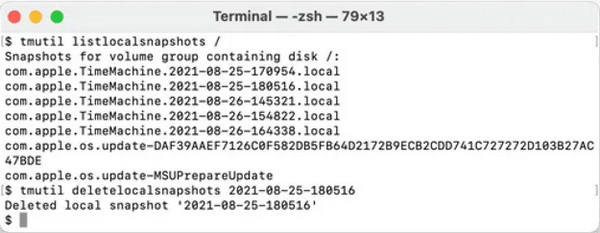
Konklusjon
Alle tre metodene i del 3 imøtekommer logikken til Time Machine-sikkerhetskopi, så de er trygge og har en høy suksessrate på sletting av Time Machine-sikkerhetskopier. Ikke glem å lese del 1 for å lagre disklagringen din enkelt og lagre og gjenopprette Time Machine-sikkerhetskopier. Hvis du vil rense og øke hastigheten på Mac-en din, les del 2 og last ned Apeaksoft Mac Cleaner.
Relaterte artikler
Hvordan visualiserer jeg diskplassen min på Mac? Har Mac en diskplassanalysator og opprydding? Få den beste diskplassanalysatoren for å administrere Mac-lagring og bruk.
Er disken full på din Mac? Hvordan sjekke og tømme diskplass på min Mac? Hvordan får du mer diskplass på MacBook? Lær 5 enkle måter å frigjøre plass på en Mac.
Dette innlegget gir deg en generell gjennomgang av Disk Clean Pro med detaljerte funksjoner, fordeler og ulemper og anbefaler det beste alternativet.
Her er den komplette guiden for å gjenopprette individuelle filer fra Time Machine til en annen ny Mac, og gjenopprette macOS til en tidligere dato.

