Slik sletter du iCloud-sikkerhetskopier for å frigjøre iCloud-lagring
iCloud-sikkerhetskopi er en kopi av dataene på iPhone og iPad som ikke er synkronisert med iCloud. Etter oppsett sikkerhetskopierer den automatisk enheten din via et Wi-Fi-nettverk. Det holder viktige data og informasjon trygg. Du kan imidlertid støte på et problem med utilstrekkelig lagring når du sikkerhetskopierer iPhone. Derfor vil denne veiledningen diskutere hvordan slette iCloud-sikkerhetskopier for å frigjøre plass på iPhone, iPad, MacBook og PC.
SIDEINNHOLD:
Del 1: Hvorfor du bør slette iCloud-sikkerhetskopi
Før du sletter gamle sikkerhetskopier, lurer du kanskje på om du sletter iCloud-sikkerhetskopi vil du miste alt. Faktisk er det ikke så ille som det høres ut. For det første vil sletting av gamle iCloud-sikkerhetskopier slette dataene du tidligere har sikkerhetskopiert til iCloud. Dessuten vil det ikke forstyrre dataene som er synkronisert til iCloud. Husk at handlingen bare sletter iCloud-lagring, mens iPhone-lagringen din ikke blir påvirket.
Så hvorfor bør du slette iCloud-sikkerhetskopier? Hovedårsakene inkluderer:
1. Frigjør lagringsplass. Apple tilbyr kun 5 GB gratis lagringsplass for hver konto. Den går raskt tom hvis du slår på automatisk iCloud-sikkerhetskopiering. Å slette gamle sikkerhetskopier er et godt valg for å bruke iCloud uten å kjøpe mer plass.
2. Bli kvitt ubrukelige sikkerhetskopier. Noen bruker den samme iCloud-kontoen på nye iOS-enheter. Du bør slette sikkerhetskopier av gamle enheter direkte.
3. Beskytt personvern og informasjon. iCloud-sikkerhetskopier kan lagre betydelig informasjon, for eksempel passord for kredittkort. For å unngå at andre gjenoppretter informasjonen din fra iCloud-sikkerhetskopier, bør du slette dem.
Del 2: Slik sletter du iCloud-sikkerhetskopi på iPhone
Uansett sikkerhetskopiere iPhone til iCloud manuelt eller automatisk lagres det på Apples skyservere. I motsetning til dataene som er synkronisert med iCloud, kan du bare få tilgang til iCloud-sikkerhetskopier ved å gjenopprette dem på iOS-enheten din. Selvfølgelig kan du slette en gammel sikkerhetskopi fra iCloud på iPhone eller iPad. Her er trinnene:
Trinn 1. Kjør Innstillinger-appen fra startskjermen.
Trinn 2. Trykk på profilen din øverst på skjermen, velg iCloud, trykk Administrere Storage, og velg iPhone- eller iPad-navnet hvis sikkerhetskopi du vil slette.

Trinn 3. Trykk deretter på Slett sikkerhetskopi knappen nederst. Trykk på når du blir bedt om det Slå av og slett igjen for å bekrefte handlingen.
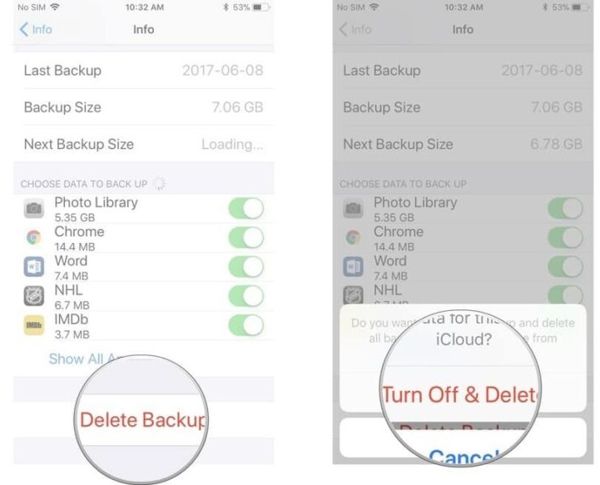
OBS: Sørg for å koble iPhone til en internettforbindelse når du sletter iCloud-sikkerhetskopier. I tillegg slår trinnene ovenfor av iCloud-sikkerhetskopi på enheten din. Du må aktivere den manuelt.
Del 3: Slik sletter du iCloud-sikkerhetskopi på Mac/PC
Dessuten kan du slette gamle iCloud-data på din MacBook eller PC. Hvis iOS-enheten din er utilgjengelig eller ikke er i hendene dine for øyeblikket, kan du følge prosedyrene for å frigjøre plass til iCloud-lagringen din.
Slik sletter du iCloud-sikkerhetskopi på Mac
Trinn 1. Klikk på eple meny, og velg Systeminnstillinger or system~~POS=TRUNC.
Trinn 2. Klikk på Apple-ID-en din og logg på kontoen din hvis du blir bedt om det. Velg deretter iCloud fanen på venstre sidefelt.
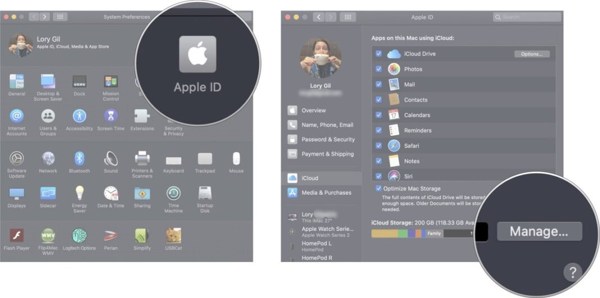
Trinn 3. Deretter klikker du på Administrer knappen nederst i høyre hjørne. Bytt til sikkerhetskopier og uthev ønsket enhet.
Trinn 4. Klikk på Minus og trykk på Delete knappen for å bekrefte den.
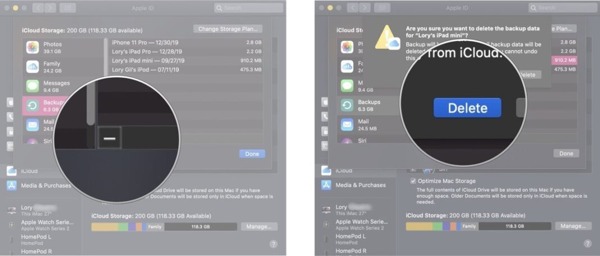
Slik sletter du iCloud-sikkerhetskopi på en PC

Trinn 1. Åpne iCloud-klienten på skrivebordet. Hvis du ikke har det, last ned klienten fra Microsoft Store eller Apples nettsted.
Trinn 2. Logg på iCloud-kontoen din. Klikk deretter på oppbevaring knappen nederst til høyre.
Trinn 3. Gå til Backup fanen, velg den uønskede enheten og klikk på Delete knapp. Bekreft handlingen hvis du blir bedt om det.
Tips: Vær forsiktig så du ikke sletter den nyttige sikkerhetskopien, som du kan bruke til gjenopprett slettede bilder fra iPad.
Bonustips: Slik sletter du iPhone-data
Som nevnt tidligere, vil sletting av iCloud-sikkerhetskopier ikke påvirke lagringen av iPhone. Hvis iOS-enheten din blir tregere og tregere, bør du rydde opp i iPhone-dataene dine. Det er velkjent at iOS ikke tilbyr frigjøring av plass. Heldigvis, Apeaksoft iPhone Eraser kan hjelpe deg med å løse problemet.
Beste iOS-verktøy for sletting av data
- Fjern hurtigbuffer og søppelfiler på iPhone for å frigjøre plass.
- Rydd opp i kontakter, SMS, bilder, store filer og mer.
- Forhåndsvis filer før du fjerner dem på iPhone.
- Slett en iOS-enhet permanent.
- Støtter nesten alle iPhone- og iPad-modeller.
Sikker nedlasting
Sikker nedlasting

Her er trinnene for å slette data fra iPhone:
Trinn 1. Skann din iPhone
Start den beste iOS-dataviseren etter at du har installert den på datamaskinen din. Den er tilgjengelig på Windows 11/10/8/7/XP/Vista og Mac OS X 10.7 eller nyere. Koble iPhone eller iPad til datamaskinen med en Lightning-kabel.

Trinn 2. Slett data på din iPhone
Nå står du overfor to alternativer:
Hvis du vil slette iPhone permanent, gå til Slett alle data fanen fra venstre side. Velg deretter et sikkerhetsnivå, klikk på Start knapp, enter 0000, og klikk på Slett knapp.

Hvis du bare ønsker å slette spesifikke data på din iPhone, gå til Frigjør plass kategorien, og klikk på Quick Scan knappen for å begynne å skanne ubrukelige data. Når det er gjort, vil du bli presentert med alle datatyper du kan administrere. Deretter kan du klikke på Slett og følg instruksjonene på skjermen for å slette de tilsvarende dataene. For å rydde opp i søppelfiler og hurtigbufferdata, for eksempel, klikk på Slett knappen ved siden av Slett søppelfiler. Dessuten kan du slette uønskede apper, store filer og dupliserte bilder. Før du sletter bilder, lar programvaren deg sikkerhetskopiere dem til datamaskinen.

Konklusjon
Denne veiledningen har vist hvordan fjern sikkerhetskopier fra iCloud på iPhone, iPad, Mac og PC. Det er uunnværlig for å frigjøre plass i iCloud-lagringen din for å lagre flere sikkerhetskopier. Dessuten anbefaler vi den beste måten å frigjøre lagring på iOS-enheten din, Apeaksoft iPhone Eraser. Det er ikke bare enkelt å bruke, men tilbyr også bonusfunksjoner. Hvis du har andre spørsmål om dette emnet, kan du gjerne legge igjen en melding under dette innlegget, så svarer vi raskt på dem.
Relaterte artikler
Hva er iCloud Backup? Kan iCloud sikkerhetskopiere alt på tvers av Apple-enhetene dine? Hvordan få tilgang til iCloud Backup? Få alle svar fra dette innlegget.
Mange brukere velger å sikkerhetskopiere musikk til iCloud. Dette innlegget viser beste løsninger for å hjelpe deg med å sikkerhetskopiere musikk til iCloud Music Library.
(Ukjente) feil oppstod på iCloud som bekreftelse mislyktes, frakobling osv.? Bare les dette innlegget for å lære 5 enkle løsninger om iCloud-feil her.
Hvordan sikkerhetskopiere WhatsApp-meldinger og chatter til iCloud, eller trekke ut filene fra iCloud? Bare lær mer detaljer fra trinn-for-trinn-guiden i artikkelen.

