Slik sletter du historikk på Windows, Mac, iOS og Android
I dag bruker vi nettleserne våre daglig for å få tilgang til ulike nettsteder og nettsider på internett, som sosiale medier, nettbanker, markedsplattformer osv. Faktisk har nettleserne våre en tendens til å holde på informasjon. Over tid kan det føre til problemer med å logge på eller laste inn nettsider. Det er alltid en god idé å slett historie med jevne mellomrom. I tillegg er personvernet ditt sikkert og nettleseren din fungerer bedre etter sletting av historikk. Denne veiledningen viser deg fremgangsmåten for store nettlesere på ulike plattformer.
SIDEINNHOLD:
Del 1. Viktigheten av å tømme historikk
Hver gang du besøker et nettsted på datamaskinen eller mobilenheten din, lagrer nettleseren en kopi av hver side du besøker. Nettleseren din holder styr på hvor du har vært og en historikk over hva du har sett. I følge nettleserleverandører kan nettleserhistorikk hjelpe deg med å returnere nettstedene du har besøkt raskt og gjøre nettopplevelsen din enkel.
Hver del av nettleserhistorikken faller inn i en av syv kategorier:
1. Aktive pålogginger. Når du logger på et nettsted eller en nettjeneste, beholder nettleseren legitimasjonen din. Noen ganger spør nettleseren deg om du har tenkt å lagre påloggingsinformasjonen. Neste gang du besøker nettstedet, skjer aktive pålogginger automatisk på grunn av nettleserhistorikken.
2. Nettleser- og nedlastingshistorikk. Nettleserhistorikk er samlingen av nettdestinasjoner som er lagret i nettleserkontoen din eller den lokale disken. Nedlastingshistorikk refererer til alle filer, bilder, videoer, installasjonsfiler og mer som du lastet ned fra internett mens du brukte nettleseren. Det er et godt trekk å slett nedlastinger på Mac eller Windows fordi de fleste av dem er ubrukelige etter at du har åpnet dem.
3. Cache. Dette er de midlertidige filene for å optimalisere nettopplevelsen. Det er raskere å laste en lagret nettside enn å laste en ny side.
4. Informasjonskapsler. Det er en liten fil for å spore preferansene dine gjennom nettaktivitetene dine.
5. Skjema- og søkefeltdata. Denne typen historikk refererer til all informasjonen du har skrevet inn i skjemaer på nettsider samt søkehistorikken.
6. Frakoblet nettsteddata. Når du lagrer informasjon fra en nettleser på enheten din, holder nettleseren også på den.
7. Preferanser. Denne typen historie refererer til bruk av popup-blokkering, tegnkoding, zoomnivå og mer.
Som du kan se, dekker nettleserhistorikken nesten alt når du bruker en nettleser. Derfor er det viktig å tømme nettleserloggen regelmessig:
1. Beskytt informasjonen din. Når du surfer på nettet med en offentlig datamaskin eller deler datamaskinen din med familien din, bør du slette all historikk for å beskytte fotsporene dine på nettet.
2. Hindre nettsteder fra å spore deg. Alle liker å surfe på nettet, men ingen av dem ønsker at disse nettstedene skal huske hvem de er.
3. Rett opp feil når du laster inn et nettsted. Nettleserloggen kan lagre en kopi av nettsteder du har besøkt. Selv om noen sider har blitt oppdatert, kan nettleseren din laste den gamle kopien. Det kan føre til lasting av feil.
4. Forbedre opplevelsen. Hensikten med nettleserhistorikk er opplevelsesoptimalisering. Dataene kan imidlertid bli større og større ettersom tiden går. Som et resultat blir nettleseren din tregere. Å tømme historikken kan fremskynde nettleserens respons.
5. Beskytt ditt privatliv. Påloggings- og skjemadataene dine inkluderer mye personlig informasjon, som e-postadresse, kredittkortpassord, sosial ID og mer. Det er farlig å legge informasjonen i andres hender.
Del 2. Slik sletter du historikk på forskjellige plattformer
Slik sletter du historikk i Safari
Som den opprinnelige nettleseren er Safari mye brukt av Apple-kunder på iPhone, iPad og Mac. Heldigvis kan du administrere og slette historikk med ett trykk eller klikk eller fjerne bestemte elementer raskt.
På iPhone eller iPad
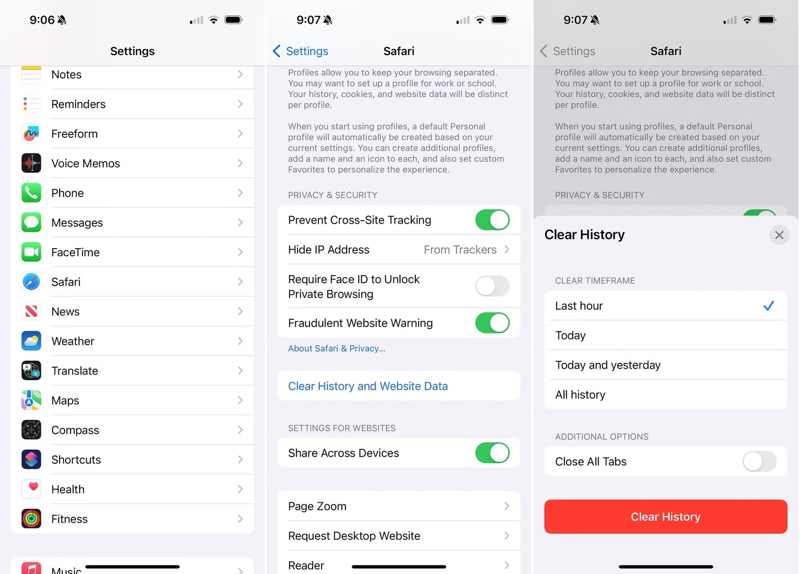
Trinn 1. Åpne innstillinger app fra startskjermbildet.
Trinn 2. Velg Safari alternativet, og trykk på Privatliv or Personvern og sikkerhet.
Trinn 3. Her har du to måter å slette historikken fra nettleseren:
Hvis du vil slette hele Safari-loggen, trykker du på Fjern historikk og nettsteddata. Sett deretter en tidsramme, og trykk Slett logg.
Hvis du vil slette bestemte elementer, trykker du på Avansert, og trykk nettside data. Trykk på Rediger -knappen øverst til høyre, trykk på Minus ved siden av ønsket element, og trykk på Delete for å bekrefte det.
På Mac
Trinn 1. Åpne Safari-nettleseren din på macOS.
Trinn 2. Gå til Historie menyen på øverste menylinje.
Trinn 3. Nå har du to alternativer for å slette historikk:
Hvis du har tenkt å slette all Safari-historikk, velger du Slett logg på listen. Velg deretter en tidsramme fra rullegardinlisten, og klikk på Slett logg knapp.
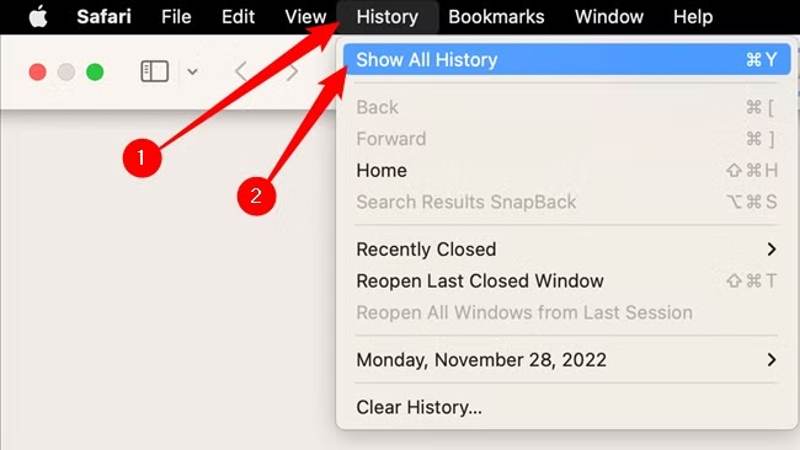
Hvis du har tenkt å slette et stykke historie, velg Vis Alle Historie på listen. Høyreklikk deretter på en oppføring, og velg Delete.
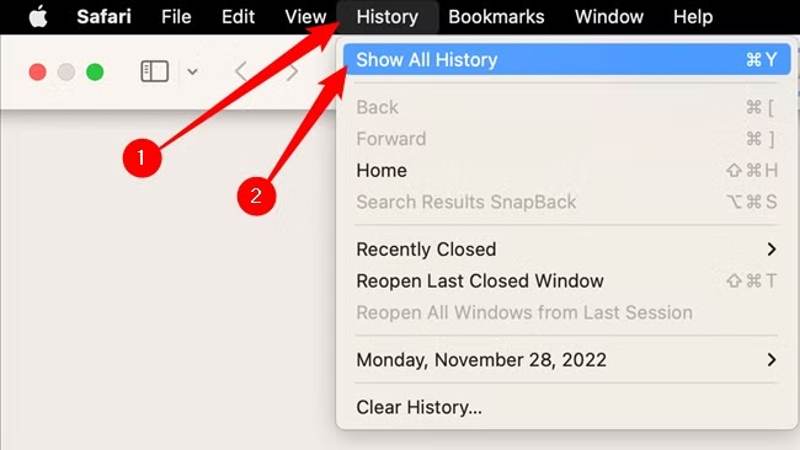
OBS: Hvis du vil fjerne Safari-loggen automatisk, gå til Safari menyen i nettleseren din, og velg Preferanser. Still deretter inn tidsintervallet ved siden av Fjern historikkelementer.
Slik sletter du historikk i Chrome
Som en av de mest populære nettleserne er Google Chrome tilgjengelig på Windows, macOS, iOS og Android. Den samler nettleserloggen din og andre data. Samtidig lar den deg tømme nettleserloggen i Chrome.
På mobil
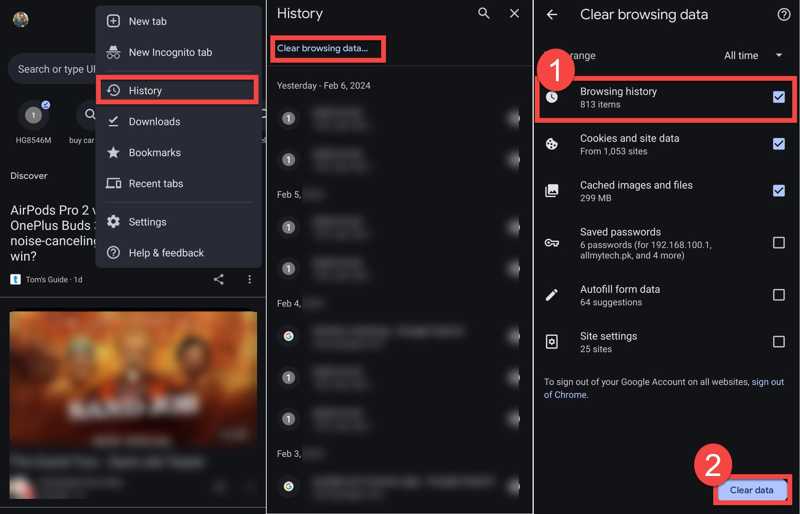
Trinn 1. Åpne Google Chrome-appen
Trinn 2. Trykk på Google-menyen knappen med et ikon med tre prikker, og velg Historie.
Trinn 3. Her kan du trykke på Delete knappen ved siden av en uønsket oppføring. For å slette all historikk i Chrome, trykk på Slett nettleserdata.
Trinn 4. Trykk på Tidsramme alternativet og velg en tidsramme. Velg deretter Nettleserlogg og andre datatyper på listen. Når du er valgt, bør du se haken på oppføringen. Til slutt trykker du på Fjern gjennomsynsdata or Tydelig dato knapp. Deretter trykker du på Fjern på bekreftelsesdialogen.
På skrivebordet
Trinn 1. Kjør Chrome-nettleseren på skrivebordet.
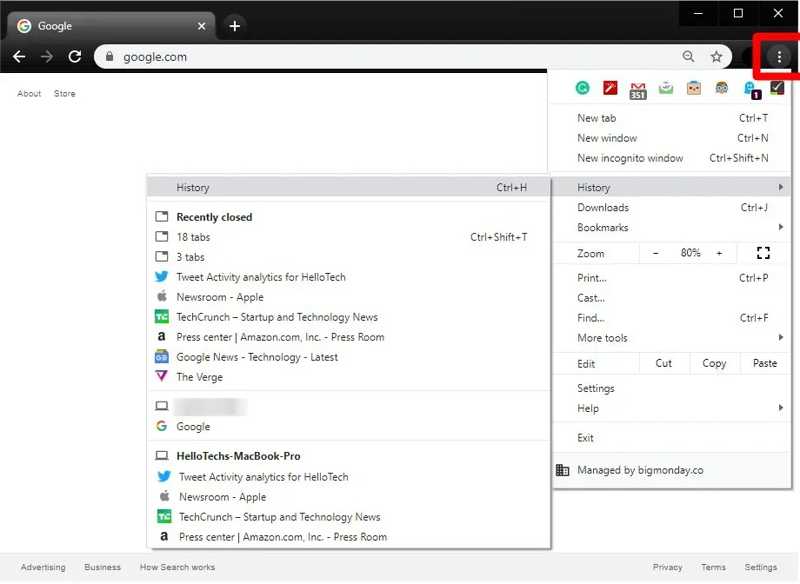
Trinn 2. Klikk på Google-menyen knapp med et ikon med tre prikker i øvre høyre hjørne. Utvide Historie, og velg Historie på kontekstmenyen.
Trinn 3. Nå kan du slette historikk i Chrome på to måter:
Hvis du ønsker å slette spesifikke elementer, merk av i boksene ved siden av dem, og klikk på Delete knapp.
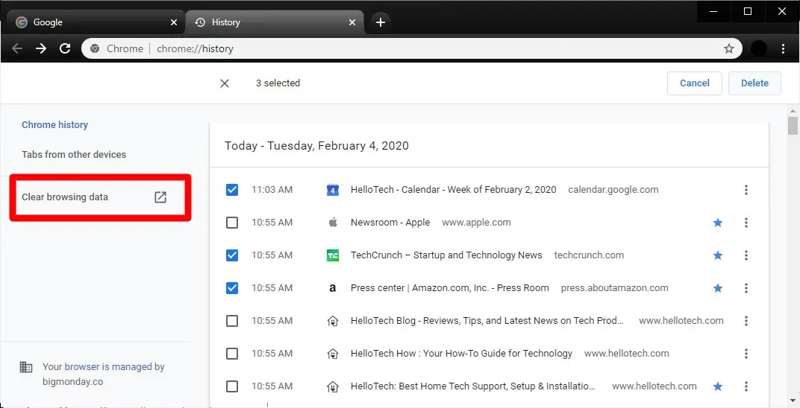
Hvis du ønsker å slette all historikk i løpet av en periode, klikk Slett nettleserdata. Trekk ned Tidsområdet og velg en tidsramme. Deretter merker du av i avmerkingsboksene ved siden av Nettleserlogg og andre uønskede kategorier. Klikk på Tydelig dato for å bekrefte handlingen.
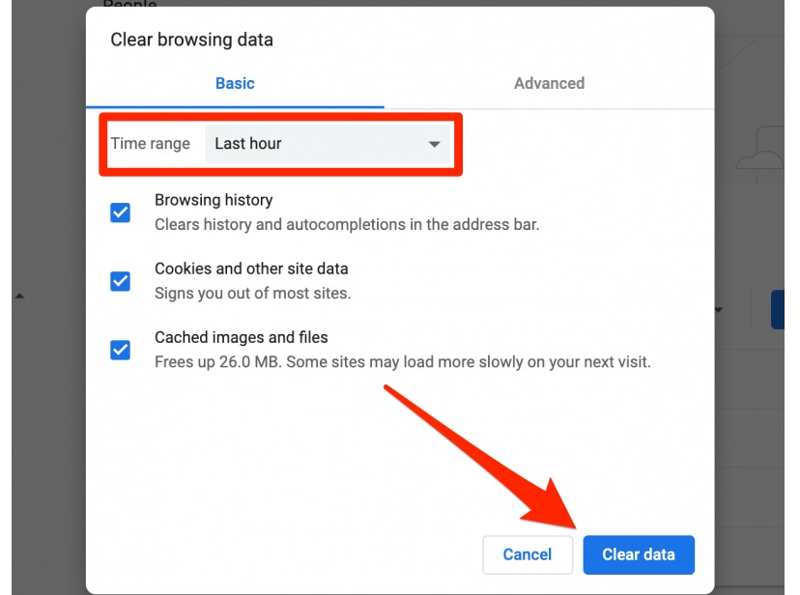
Slik sletter du historikk i Firefox
På grunn av åpen kildekode-design er Firefox helt gratis å bruke. Noen mennesker foretrekker denne nettleseren delvis på grunn av dens utmerkede ytelse. Regelmessig sletting av historikk i Firefox kan også forbedre ytelsen.
På mobil
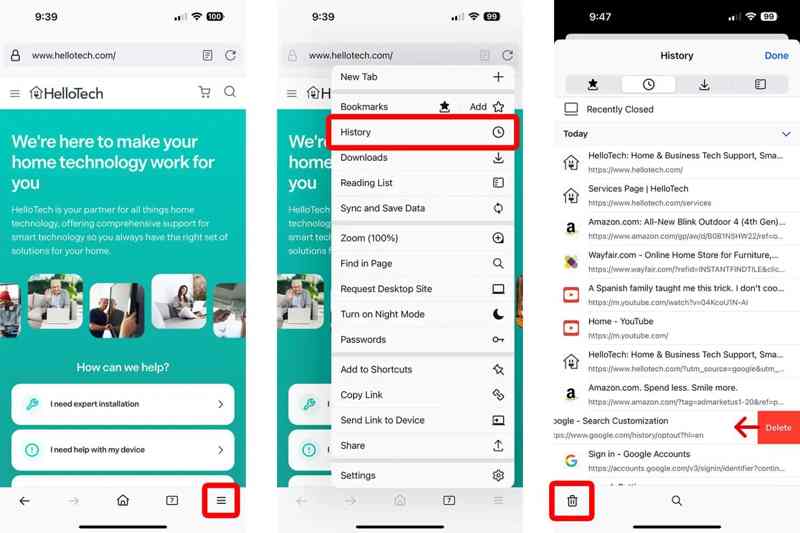
Trinn 1. Åpne Firefox-appen din.
Trinn 2. Trykk på Hamburger knappen, og velg Historie alternativet.
Trinn 3. For å fjerne ett nettsted fra listen, trykk på det, sveip til venstre og trykk Delete. Hvis du håper å slette all historikk, trykker du på Trash knapp.
Trinn 4. Velg deretter en periode i popup-dialogen, og bekreft sletting av historikk i mobilnettleseren.
OBS: Prosessen kan være litt annerledes på iOS og Android.
På skrivebordet
Trinn 1. Klikk på Hamburger -knappen øverst til høyre.
Trinn 2. naviger til Bibliotek, Historieog Slett nylig historikk.
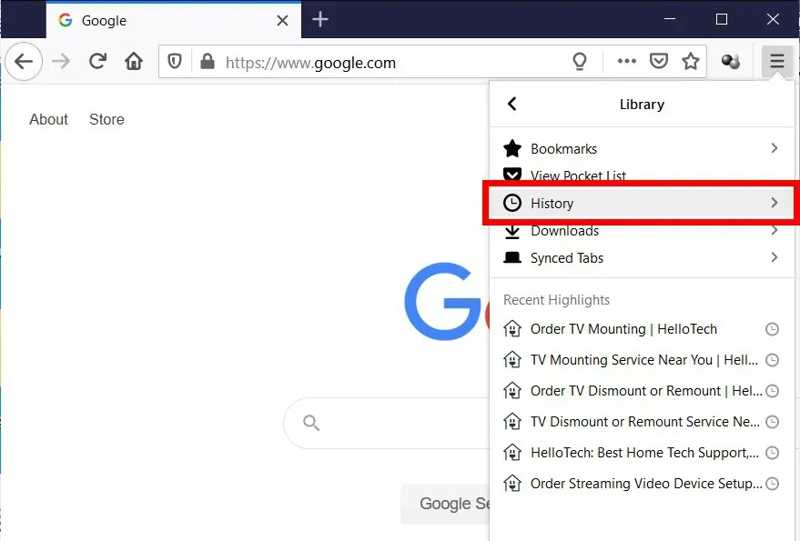
Trinn 3. Utvid Tidsrom for å fjerne alternativ, og velg en tidsramme.
Trinn 4. Deretter velger du Bla gjennom og last ned historie alternativ og andre uønskede oppføringer. Hvis du er klar, klikk på Fjern nå knapp.
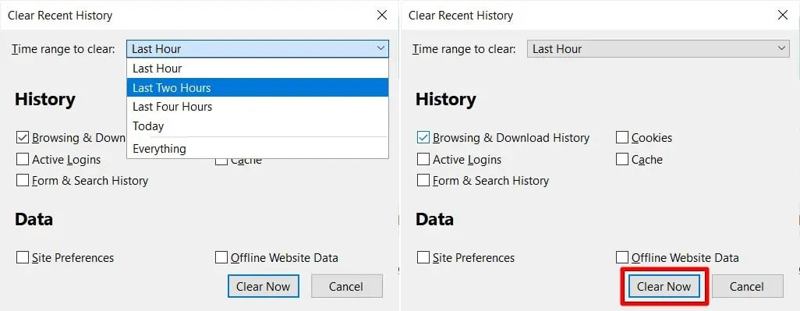
Hvis du ønsker å slette historikken automatisk i Firefox, klikker du på Hamburger knappen, velg innstillinger, og gå til Personvern og sikkerhet fane. Finn Historie seksjon, velg Bruk egne innstillinger for historikk fra Firefox vil alternativet og velg Slett historikk når Firefox stenger.
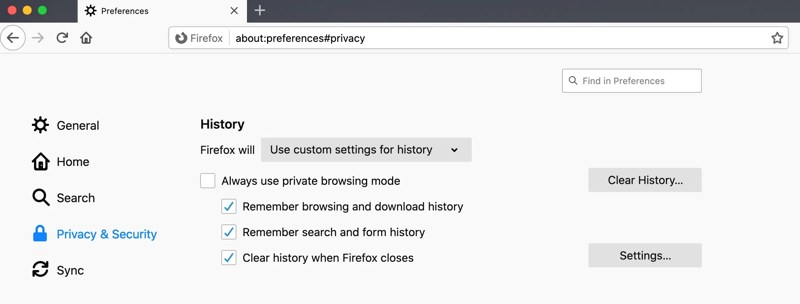
Hvordan rense historikk i Microsoft Edge
Edge er nettleseren utviklet av Microsoft. Det er imidlertid ikke bare tilgjengelig på Windows, det finnes apper for iOS og Android. Både Edge-nettleseren og appene lar deg rense historikken raskt.
På mobil
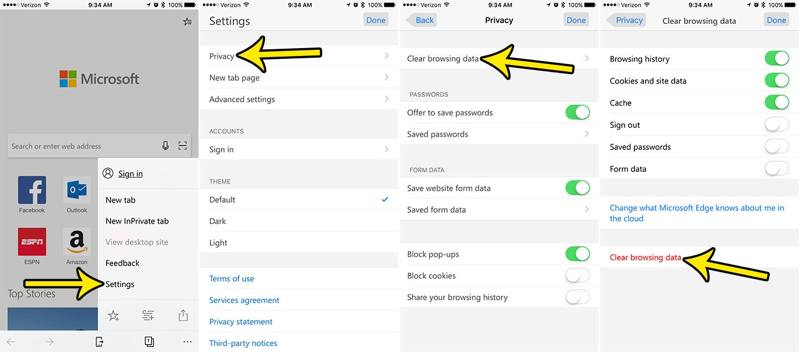
Trinn 1. Kjør MS Edge-appen på din iPhone eller Android-telefon.
Trinn 2. Klikk på Hamburger knapp. Hvis du vil se og slette surfehistorikk én etter én, velg Historie. For å slette all historikk, velg innstillinger, plukke Privatliv, og trykk Slett nettleserdata.
Trinn 3. Sett deretter inn Tidsramme, merk av i boksene ved siden av Nettleserlogg og andre kategorier du vil fjerne, og trykk på Slett nettleserdata.
På skrivebordet
Trinn 1. Klikk på Kantmeny knappen med et ikon med tre prikker, og velg innstillinger.
Trinn 2. Gå til Personvern og tjenester or Privatliv, Søk, og tjenester fanen. Eller gå inn edge: // settings / personvern inn i adressefeltet for å åpne siden direkte.
Trinn 3. Nå har du to alternativer:
Klikk på for å rense loggen manuelt i Edge Velg Hva du vil fjerne ved siden av Slett nettleserdata nå. Sett deretter Tidsramme, plukke ut Nettleserlogg, og treffer Fjern nå.
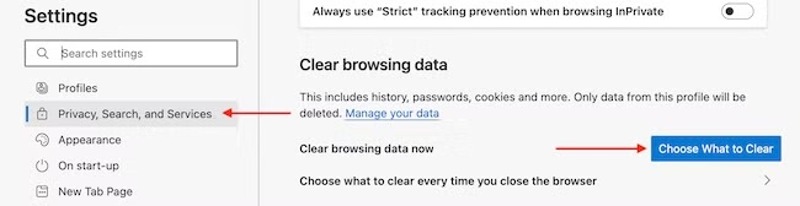
Hvis du ønsker å rense historikken automatisk, trykk Velg hva som skal slettes hver gang du lukker nettleseren, slå på Nettleserlogg, Last ned History, og andre kategorier.
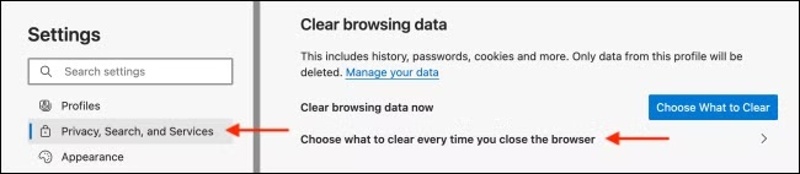
Bonus: Best History Eraser for Mac
I følge vår forskning bruker de fleste flere nettlesere på sine bærbare eller datamaskiner. Det er ikke praktisk å slette surfehistorikken for hver Mac-nettleser. Fra dette punktet anbefaler vi Apeaksoft Mac Cleaner. Den skanner all historikk for hver nettleser på enheten din og renser dem med et enkelt klikk.
Administrer og slett historikk i forskjellige nettlesere på Mac raskt
- Fjern all historikk på Mac med ett klikk.
- Støtter nesten alle nettlesere.
- Arbeid for nettleserhistorikk, søkehistorikk, nedlastingshistorikk osv.
- Tilby et bredt utvalg av bonusverktøy, som å tømme Mac-cache.
- Kompatibel med MacBook, iMac, Mac mini og Mac Pro.
Sikker nedlasting

Trinn 1. Start den beste historierenseren for Mac etter at du har installert den på Mac-maskinen. Velg ToolKit alternativet i hjemmegrensesnittet, og velg Privatliv. Klikk på Skanne for å begynne å lete etter nettleserdata på enheten din. Når det er gjort, klikker du på Se knappen for å fortsette.

Trinn 2. Velg én nettleser, og velg de uønskede historiekategoriene, som Søkelogg, Besøk Historie, og mer. Til slutt klikker du på Rengjør knappen nederst i høyre hjørne. Slett deretter historikk for en annen nettleser. Du kan også tøm cacher på Mac-en.

Konklusjon
Denne veiledningen har diskutert hvordan Slett logg i Safari, Chrome, Firefox og Microsoft Edge på datamaskinen og mobilenheten. Du kan frigjøre plass og forbedre nettleserens ytelse ved å følge trinnene våre. Apeaksoft Mac Cleaner er one-stop-løsningen for å rydde opp i all historikk i ulike nettlesere på Mac. Hvis du har andre spørsmål om dette emnet, kan du gjerne legge igjen meldingen din under dette innlegget, så svarer vi raskt på det.
Relaterte artikler
Ærlig anmeldelse av OneSafe Mac Cleaner. Oppdag alt du trenger å vite om denne programvaren sammen med det beste alternativet.
Her er en ærlig anmeldelse av Smart Mac Cleaner av Mac-brukere. Etter gjennomgangen vil du ta den beste avgjørelsen og nyte gratis nedlasting og spesialtilbud.
En macOS-datamaskin er vanskelig å rense unødvendige filer, men du kan vurdere CleanMyMac som løsningen for å slette uønskede filer eller apper raskt.
For å bli kvitt popup-vinduer og virus fra Advanced Mac Cleaner, her er den ultimate guiden for å fjerne dem fra MacBook.

