Slik sletter du flere e-poster i Gmail - 6 enkle metoder
Du kan ofte gjennomgå og eliminere unødvendige reklame-e-poster i Gmail-kontoen din for å frigjøre verdifull lagringsplass. Denne artikkelen tar sikte på å hjelpe deg med å effektivisere denne prosessen. I de følgende avsnittene vil vi skissere seks effektive metoder for å fikse hvordan massesletter e-poster på Gmail. Hvis du er usikker på om det er en måte å slette alle e-poster i Gmail, fortsett å lese for å finne løsningen.
SIDEINNHOLD:
Bonustips: Slett all e-postbuffer og vedlegg for å frigjøre lagringsplass
- Se enkelt all e-postbuffer og vedlegg på Mac-en.
- Slett alle de ubrukelige e-postdataene med ett klikk.
- Automatisk Fjern cachen på Mac: nettleser, dupliserte filer, etc.
- Støtter mange MacOS-versjoner.
Sikker nedlasting

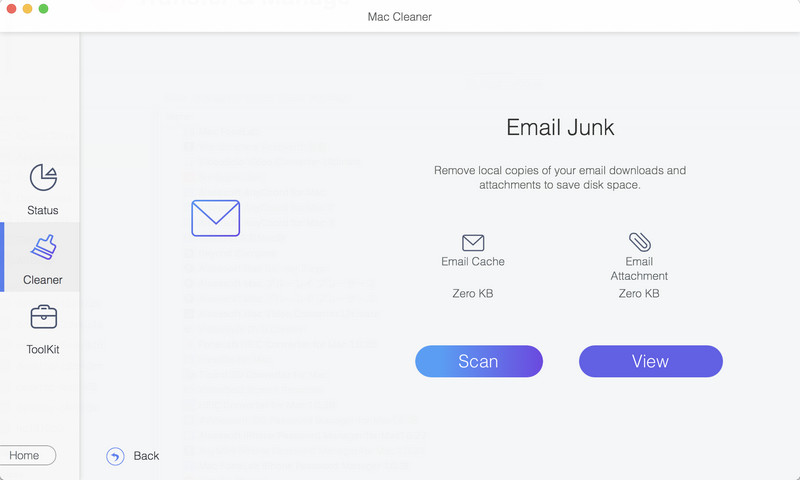
Slik sletter du e-postbuffer og søppelpost:
Del 1. Slik sletter du alle e-poster i Gmail samtidig
Generelt, på iOS- og Android-versjoner av Gmail, er det vanskelig for oss å slette alle e-poster i Gmail samtidig. Vi kan imidlertid gjøre flere operasjoner på skrivebordsmodusen til Gmails offisielle nettsted, inkludert sletting av alle e-poster om gangen. La oss besøke Gmails offisielle nettsted i en nettleser på datamaskinen og følge trinnene.
Trinn 1. Gå til https://mail.google.com/mail/ og logg på Google-kontoen din. Hvis du bruker Chrome-nettleseren og har logget på Google-kontoen din, kan du logge på denne nettsiden automatisk.
Trinn 2. Klikk på sidens sidefelt Mer og velg All Mail på kaskaden.
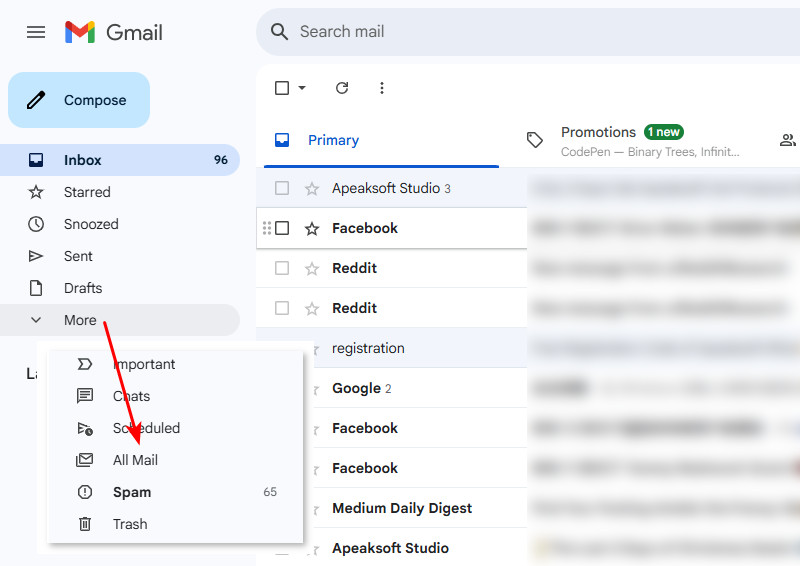
Trinn 3. Dette er et viktig trinn: kryss av i boksen øverst til venstre for å velge 50 e-poster > klikk Velg alle (antall) samtaler i all e-post > klikk deretter på søppelknappen for å slette alle e-poster.
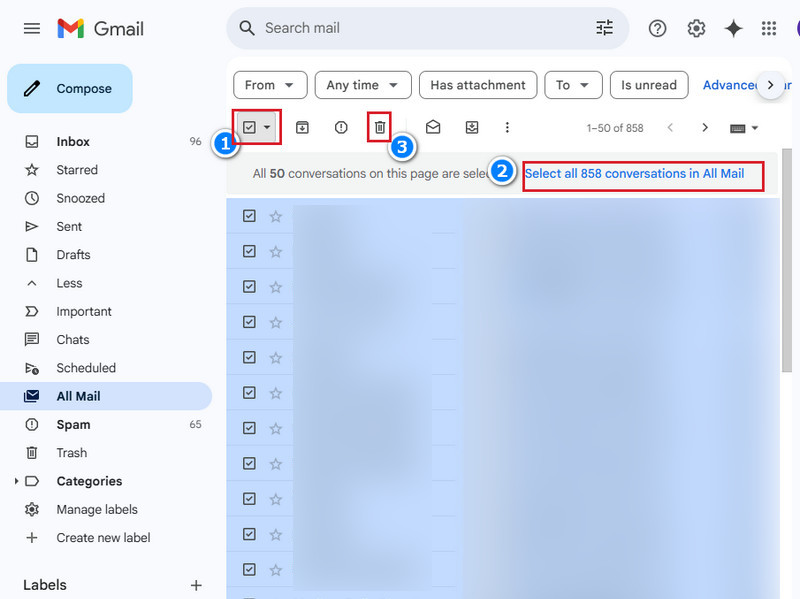
Sammendrag: Det er ingen direkteknapp for å slette alle Gmail-e-poster. Vi kan bare velge 50 e-poster som skal slettes først og deretter klikke på Slett alle e-poster-knappen i popup-meldingen.
Del 2. Slik massesletter Gmail-er – 3 måter
Gmail tilbyr ulike kategorier og filtre slik at brukere raskt kan navigere i e-postene sine. De kan også automatisk filtrere e-postene du mottar og flytte dem til tilsvarende mapper. I dette tilfellet vil massesletting av Gmail være mer tilpassbar. I denne delen vil vi vise deg hvordan du sletter flere e-poster i Gmail ved hjelp av tre metoder og hjelper deg med å masseslette e-poster i Gmail.
1. Slik sletter du e-poster i bulk i Gmail – filtrer etter dato
Les denne metoden hvis du lurer på hvordan du sletter gamle e-poster i Gmail. Ved å filtrere datoen kan du slette e-poster som er eldre enn et bestemt tidspunkt eller i en hvilken som helst periode. La oss se hvordan du kan gjøre det.
Trinn 1. Velg først innboksen på venstre stolpe.
Trinn 2. Klikk deretter på søkefeltet øverst og klikk på filterknappen på høyre side av søkefeltet.
Trinn 3. Du vil se et filtervindu som dette. Klikk Dato innen og spesifiser datoen du vil slette e-poster i den varigheten. Deretter sjekker du dem alle og klikker på søppelknappen for å slette.
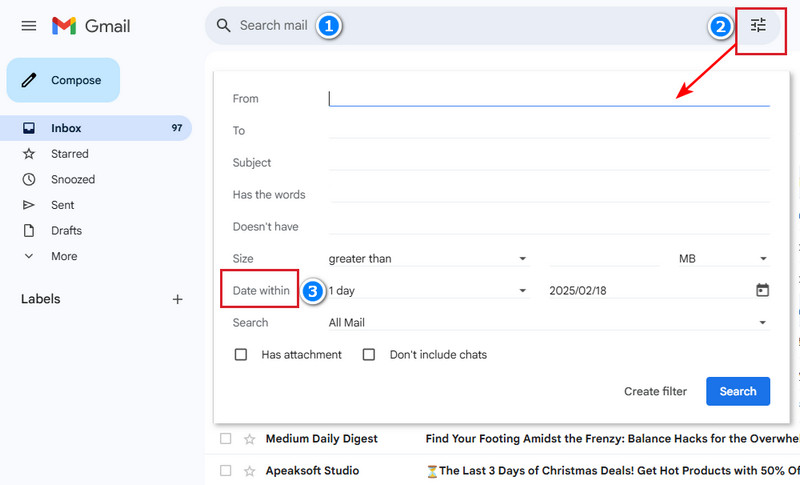
2. Slik sletter du e-poster i bulk i Gmail – filtrer etter avsendere
Hvis du slår opp med en eks og du vil slette alle minner – til og med bilder sendt på e-post, kan du slette e-poster etter avsender. Selvfølgelig kan du filtrere avsenderens e-post og slette dem alle i popup-vinduet ved å bruke den tidligere metoden. Vi tilbyr også en annen metode nedenfor.
Trinn 1. Velg avsenderens e-post og høyreklikk på den.
Trinn 2. Klikk Finn e-poster fra [avsenderen] nederst på listen.
Trinn 3. Klikk på avmerkingsboksen øverst til venstre for å massevelge og klikk på søppelknappen for å slette. Hvis du har over 50 e-posthistorikk med denne avsenderen, må du også klikke på Velg alle samtaler som samsvarer med dette søket og klikk deretter på søppelknappen for å slette dem alle.
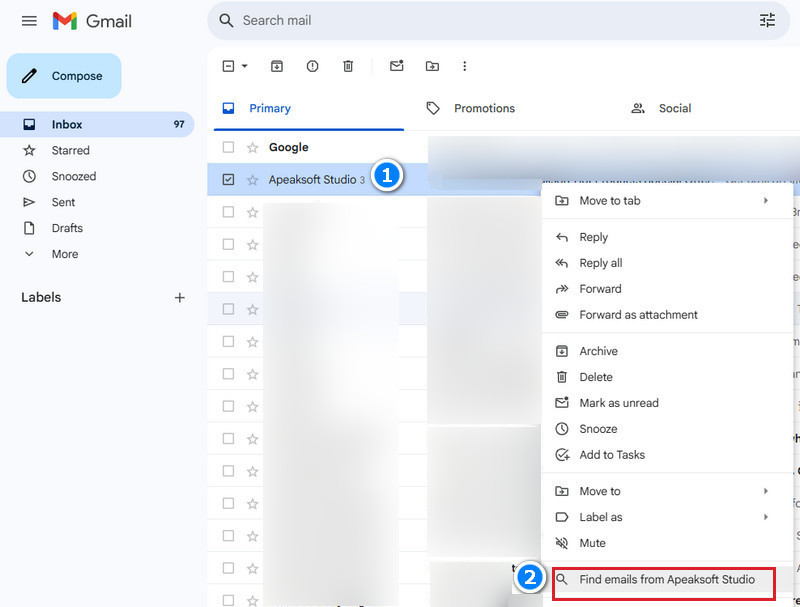
3. Slik sletter du e-poster i bulk i Gmail – filtrer etter mapper
Hvordan slette mapper i Gmail? Vi kan se ulike mapper på venstre stolpe: Sosialt, Oppdateringer, Forum, Kampanjer osv. Hvis du har mottatt tusenvis av salgse-poster i kampanjemappen og de har tatt opp mye plass, hjelper denne metoden deg med å tømme dem alle på en gang.
Trinn 1. Klikk på på Gmail-nettsiden Mer på venstre stolpe og klikk Kategori , som viser alle autosorterte mapper.
Trinn 2. Velg en mappe du vil slette (vi tar Kampanjer som et eksempel her). Klikk Kampanjer.
Trinn 3. Sjekk alle 50 e-postene i øverste venstre hjørne og klikk Velg Alle samtaler i kampanjer. Klikk deretter på søppelknappen øverst.
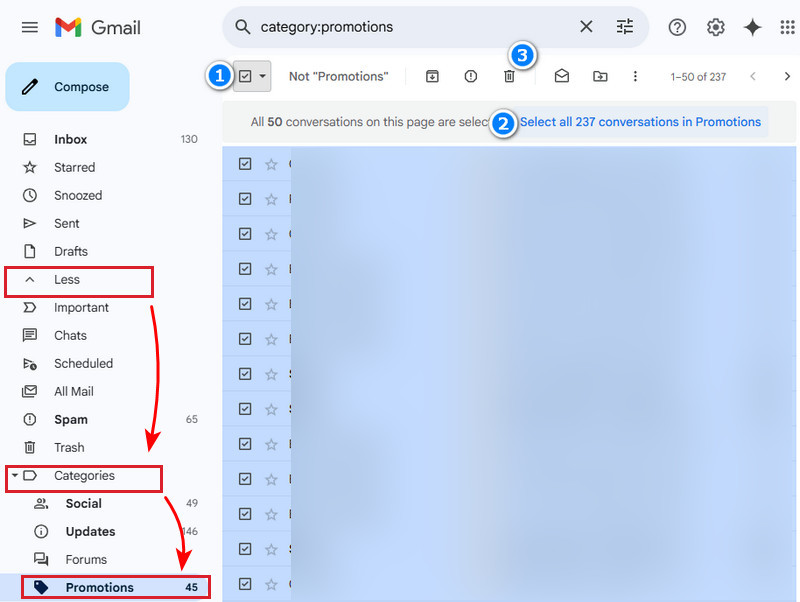
Del 3. Slik sletter du spesifikk e-post i Gmail
For å slette en spesifikk e-post i Gmail, kan du bruke den på telefonversjonen fordi vi kan angi en rask sletting i telefonversjonen. Ved å gjøre det kan vi raskt slette en bestemt e-post i Gmail uten å gjøre noe mer. La oss se hvordan du sletter spesifikke e-poster i Gmail på telefonen.
Trinn 1. Åpne Gmail appen på telefonen, trykk på knappen med tre linjer øverst til venstre, og bla ned og velg innstillinger.
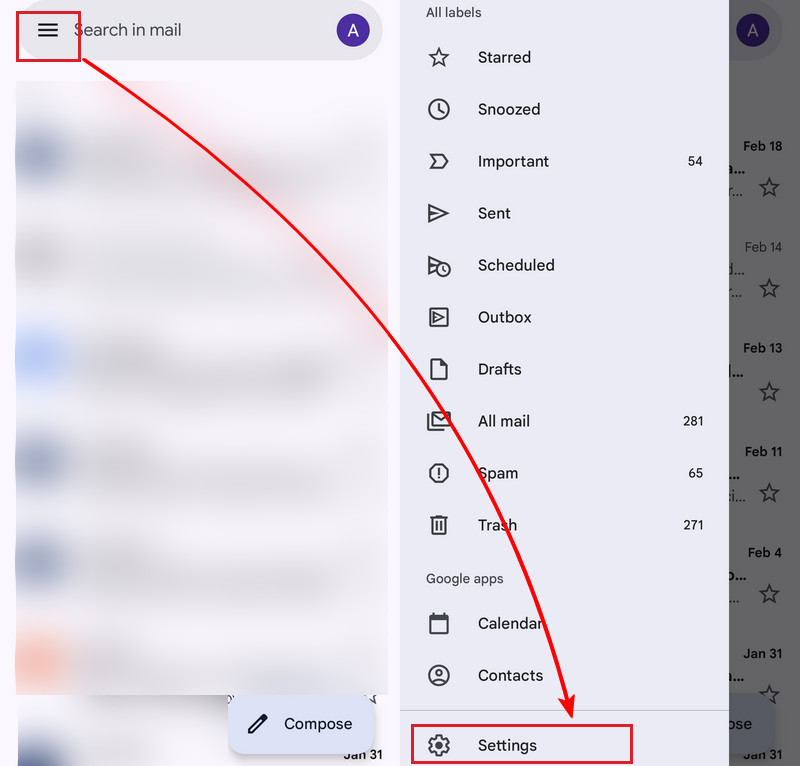
Trinn 2. Pek generelle innstillinger på toppen. På skjermbildet Generelle innstillinger, naviger til Sveipehandlinger.
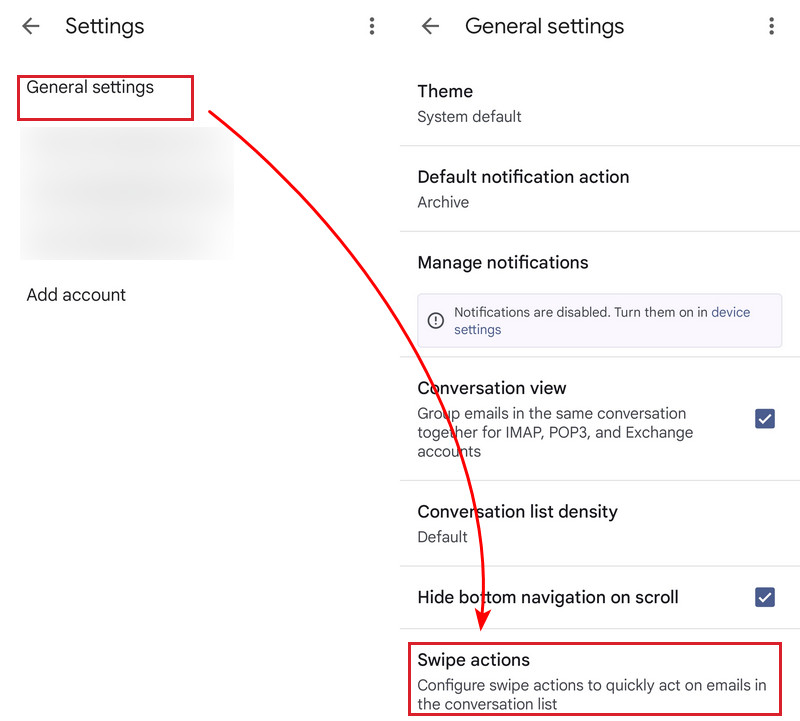
Trinn 3. Her kan du stille inn Høyre sveip og venstre sveip handlinger ved å trykke ENDRE. Sett en eller begge som Delete.
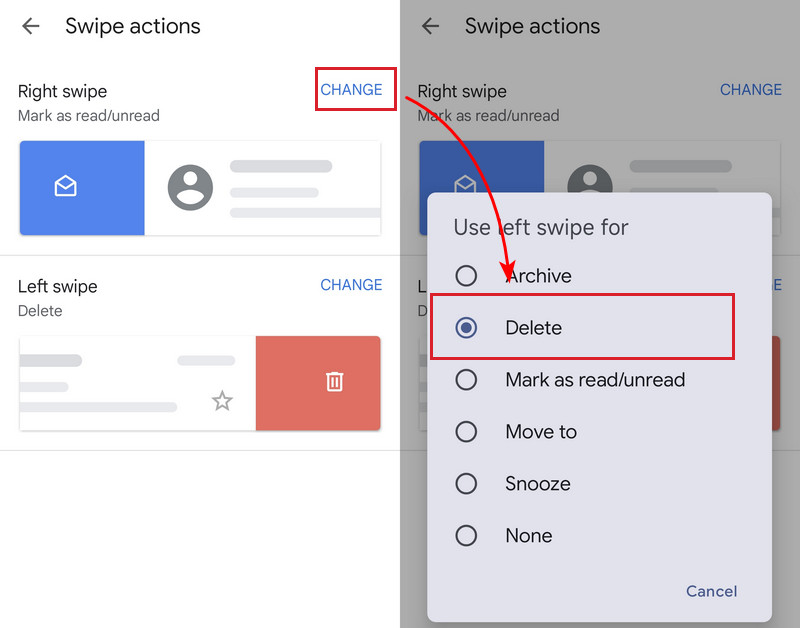
Nå kan du slette en spesifikk e-post ved å sveipe til høyre eller venstre uten å holde den nede eller trykke på søppelknappen. Bare et sveip vil raskt slette en e-post.
Del 4. Slik sletter du Gmail-tjenesten
Har du opprettet Gmail-adressen din for bedrift eller annen bruk, og trenger du den ikke lenger? Du kan slette Gmail-tjenesten direkte. Hvis du sletter Gmail-tjenesten, slettes alle e-poster på Gmail, og du kan ikke bruke denne adressen til å motta og sende e-poster lenger. Sletting av Gmail-tjenesten kan angres fordi den ikke vil slette Gmail-kontoen din, som betyr at du kan gjenopprette den, men alle gamle e-poster vil ikke bli gjenopprettet.
Trinn 1. Åpne innstillinger appen på telefonen, rull ned og trykk Google. Deretter skriver du inn Administrer Google-kontoen din innstilling.
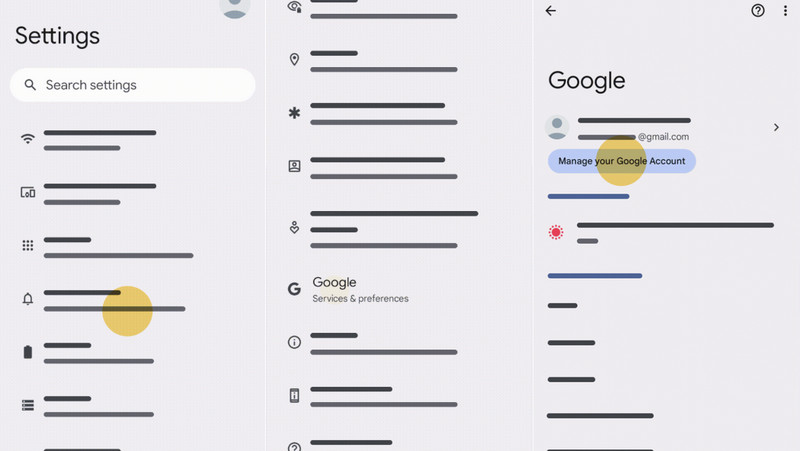
Trinn 2. På de øverste fanene, rull til høyre og velg Data og personvern. Under Last ned eller slett dataene dine, trykk Slett en Google -tjeneste.
Trinn 3. Trykk på søppelknappen ved siden av Gmail. Skriv inn en annen ikke-Gmail-adresse for å motta bekreftelsesmeldingen. Trykk på koblingen i denne meldingen for å bekrefte at du sletter Gmail-tjenesten.
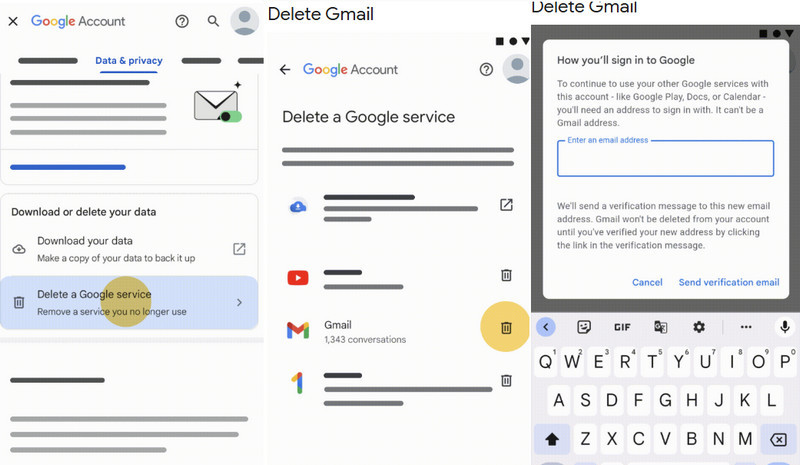
Konklusjon
Slik sletter du alle e-poster på Gmail? Denne artikkelen gir deg flere måter, og jeg er sikker på at du kan finne den som passer dine behov. Du kan også bruke Apeaksoft Mac-rens for å tømme ubrukelige cacher og vedlegg automatisk.
Relaterte artikler
Kan du slå på synkronisering i e-post, og hvordan synkroniserer du e-post på Android? Klikk her for å lære detaljerte trinn for å synkronisere e-post på Android!
Når du sletter e-poster i Gmail ved en feiltakelse, slutte å gjøre noe, les og følg veiledningen vår for å gjenopprette slettede Gmail-e-poster.
Du trenger ikke registrere deg med en annen Gmail-konto når du glemmer den nåværende. Sjekk 3 måter å gjenopprette et glemt Gmail-brukernavn.
Hvordan sender jeg et talememo fra iPhone via e-post? Hva bør du gjøre for å sende store talememofiler? Bare lær mer om løsningene fra artikkelen.

