Enkel, men detaljert veiledning for å bli kvitt Outlook-bufferen på Mac/Windows
Har du noen gang blitt utålmodig når Outlook er forsinket så mye, og har du noen gang blitt forvirret når du oppdaget at Outlook på en eller annen måte tar opp en enorm lagringsplass? Det har noe å gjøre med akkumuleringen av Outlook-cachen. Her er en veiledning for å fortelle deg hva Outlook er og hvordan tøm Outlook-bufferen steg for steg.
SIDEINNHOLD:
Del 1: Hva er Outlook-bufferen
Outlook Cache refererer til teknikken for midlertidig lagring av Outlook-data for å forbedre hastigheten på datatilgang og spare lastetid, og dermed forbedre effektiviteten til enkelte operasjoner.
Med en Outlook-cache kan du til og med få tilgang til Outlook offline, som er vennlig for brukere med dårlige internettforhold.
Uten cache kan du alltid bruke lang tid på å få tilgang til data som er lagret på Outlook-servere.
Del 2: Hvorfor må du slette Outlook-bufferen
Selv om Outlook-cache kan øke hastigheten på lastetiden, kan det ha en negativ innvirkning på ytelsen til systemet og dets lagringsplass med akkumulering eller foreldelse av cache-filer. Derfor må vi slette Outlook-bufferen til:
Forbedre systemytelsen
Hvis hurtigbufferen akkumuleres, kan det redusere driftshastigheten til enheten, spesielt når vi åpner Outlook eller har operasjoner på Outlook. Å tømme Outlook-bufferen kan bidra til å redusere systemforsinkelser eller krasj.
Spar lagringsplass
Outlook-bufferfiler vil ta opp mye lagringsplass. Hvis den slettes, kan den spare mye plass til andre filer og data.
Beskytt personvern og sikkerhet
Outlook-buffer kan inneholde personlig informasjon som historieoppføringer, påloggingssertifikater osv. Sletting av Outlook-buffer kan derfor beskytte brukernes personvern og sikkerhet.
Del 3: 2 måter å tømme Outlook Cache på Mac
I denne delen vil vi vise deg hvordan du tømmer Outlook-bufferen på en Mac.
1. Slette Outlook Cache på skrivebordet
Trinn 1. Lukk Outlook app på datamaskinen din etter at du har lagret filene dine.
Trinn 2. Press Kommando + Skift + G, og deretter Gå til mappe siden vises. Inndata ~ / Bibliotek / Caches i boksen og trykk Go.
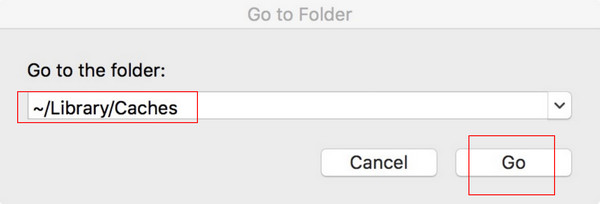
Trinn 3. Finn filer med tittelen com.microsoft.Outlook i den høyre delen, velg og slett den.
2. Tømme Outlook Cache via Apeaksoft Mac Cleaner
Hvis du leter etter et verktøy for å administrere all appens cache systematisk og praktisk, Apeaksoft Mac Cleaner må være ditt topp 1-valg.
Som en dedikert Mac-rengjøringsprogramvare, Apeaksoft Mac Cleaner kan ikke bare fjerne søppel/gamle/store filer, rot, makulere filer, etc., fra din Mac, men også kjøre som en Mac-systemmonitor. Dessuten er den 100 % sikker under drift.
Det som er verdt å nevne er at den har et intuitivt grensesnitt. Selv om du ikke utmerker deg i datamaskiner, kan du gjøre det vellykket med enkel veiledning.
Sikker nedlasting
Her er de detaljerte trinnene for å slette Outlook-cache med Apeaksoft Mac Cleaner:
Trinn 1. Last ned Apeaksoft Mac Cleaner på din Mac ved å klikke på knappen ovenfor.
Trinn 2. Gå til Finder Og velg Søknad å finne Mac Cleaner.
Trinn 3. Kjør appen og velg System søppel i grensesnittet.
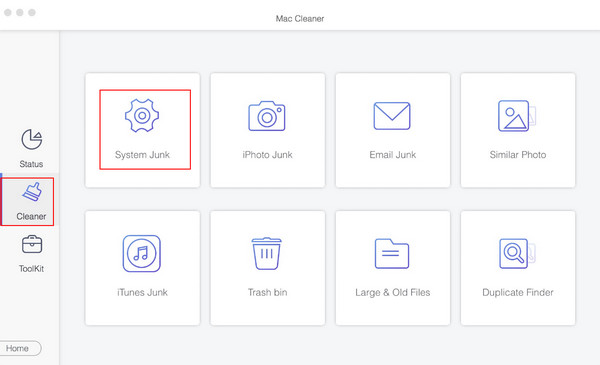
Velg deretter Skanne for å la verktøyet skanne gjennom Mac-en. Etter skanning, velg Se.
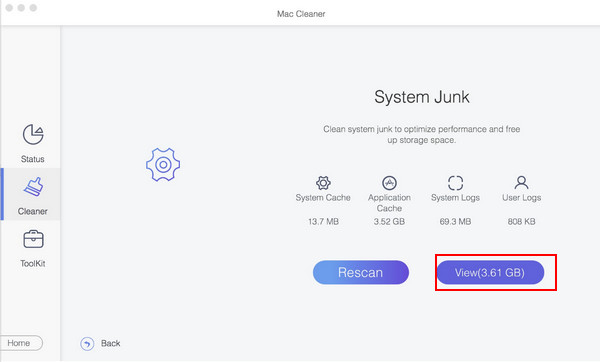
Kontroller deretter Programbuffer og Outlook. Til slutt trykker du på Clean nederst til høyre på siden.
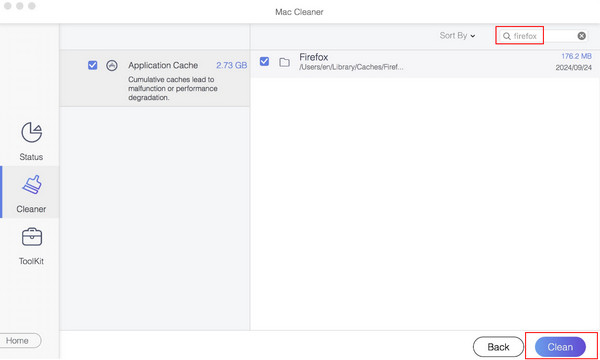
Du kan overvåke Mac-systemet via dette verktøyet om nødvendig.
Del 4: Slik tømmer du Outlook Cache på Windows
Hvis du er en Windows-systembruker, kan du se følgende trinn.
Trinn 1. Lukk Outlook app på datamaskinen din. Sørg for at du har lagret de viktige filene før du lukker.
Trinn 2. Press Windows + R samtidig. Deretter vil den dukke opp en Kjør eske. Type %localappdata%\Microsoft\Outlook\RoamCache
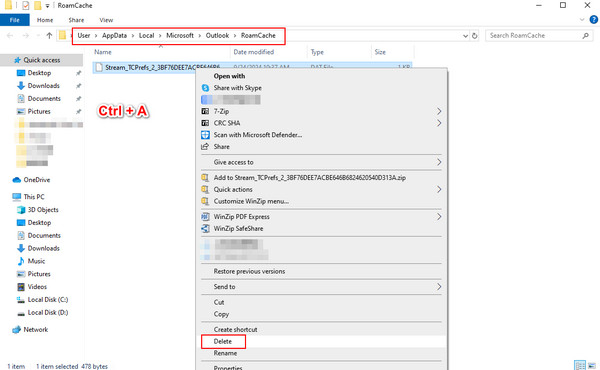
Trinn 3. Du vil se alle Outlook-bufferfilene på skjermen. Pressen Ctrl + A på tastaturet, høyreklikk på det valgte området og velg Slett for å bli kvitt Outlook-bufferen.
Trinn 4. Gå til din Recycle Bin for å slette filene helt.
Del 5: Slik tømmer du hurtigbuffer for automatisk fullføring av Outlook
Trinn 1. Gå til filet fanen for å finne alternativer.
Trinn 2. på Alternativer for Outlook dialogboksen, velg Post i venstre navigasjonslinje og rull ned for å finne Send meldinger stolpe i høyre del. Fjern merket Bruk Autofullfør liste for å foreslå navn når....
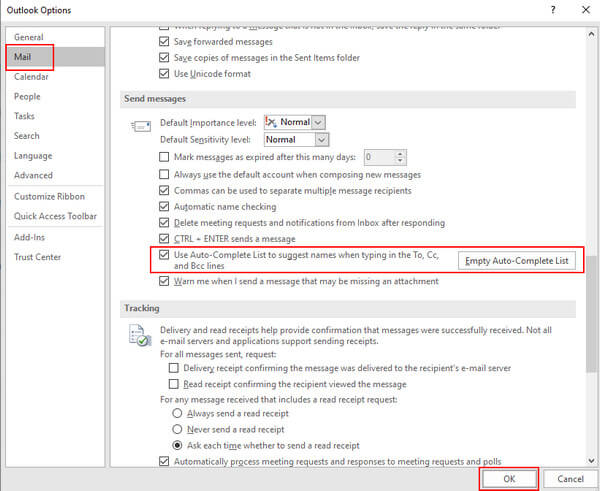
Konklusjon
Vi har introdusert hva cache er, hvorfor du trenger det slett Outlook-bufferen og hvordan du tømmer Outlook-bufferen. Forresten, Outlook-cache er en nyttig funksjon, og du trenger bare å tømme den når det oppstår problemer med Outlook, som funksjonshemming til synkronisere Outlook-kalenderen med iPhone eller når du trenger å frigjøre plass.
Relaterte artikler
Hvordan tømmer du cache på Facebook-appen? Hvordan tømme Facebook-cache for nettstedet på en Mac? Dette innlegget forteller hvordan du tømmer Facebook-cache på iOS/Android og PC/Mac.
Hva bør du gjøre for å fjerne WhatsApp-bufferen på iPhone? Her er de 4 enkle metodene du bør vite fra artikkelen.
Denne artikkelen viser hva som er cached data og hvordan du fjerner cache Android. Dermed kan du enkelt frigjøre plass og øke hastigheten på Android-telefonen din.
Du kan få tre praktiske metoder for å gjenopprette slettede e-poster i Outlook med eller uten Microsoft 365 fra denne artikkelen.

