Slett buffer på iPad: App og nettleser [ekspertveiledning]
Når du bruker iPad daglig, vil du legge merke til at enheten kan tregere over tid, apper kan lastes sakte, eller til og med hakke eller krasje. Denne situasjonen skyldes i stor grad det store antallet cache-filer og ubrukelige data som er samlet på enheten. Bufrede filer inkluderer nettleserhistorikk, nettsteddata, midlertidige filer og programbuffere. Selv om de kan øke hastigheten til en viss grad, kan urensede cacher ta opp verdifull lagringsplass og påvirke den generelle ytelsen til iPad. Tømmer iPad-cachen regelmessig er et viktig skritt for å holde deg produktiv. La oss ta en titt på hvordan du tømmer hurtigbufferen.
SIDEINNHOLD:
Del 1. Slik tømmer du hurtigbuffer på iPad på én gang
Regelmessig bufferrensing og enhetsoptimalisering kan forbedre driftseffektiviteten, men manuelle operasjoner kan noen ganger være kjedelig og sletter ikke alltid alle data fullstendig. På dette tidspunktet er en effektiv og sikker hurtigbufferrens for iPad spesielt viktig. Apeaksoft iPhone Eraser er et anbefalt verktøy som kan tømme all hurtigbuffer og redundante data på iPad på en gang, frigjøre lagringsplass og optimalisere ytelsen.
Tøm all buffer på iPad på én gang
- Tillater fullstendig sletting av alle bufrede data på iPad for å optimalisere enhetens hastighet.
- Gi tre forskjellige dataslettenivåer for å møte ulike behov.
- 100 % sikkerhet for å sikre at personlig informasjon ikke gjenopprettes eller lekkes.
- Ta bare noen få enkle trinn for å fullføre den omfattende rengjøringen av iPad-en din.
Sikker nedlasting
Sikker nedlasting

Trinn 1. Før du er klar til å rydde opp, installer Apeaksoft iPhone Eraser på datamaskinen din og klikk for å starte programmet. Koble deretter iPaden til datamaskinen.

Trinn 2. Det er to alternativer til venstre. Den første vil slette alle data på iPad-en din, så velg Frigjør plass her. Klikk på Quick Scan knappen i midten av skjermen.

Trinn 3. Etter at systemet er ferdig med skanningen, vil alle ubrukelige data automatisk bli klassifisert og presentert på skjermen. Cache-data er inkludert i Slett søppelfiler kategori. Hvis det er andre du vil slette sammen, klikker du på den tilsvarende Slett knappen til høyre.
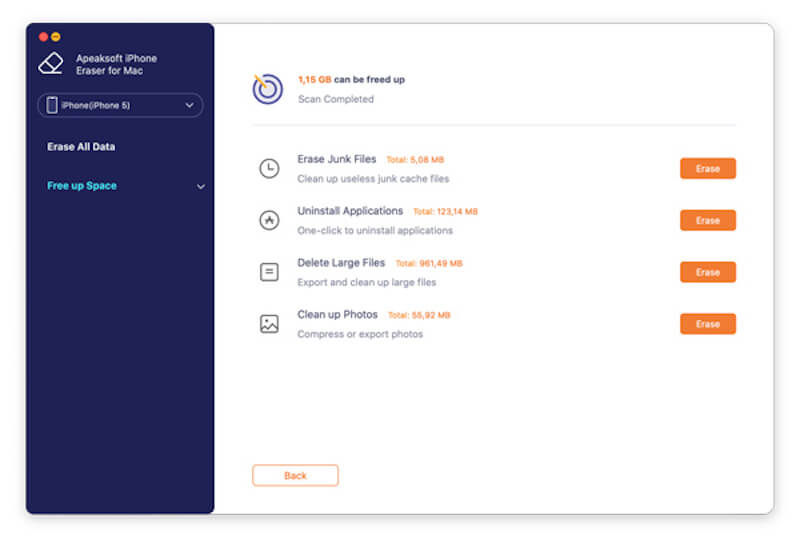
Del 2. Slett App Cache på iPad
Bufferfilene som genereres av applikasjonen er den største andelen av alle data. Noen apper vil ha et innebygd verktøy for å tømme hurtigbufferen, som du finner i Logg inn > general del. Hvis det ikke er noen innebygd bufferoppryddingsfunksjon, se følgende metoder.
Trinn 1. Åpen innstillinger på iPaden, velg general til venstre og trykk inn iPad Lagring. Hvis iPad-en din allerede bruker for mye plass, kan det ta lengre tid å laste den.

Når den er lastet, kan iPad-en din foreslå øverst at du laster ned noen av appene du vanligvis ikke bruker for å frigjøre mer plass, avhengig av dine behov.
Trinn 2. Alle appene på iPaden din vil bli ordnet nedenfor i forhold til plassen de tar opp. Trykk på hvilken som helst programvare, og du kan se Appstørrelse av seg selv og størrelsen på Dokumenter og data du produserer mens du bruker den.
Trinn 3. Etter å ha valgt applikasjonen, kan du velge Avlast App alternativet for å fjerne all cache samtidig som viktig grunnleggende informasjon bevares. Du kan også velge Slett app hvis du ikke trenger dem lenger eller fjerne apper fra iPad direkte hvis det er for mange.
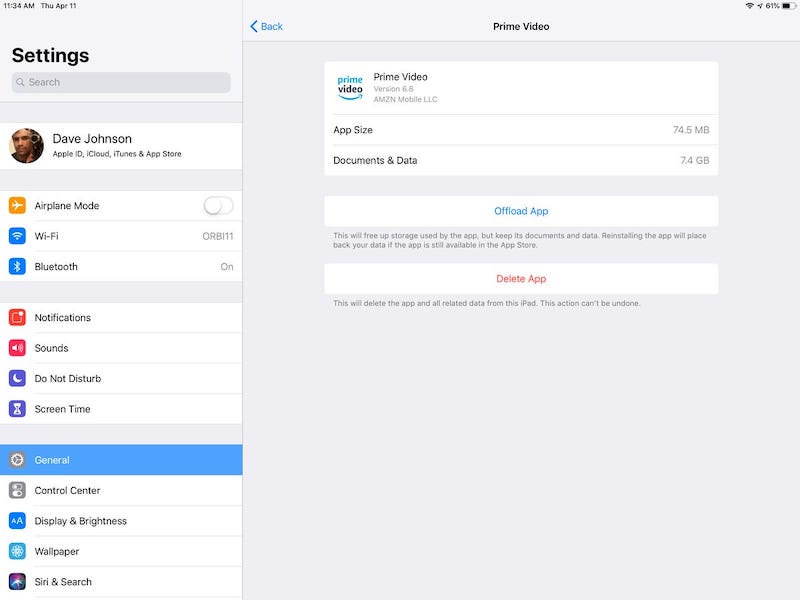
Del 3. Slett nettleserbuffer på iPad
Nettleserbufferen inkluderer nettstedsdata, bilder, informasjonskapsler og annen informasjon; Selv om det kan forbedre lastehastigheten til nettsider, kan for mye akkumulering forårsake ytelsesproblemer. I tillegg vil regelmessig tømme nettleserbufferen beskytte personvernet ditt og hindre andre i å få tilgang til nettleserloggen din. Her er et eksempel på hvordan du kan rydde opp i iPads Safari-nettleser.
Trinn 1. Åpen innstillinger, rull ned, finn Safari, og trykk for å gå inn.
Trinn 2. På Safari-innstillingssiden velger du Fjern historikk og nettsteddata.
Trinn 3. Klikk på i popup-bekreftelsesvinduet Fjern. Dette vil slette all nettleserhistorikk, informasjonskapsler og hurtigbufrede data.
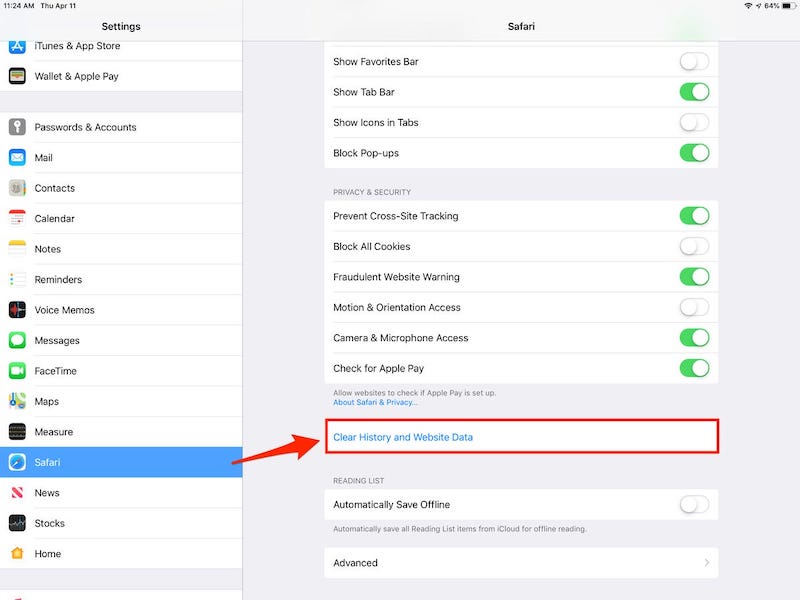
Etter å ha tømt hurtigbufferen, vil du logge ut av noen av nettstedene du har logget på og kanskje må du skrive inn påloggingsinformasjonen din på nytt.
Bonustips: Slik sikkerhetskopierer du iPad til datamaskin
Før du sletter hurtigbufferen på iPad-en din, vil du kanskje ha et ekstra lag med sikkerhet for å holde dataene dine trygge og forhindre at uventede ting skjer etter at enheten er renset eller tilbakestilt. Den beste måten er å sikkerhetskopiere iPad-dataene dine på datamaskinen. Med en sikkerhetskopi kan du lagre all viktig informasjon, og her er hvordan du gjør det gjennom iTunes, enten du er Windows-bruker eller Mac-bruker.
Trinn 1. For det første, hvis du ikke har iTunes på datamaskinen, gå til den offisielle nettsiden og last ned og installer den nyeste versjonen.
Trinn 2. Koble deretter iPad-en til datamaskinen med en USB-kabel. Hvis du blir bedt om å stole på denne datamaskinen, trykker du på Stol på iPaden og skriv inn passordet ditt.
Trinn 3. Etter å ha gått inn i iTunes-grensesnittet, klikk på iPad-knappen øverst til venstre for å velge enheten din.
Trinn 4. På Oppsummering side, finn sikkerhetskopier seksjon. Å velge Denne datamaskinen som den iPad backup plassering, og merk av for alternativet Krypter lokal sikkerhetskopi (hvis du vil sikkerhetskopiere helsedata og passord).
Trinn 5. Klikk Sikkerhetskopier nå, og iTunes vil begynne å sikkerhetskopiere iPad-dataene dine på datamaskinen. Etter at sikkerhetskopieringen er fullført, kan du se dato og klokkeslett for sikkerhetskopieringen under Siste sikkerhetskopi.
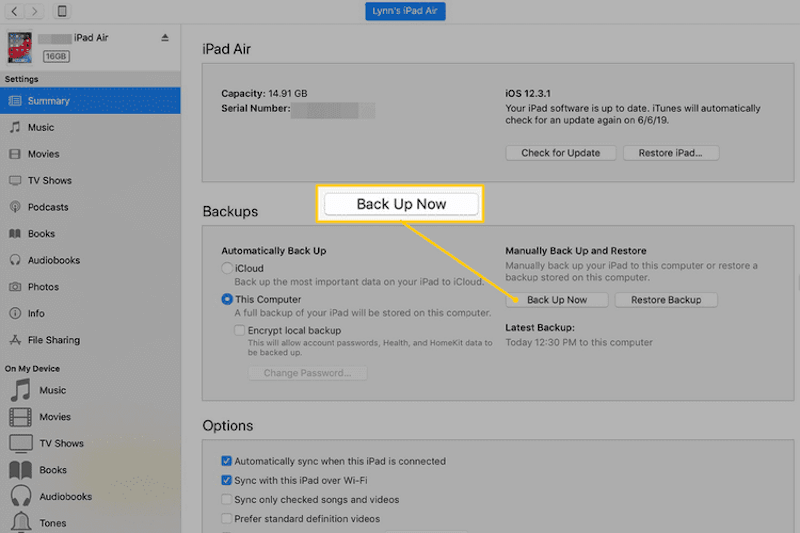
Konklusjon
Alt i alt, hvordan du tømmer hurtigbufferen på iPad er nøkkelen til å holde enheten i gang. Hvis du ønsker å rengjøre mer grundig og effektivt, Apeaksoft iPhone Eraser er ditt beste valg! Dette kraftige verktøyet kan slette all ubrukelig data med ett klikk, beskytte personvernet, forbedre ytelsen og holde enheten i best mulig stand. Prøv det nå!
Relaterte artikler
Denne opplæringen forklarer hvordan du sletter Safari-bufferdata fra iPhones og iPads, slik at enheten din kan nyte den utmerkede ytelsen.
Hvordan tømmer du cache på Facebook-appen? Hvordan tømme Facebook-cache for nettstedet på en Mac? Dette innlegget forteller hvordan du tømmer Facebook-cache på iOS/Android og PC/Mac.
Gjennom denne artikkelen skal vi vise deg hvordan du tørker cache-partisjonen på Android-smarttelefonen og alle detaljer du trenger å vite relatert til å tømme den.
Denne artikkelen viser hva som er cached data og hvordan du fjerner cache Android. Dermed kan du enkelt frigjøre plass og øke hastigheten på Android-telefonen din.

