Slik tømmer du buffer på Microsoft Edge [datamaskin og mobil]
Nettleserbuffer er utviklet for å øke hastigheten på nettsurfingen ved å lagre bilder, skript og andre ressurser fra nettstedene du besøker. Selv om dette kan spare tid og båndbredde, kan hurtigbufrede data over tid redusere nettleseren din, føre til at sider lastes feil eller til og med utgjøre en personvernrisiko. Regelmessig tømming av hurtigbufferen kan bidra til at Microsoft Edge kjører jevnt og beskytter dataene dine. I denne guiden går vi deg gjennom hvordan tømme cache i Edge manuelt, konfigurer automatisk cache-tømming og administrer cache på mobilenheten din.
SIDEINNHOLD:
Del 1. Slik tømmer du buffer i Edge
Manuell tømming av Microsoft Edges buffer er ikke komplisert, tar bare noen få minutter å fullføre, og kan forbedre nettleserens ytelse betraktelig og frigjøre verdifull lagringsplass. Slik tømmer du hurtigbufferen i Edge manuelt, noe som gir deg enkel kontroll over nettleserens databehandling.
Trinn 1. Trykk og start Microsoft Edge på skrivebordet ditt, eller få raskt tilgang til det via oppgavelinjen. Øverst til høyre på hjemmesiden klikker du på trepunkts knappen, kjent som Mer-menyen, og blant rullegardinalternativene, finn og klikk på innstillinger alternativer som lar deg justere ulike nettleserfunksjoner.
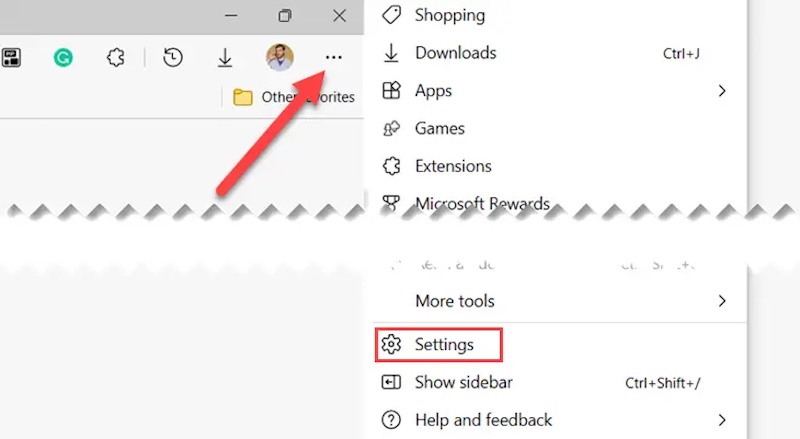
Trinn 2. Plukke ut Personvern, søk og tjenester fra menyen til venstre, som er området som administrerer nettleserens personvern og datarensing.
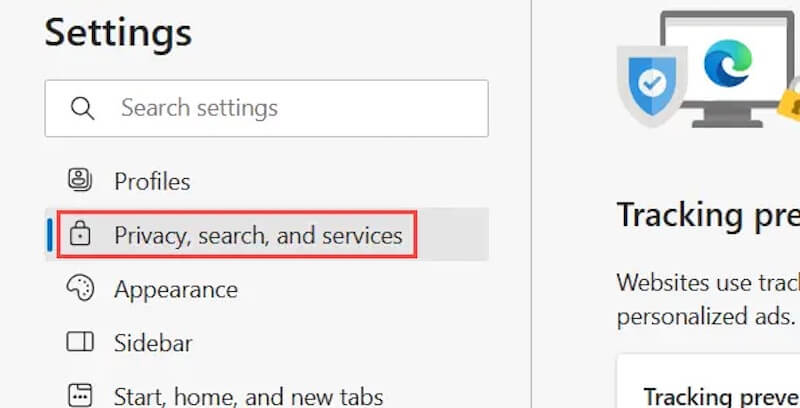
Trinn 3. Bla til Slett nettleserdata del. I denne delen vil du se en knapp merket til høyre Velg hva du vil fjerne. Klikk denne knappen for å gå til neste side.
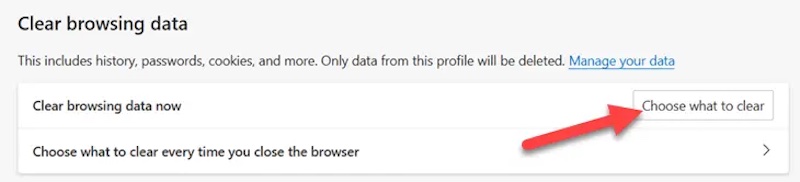
Trinn 4. I popup-vinduet velger du typen nettleserdata du vil rense, sørg for at Bufret bilder og filer er sjekket, og du kan også velge om du vil slette andre typer ubrukelige data. Velg deretter tidsintervallet du vil rydde opp i, og klikk til slutt på Fjern nå -knappen, og Edge vil begynne å slette cache-filen. Du kan også gjenopprette de slettede filene når som helst.
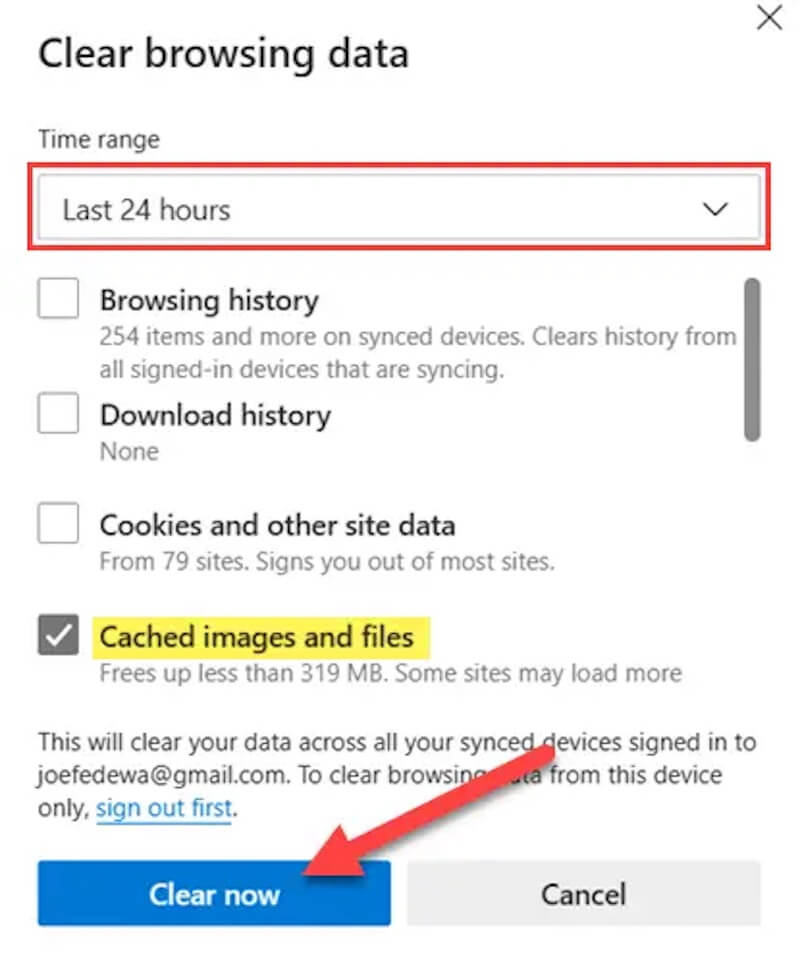
Del 2. Hvordan tømme nettleserbufferen automatisk
Anta at du vil at nettleseren skal tømme hurtigbufferen automatisk. I så fall gir Microsoft Edge et praktisk innstillingsalternativ som lar deg automatisk slette spesifiserte nettleserdata hver gang du lukker nettleseren. Følg de detaljerte trinnene nedenfor for å sikre at du enkelt kan gjøre dette.
Trinn 1. Start Microsoft Edge-nettleseren for å sikre at den kjører og fungerer. I øvre høyre hjørne av nettlesergrensesnittet klikker du på trepunkts -knappen og velg innstillinger fra menyalternativene
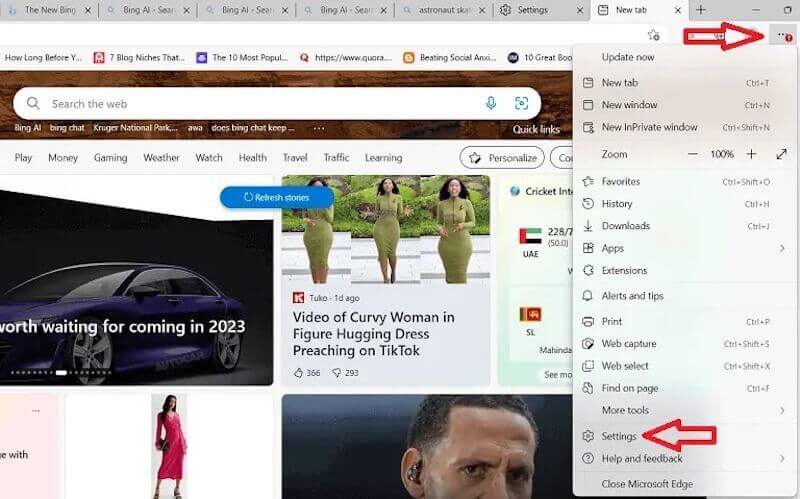
Trinn 2. På innstillinger siden, kan du gjøre alle de personlige justeringene. Velg i venstre kolonne Personvern, søk og tjenester.
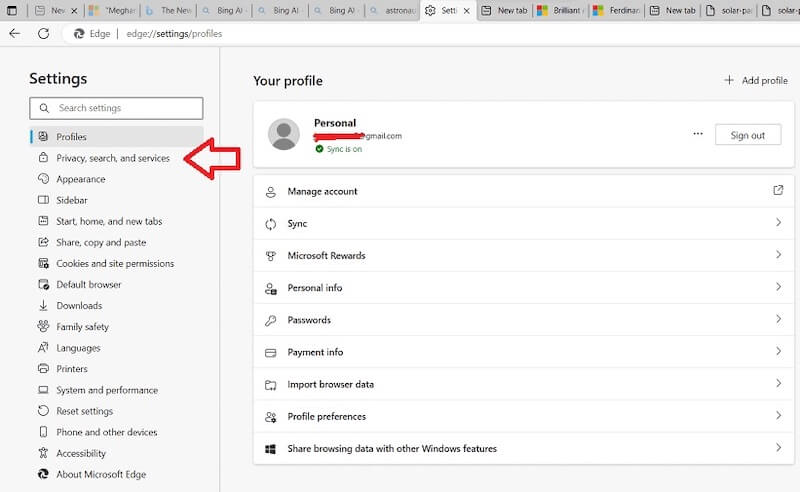
Trinn 3. Rull ned på siden og finn Slett nettleserdata område. Her ser du muligheten til Velg hva som skal slettes hver gang du lukker nettleseren, klikk på den og gå til innstillingsvinduet for automatisk sletting.
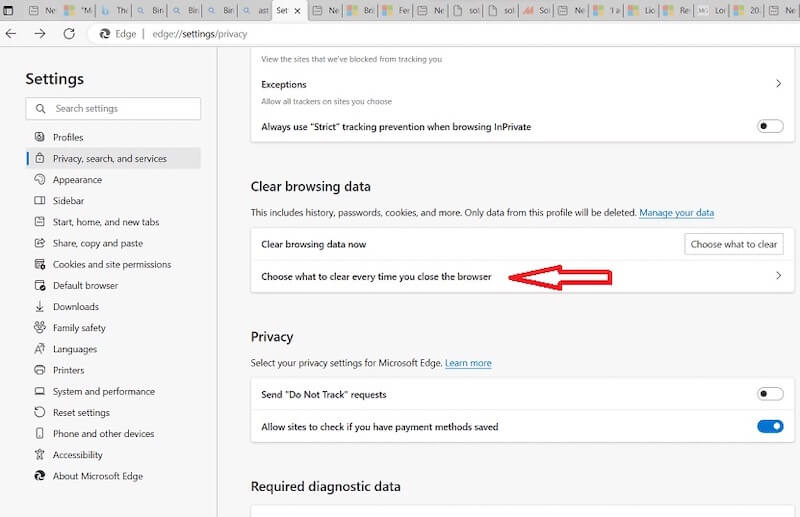
Trinn 4. Det nye popup-vinduet viser en rekke alternativer for automatisk å rydde opp i innholdet. Flytt musen over Bufret bilder og filer og skyv de tilsvarende bryterne til ON. Avhengig av dine behov og personvernpreferanser, kan du også velge andre datatyper for automatisk rengjøring.
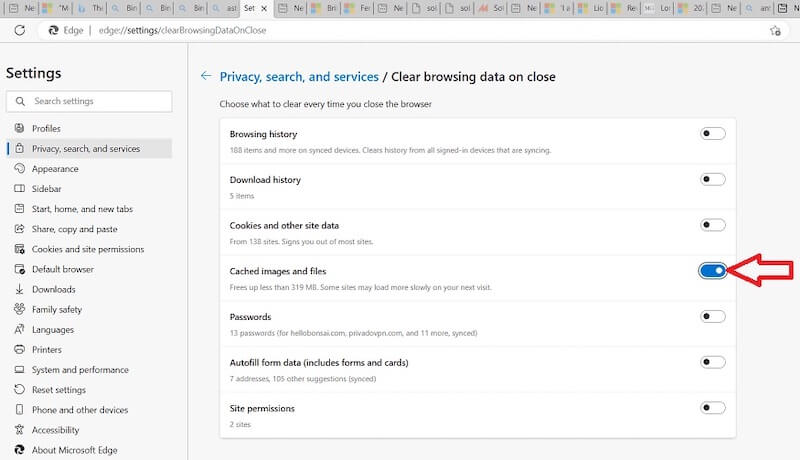
Når alle alternativene er riktig konfigurert, kan du lukke Innstillinger-siden, og Edge vil automatisk lagre endringene dine. Fra da av, når du lukker nettleseren, vil Edge automatisk tømme hurtigbufferen og andre valgte datatyper i henhold til innstillingene dine.
Del 3. Slik tømmer du buffer på mobil Microsoft Edge
Selv om Microsoft utviklet Edge, kan du også laste den ned og bruke den på mobilenheten din, enten det er iOS eller Android. Å tømme nettleserbufferen i Edge på telefonen er litt forskjellig fra å tømme den på PC-en. Du kan tøm hurtigbufferen hvis du bruker Safari, Firefox eller en annen nettleser på telefonen.
Trinn 1. Åpne Microsoft Edge på telefonen. Når du er på siden, trykker du på trepunkts menyknappen nederst eller øverst på skjermen (plasseringen kan variere avhengig av enheten). Menyen som dukker opp viser en rekke handlinger å velge mellom, sveip og velg innstillinger.
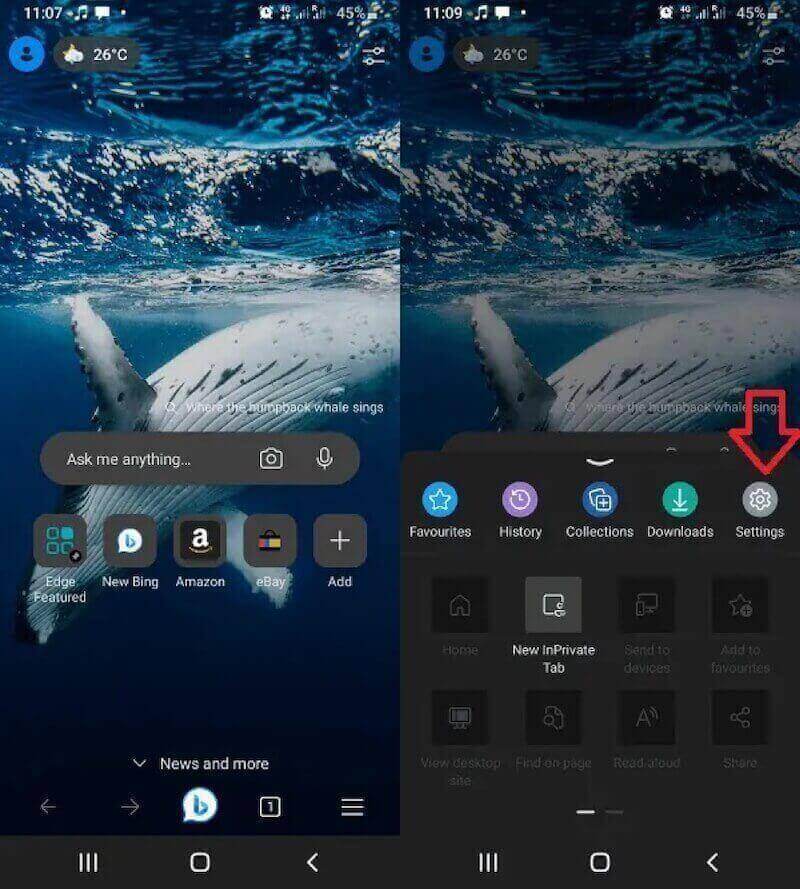
Trinn 2. på innstillinger skjermen, vil du se en rekke klassifiseringsalternativer. Finn og klikk på Personvern og sikkerhet, velg deretter Slett nettleserdata. Etter å ha angitt dette alternativet, vil du se en rekke datatyper som kan ryddes opp, de samme som på datamaskinen.
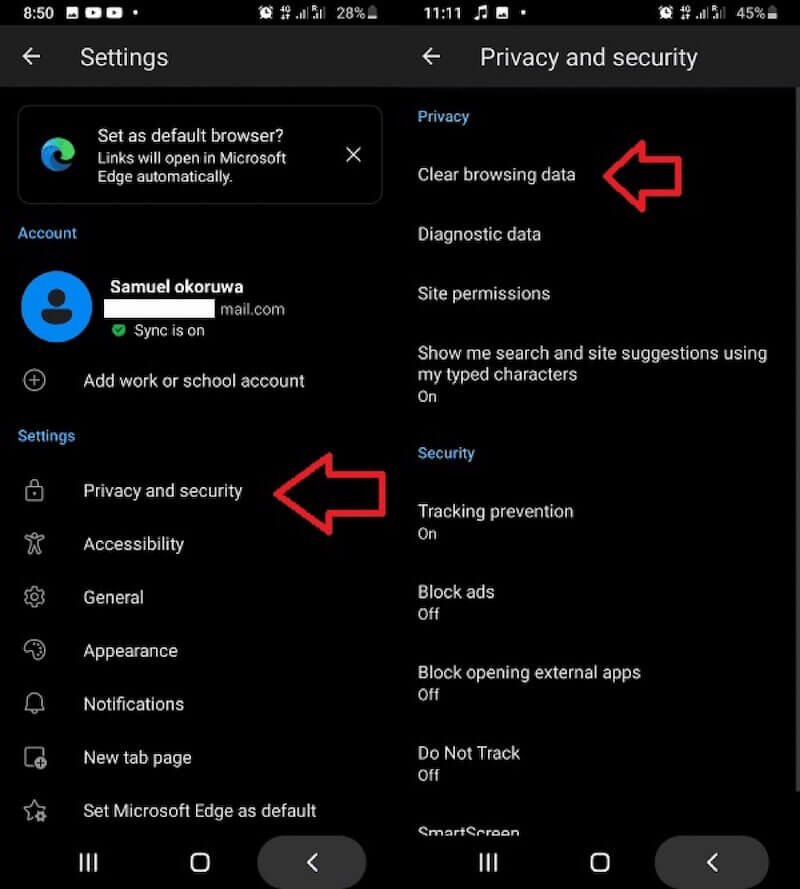
Trinn 3. Sjekk Bufret bilder og filer for å forsikre deg om at cachen du ønsker å slette er valgt. Du kan også velge andre datatyper etter behov, som hjelper deg med å rydde opp i nettleserdataene dine ytterligere. Etter å ha valgt, trykk Tydelig dato og Fjern igjen for å bekrefte operasjonen.
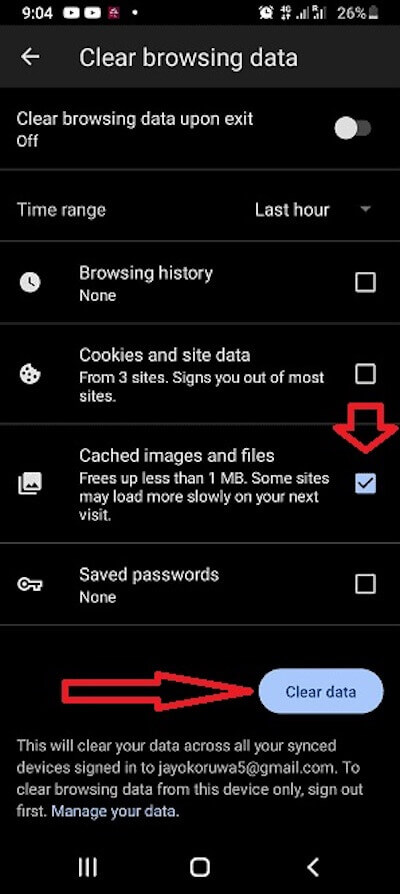
Når du er ferdig, kan du fortsette å bruke nettleseren eller gå tilbake til startskjermen. Edge-bufferdataene er tømt, nettleserens ytelse er forbedret, og sidene kan lastes inn jevnere.
Del 4. Tøm buffer med ett klikk for å frigjøre mer plass
Hvis du vil rense hurtigbufrede data mer omfattende og effektivt og frigjøre plass på enheten din, spesielt for Mac-brukere, Apeaksoft Mac Cleaner er en veldig praktisk programvare. Ikke bare kan den rydde opp i all den lokale hurtigbufferen på datamaskinen din, men den kan også hjelpe deg med å administrere og optimalisere ytelsen til hele systemet.
Tøm hurtigbufferen med ett klikk for å frigjøre mer plass
- Gi et komplett utvalg av rengjøringsløsninger som kan dypskanne og grundig rense skjulte søppeldata.
- Innebygd intelligent skannefunksjon for automatisk å oppdage og klassifisere søppelfiler på enheten din.
- Enkelt for alle brukere å finne de nødvendige alternativene med et enkelt brukergrensesnitt.
- Gi en sanntidsovervåkingsfunksjon for å sikre stabil systemdrift.
Sikker nedlasting

Trinn 1. Last ned og installer Apeaksoft Mac Cleaner gratis på din Mac. Når du er på hjemmesiden, velger du Renere.
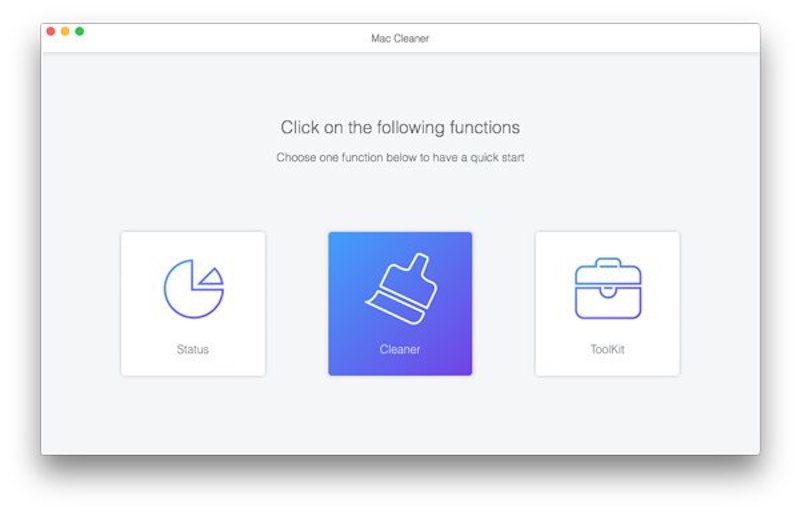
Trinn 2. Klikk deretter på System søppel, som er designet for å rydde opp cacher og andre unødvendige systemdata
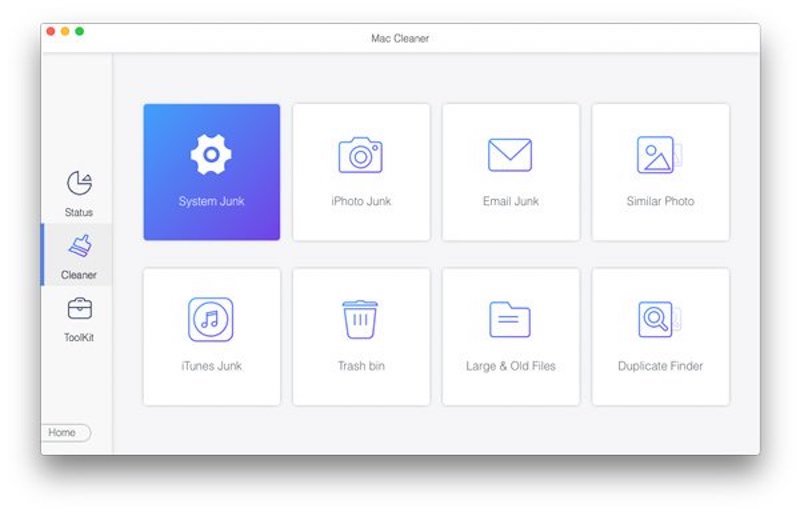
Trinn 3. Klikk på Skanne -knappen, og vent til programmet automatisk begynner å skanne datamaskinen din for alle bufrede filer og andre ubrukelige data i systemet, inkludert nettleserbufferen. Varigheten av skanningen avhenger av mengden data på enheten din.
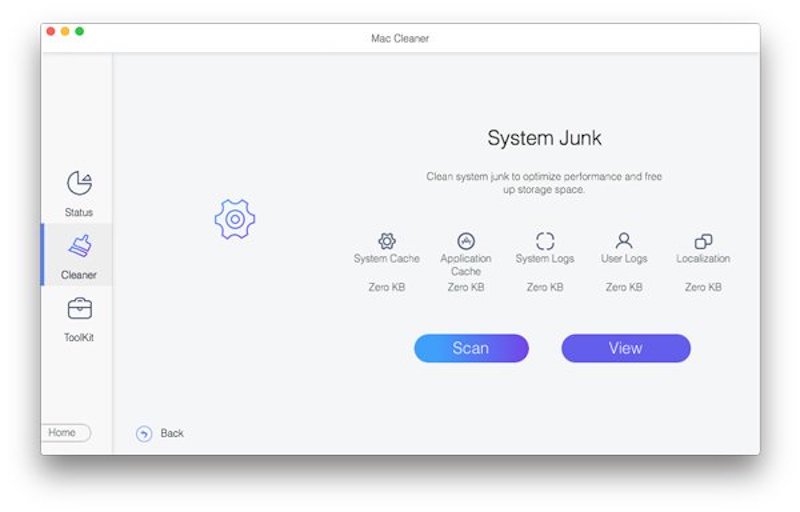
Trinn 4. Når skanningen er fullført, vil en detaljert liste over resultater vises på skjermen, som viser alle cache-filene og systemsøppel som kan ryddes opp. Derfra velger du System Cache alternativet og klikk på Rengjør knapp. Når du er ferdig med å rydde opp, kan du gå tilbake til hovedskjermen og fortsette å bruke andre funksjoner for å optimalisere Mac-en ytterligere.
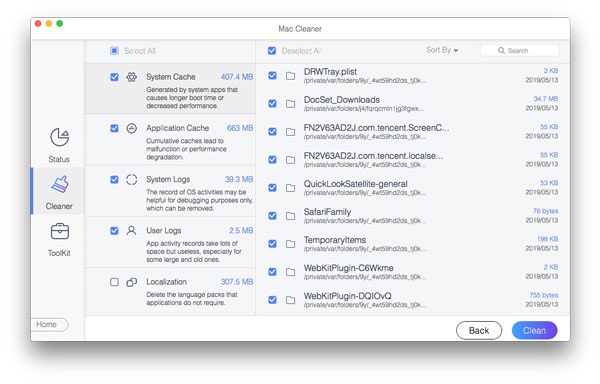
Konklusjon
Lære å manuelt og automatisk tøm hurtigbufferen på Microsoft Edge kan forbedre nettleseropplevelsen din på datamaskiner og mobiler betraktelig samtidig som du beskytter personvernet ditt. Men ønsker du en mer effektiv og grundig måte å rengjøre på, er hjelp av profesjonelle verktøy utvilsomt et bedre valg. Apeaksoft Mac Cleaner er ideell; ring vennene dine for å prøve det sammen!
Relaterte artikler
Kom og finn ut hvordan du sletter unødvendige cacher og informasjonskapsler på Mac for å fremme systemytelse og brukeropplevelse.
Dette innlegget samler 6 beste løsninger for å tømme iPhone-cache, historie og informasjonskapsler. Du kan følge trinn-for-trinn-guiden for å få iPhone-en din til å løpe raskere.
Denne artikkelen viser hva som er cached data og hvordan du fjerner cache Android. Dermed kan du enkelt frigjøre plass og øke hastigheten på Android-telefonen din.
Hvordan tømmer du cache på Facebook-appen? Hvordan tømme Facebook-cache for nettstedet på en Mac? Dette innlegget forteller hvordan du tømmer Facebook-cache på iOS/Android og PC/Mac.

