Slik sletter du Google Chrome-nettleserbufferen - trinn for trinn
Google Chrome, en av de mest brukte nettleserne over hele verden, gir brukerne en rekke nyttige funksjoner. Men jo mer du bruker det, jo mer cache vil det produsere. Denne opplæringen vil vise deg hvordan slett hurtigbufferen i Chrome og gi flere tips for regelmessig vedlikehold.
SIDEINNHOLD:
Del 1. Viktigheten av å tømme buffer i nettlesere
Det er fire hovedgrunner til å tømme nettleserbufferen i Chrome.
Først for å forbedre nettleseropplevelsen. Selv om nettleserbufferen kan øke hastigheten på lastetiden til en side, vil den redusere lastehastigheten omvendt hvis den ikke tømmes over lang tid.
For det andre, for å løse webvisningsproblemet. Noen ganger utløper den gamle cachen på grunn av sideoppdateringene, som ikke lenger er aktuelt. For eksempel kan vi se et uordnet oppsett, bilder som ikke kan lastes ned og andre visningsproblemer.
For det tredje, for å frigjøre lagringsplass. For mye cache-akkumulering betyr for mye av en byrde på enheten din, og forhindrer deg dermed i å lagre andre nyttige filer.
Til slutt, for å beskytte brukernes personvern. Bufferen kan inneholde viktig informasjon som påloggingsinformasjon. Regelmessig rengjøring av cachen kan redusere risikoen for brudd på personvernet.
Del 2. Trinn-for-trinn-veiledning for å tømme buffer i Chrome
Så vet du hvordan du tømmer hurtigbufferen i Chrome? I denne delen vil vi lære deg tre praktiske måter å slette all hurtigbufferen i Chrome.
1. Få tilgang til innstillinger
Den vanligste måten å tømme hurtigbuffer og informasjonskapsler i Chrome er å justere innstillingene. Her gir vi en steg-for-steg guide:
Trinn 1. Åpne Chrome på datamaskinen først. Gå deretter til øverst til høyre hjørne for å finne et mønster med tre prikker, klikk på det og velg Historie i den følgende listen.
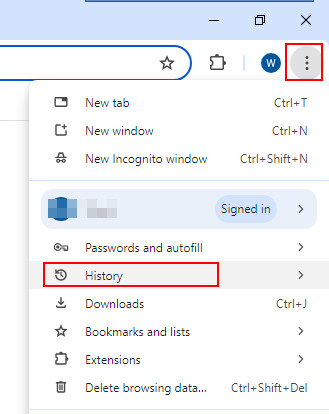
Trinn 2. Plukke ut Slett nettleserdata under Historie kolonne.
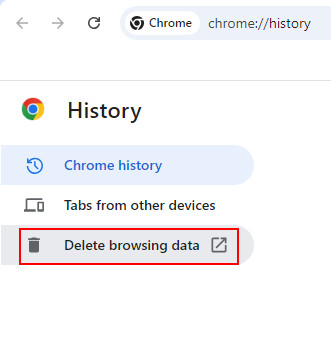
Trinn 3. Vend til Avansert alternativet, endre Tidsramme til All time, og merk av for de fire første boksene for å tømme nettleserloggen, nedlastingsloggen, informasjonskapsler og andre nettstedsdata og hurtigbufrede bilder og filer. Etter valg, trykk Slett data nederst til høyre i popup-vinduet.
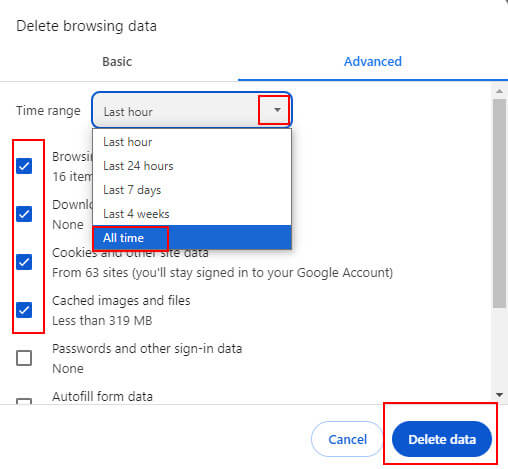
Du kan også komme til siden ovenfor ved å trykke på hurtigtasten Ctrl + Skift + Delete samtidig.
2. Bruke en snarvei på skrivebordet
Du kan også tømme Google-bufferen via snarveien på skrivebordet på Windows. Fremgangsmåten er nedenfor:
Trinn 1. Press Windows + R på tastaturet samtidig.
Trinn 2. Så får du se a Kjør boksen dukker opp.
Input %localappdata%\Google\Chrome\Brukerdata i adressefeltet. Skriv deretter inn på popup-siden cache i søkefeltet øverst til høyre.
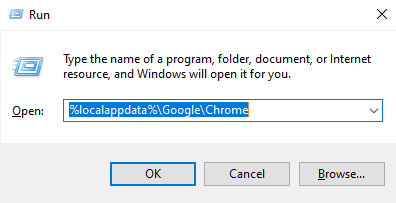
Trinn 3. Press Ctrl + A for å velge alle hurtigbufferfilene, høyreklikk deretter en av dem og velg Delete å fjerne dem.
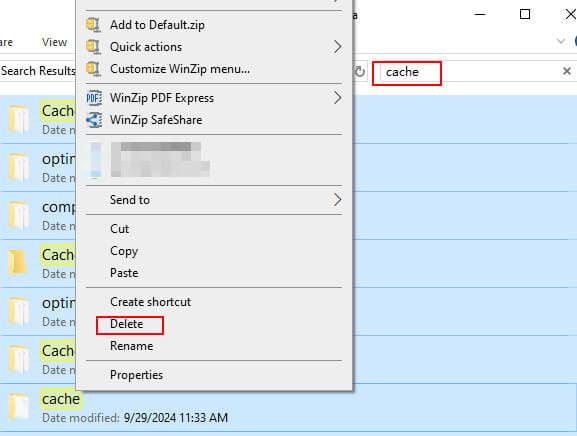
3. Bruke Apeaksoft Mac Cleaner
Hvis du er en Mac-bruker, anbefaler vi på det sterkeste Apeaksoft Mac Cleaner til deg.
Som et rengjøringsverktøy skreddersydd for Mac, Apeaksoft Mac Cleaner har mange funksjoner:
• I tillegg til cache kan du også fjerne andre søppelfiler som iPhoto søppel, søppelpost fra iTunes, søppelpost fra iTunes, store og gamle filer osv. via den.
• Hele prosessen kan gjennomføres på kort tid.
• Den er 100 % sikker når du øker hastigheten på Mac.
• Du kan enkelt se hvor mye hver filtype tar av CPU, minne og diskplass.
• Den har mange andre funksjoner for Mac, inkludert men ikke begrenset til å avinstallere apper, optimalisere Mac, administrere filer, rense personverninformasjon, skjule filer og dekomprimere RAP-filer.
Last ned-knapp:
Sikker nedlasting
Her er trinnene for å slette hurtigbufferen i Chrome:
Trinn 1. Last ned Apeaksoft Mac Cleaner på din Mac ved å klikke på knappen ovenfor. Åpne den inn Finder etter installasjon.
Trinn 2. Velg mellomfunksjonen - Renere på hovedgrensesnittet.
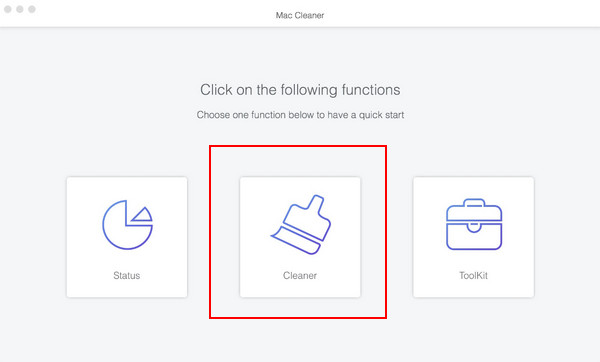
Velg deretter System søppel alternativet på neste side.

Pek Skanne først for å la appen skanne Mac-en din for søppelfiler. Klikk deretter Se etter skanning.

Trinn 3. Bare sjekk Programbuffer i venstre navigasjonslinje, og skriv deretter inn google i søkeboksen øverst til høyre og sjekk alle de relaterte filene. Trykk på Rengjør i nedre høyre hjørne.
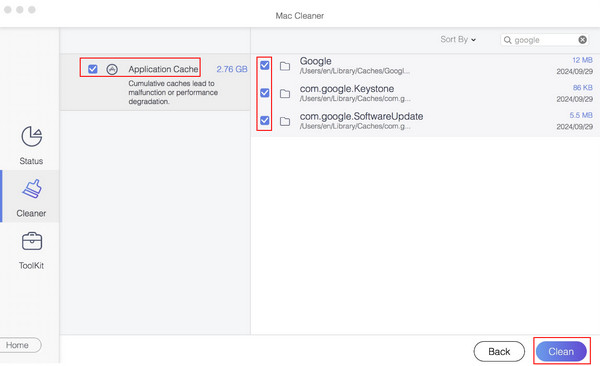
Del 3. Tømme bufferen for et spesifikt nettsted
Noen ganger vil du ikke tømme bufferen i Chrome for hele delen, men for et bestemt nettsted. Her vil vi vise deg hvordan du fjerner cache fra Chrome for et spesifikt nettsted via innstillinger, adresselinje og utviklerverktøy.
Bruker Chrome-innstillinger
Trinn 1. Klikk på tre prikker øverst til høyre på siden og velg innstillinger i den følgende listen. Deretter velger du Personvern og sikkerhet alternativet.
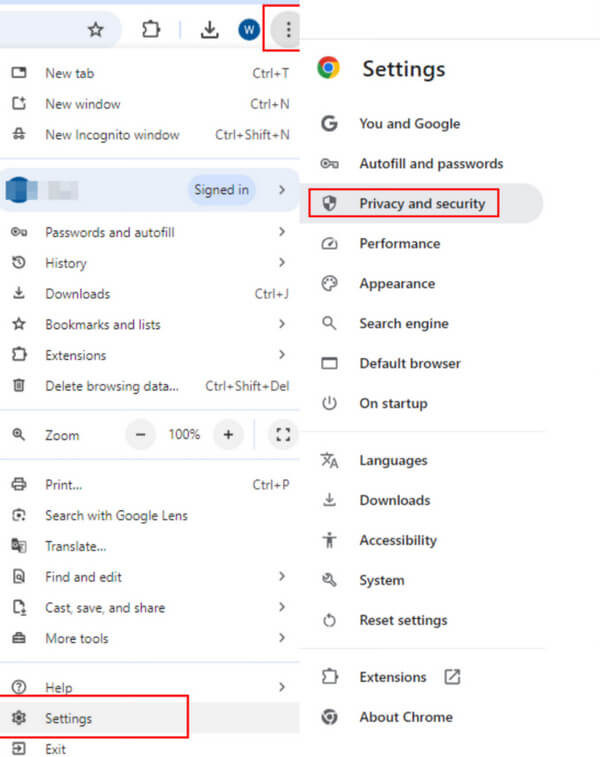
Trinn 2. Velg Tredjeparts cookies og finne Se alle nettstedsdata og tillatelser på neste side.
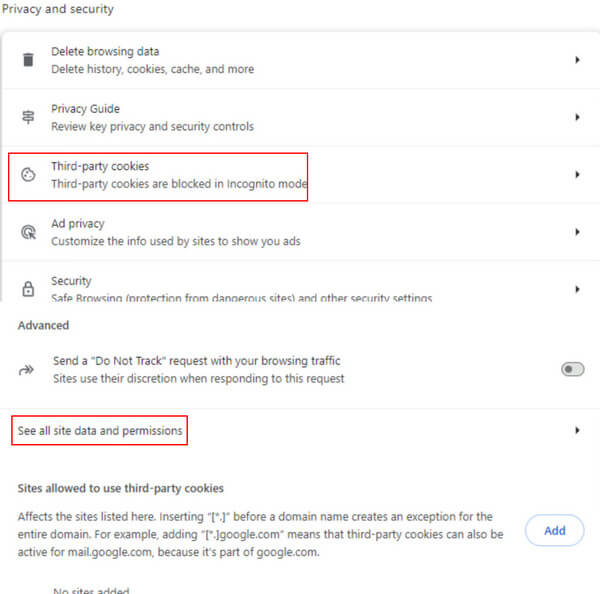
Trinn 3. Du kan skrive inn domenenavnet i søkeboksen, og de relaterte dataene vil vises nedenfor. Klikk på det søppelkasselignende mønsteret for å slette dem.
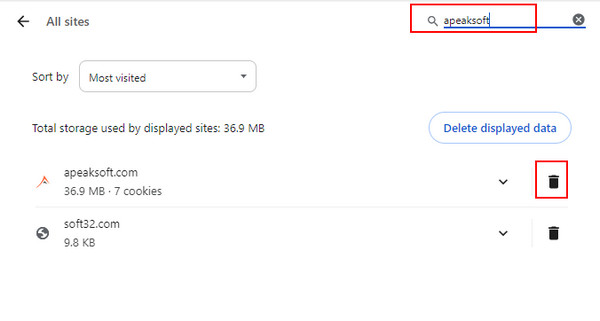
Redigering fra adressefeltet
Trinn 1. Trykk på mønsteret før nettlenken i URL-linjen. Velge Nettstedinnstillinger i den følgende listen.
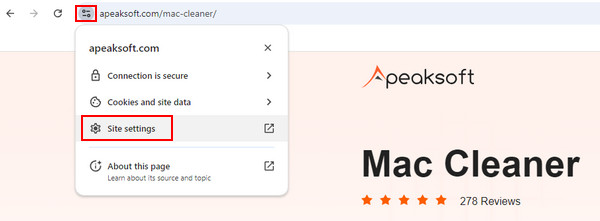
Trinn 2. Trykk på Slett data knappen til høyre i popup-vinduet for å fullføre oppgaven.
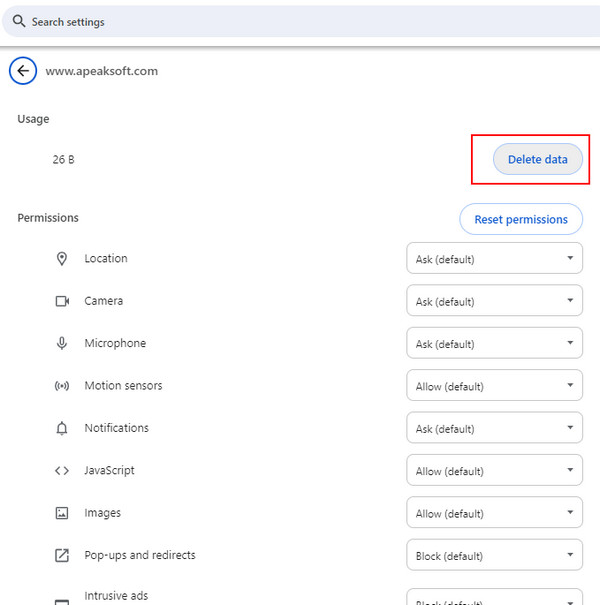
Via utviklerverktøyene
Trinn 1. Åpne nettsiden, høyreklikk på siden og velg Undersøke (den siste) for å åpne Chrome-utviklerverktøyene. Eller du kan bare trykke F12 På tastaturet ditt.
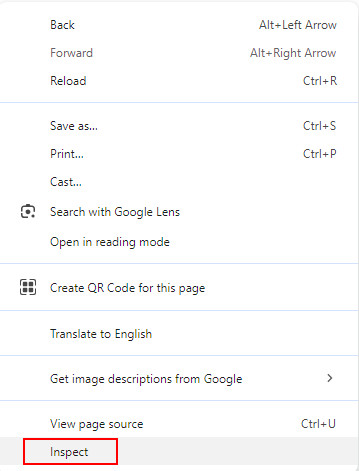
Trinn 2. Velg Søknad i den øverste navigasjonslinjen, og velg deretter oppbevaring til venstre. Gå til høyre side for å finne Fjern nettstedsdata i blått og klikk på det.
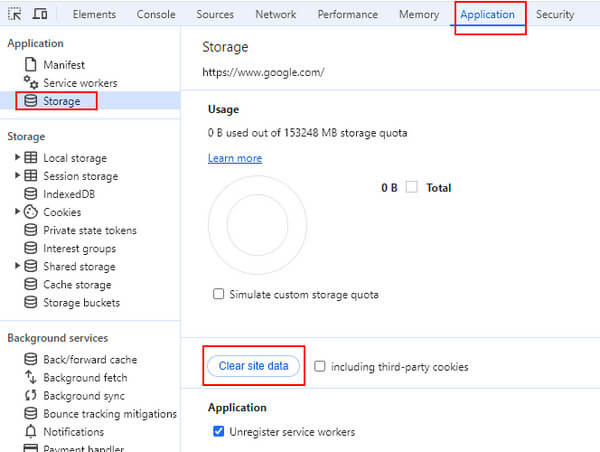
Del 4. Bli kvitt Chrome-bufferen en gang for alle med ett klikk
Hvis du synes det er vanskelig å tømme nettleserbufferen, spesifikt en gang i blant, kan du prøve følgende 2 metoder for enkelhets skyld. Men de er kun tilrådelig under visse omstendigheter.
Slår på automatisk slettingsmodus
Trinn 1. Gå til tre-dot menyen øverst til høyre for å velge innstillinger og velg deretter Personvern og sikkerhet.
Trinn 2. Gå til høyre side og velg Nettstedinnstillinger.
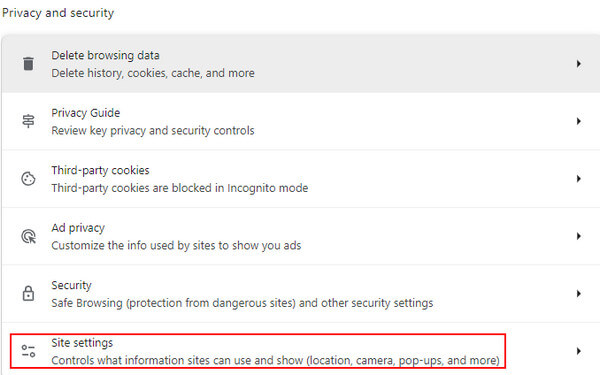
Trinn 3. Finn Innhold bar, slå på Ytterligere innholdsinnstillinger, og bla ned for å velge Nettsteddata på enheten.
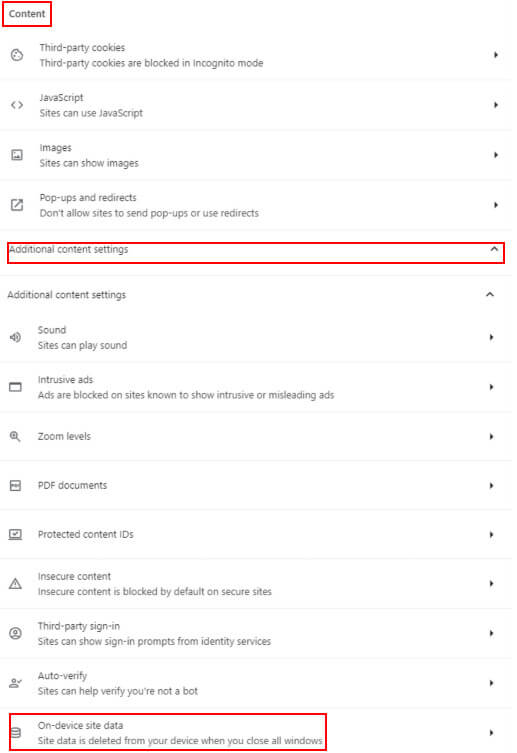
Trinn 4. Trykk her Slett data nettsteder har lagret på enheten din når du lukker alle vinduer på neste side.
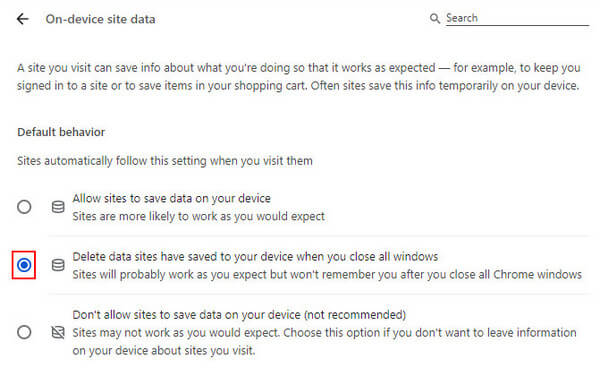
Bruker inkognitomodus
Du kan også bli kvitt bufferen ved å bruke Chrome inkognitomodus. I denne modusen vil du ikke legge igjen noen nettleserdata, inkludert nettleserhistorikk, informasjonskapsler og nettstedsbuffer.
For å åpne Chrome inkognitomodus, kan du gå til øvre høyre hjørne for å klikke på tre-dot menyen og velg Nytt inkognitavindue i den følgende listen.
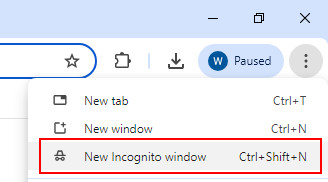
Hvis du blar gjennom et viktig dokument i privat modus og glemmer å lagre det ved et uhell, finnes det løsninger på det se inkognitohistorikk på datamaskinen din.
Del 5. Tips for regelmessig vedlikehold
1. Sikkerhetskopier viktige data på forhånd.
2. Unngå å slette systemfiler ved en feiltakelse.
3. Slå av programmet som kjører.
4. Vær forsiktig når du velger Mac-rengjøringsmidler.
5. Hold en moderat rengjøringsfrekvens.
Konklusjon
Hvordan sletter jeg nettleserbufferen i Chrome? Nå har du svaret. Håper du finner den mest passende måten å slette cache i Chrome.
Relaterte artikler
Hvordan sletter du hurtigbuffer og informasjonskapsler på Mac Safari? Hvordan tømme historikk i Safari? Du kan få en detaljert veiledning for å tømme Safari-cache på Mac fra dette innlegget.
Chrome kan gjenopprette bokmerker du har slettet, men ikke gjør det enkelt. Her er en trinnvis veiledning for å fortelle deg hvordan du kan gjenopprette Chrome-bokmerker effektivt.
Hvis du ikke har noen ide om hvordan du avinstallerer Google Chrome helt, kan du følge opplæringen for å fjerne eller tilbakestille Google Chrome-nettleseren på en hvilken som helst enhet enkelt.
Hvordan tømmer du hurtigbufferen på Firefox? Bør du fjerne det ofte? Kom og lær hvordan du sletter bufferfiler i Firefox og når du skal tømme dem.

