Hva er iCloud Backup og hvordan administrere iCloud Backup som en proff
iCloud er en viktig Apple-tjeneste for alle Apple-brukere. Folk kan bruke iCloud som en ekstra lagringsplass for å lagre iOS-data uten problemer. Ved hjelp av iCloud Backup, kan du enkelt gjenopprette enhetens innstillinger, viktige appdata, bilder (hvis du ikke aktiverer iCloud Photos), osv. Hvis du ønsker å ha grundig kunnskap om hva som er sikkerhetskopiert til iCloud og andre aspekter ved iCloud Backup, ikke gå glipp av leksikonet på iCloud Backup.
SIDEINNHOLD:
Del 1. Alt om iCloud Backup
Hva er sikkerhetskopiert til iCloud
Sikkerhetskopierer iCloud alt? Svaret er negativt. Du kan sjekke alt innholdet som kan inkluderes i iCloud-sikkerhetskopien nedenfor.
• iOS-innstillinger, startskjermkonfigurasjon og apporganisering
iCloud Backup inkluderer alle enhetsinnstillinger, oppsett og apporganisering. Så når du gjenoppretter iCloud Backup, trenger du ikke å bekymre deg for å legge ut og laste ned appen fra bunnen av.
• iMessage-, SMS- og MMS-meldinger
Hvis du ikke har aktivert Meldinger i iCloud, vil alle iOS-meldingene dine bli lagret i iCloud Backup. Men hvis du har aktivert Meldinger i iCloud, vil alle meldingene dine bli synkronisert til iCloud i stedet for iCloud Backup.
• Bilder og videoer
Hvis du ikke bruker iCloud-bilder på tvers av Apple-enheter, kan du sikkerhetskopiere bilder og videoer med iCloud Backup. Hvis du har slått på iCloud-bilder, vil alle bildene og videoene i Bilder-appen din bli synkronisert til iCloud, slik at du ikke kan finne dem i din daglige iCloud-sikkerhetskopi.
• App Dato
Når du laster ned tredjepartsapper på Apple-enhetene dine, kan du bruke iCloud Backup til å lagre data for disse appene, inkludert spill, apper for sosiale medier osv.
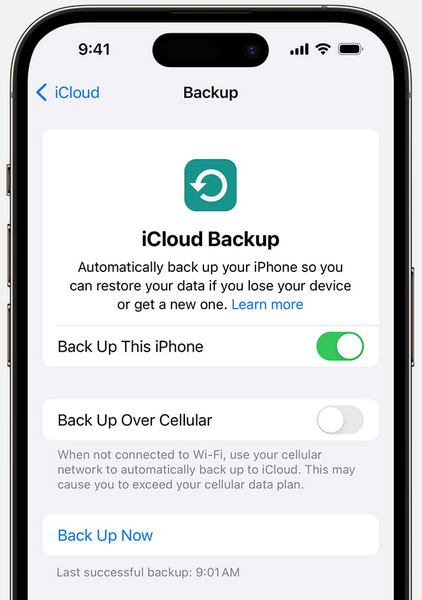
Hvor lang tid tar en sikkerhetskopi på iCloud
En sikkerhetskopi på iCloud kan ta noen minutter til flere timer eller til og med dager. Tiden iCloud Backup tar avhenger av to hovedfaktorer: størrelsen på sikkerhetskopien og hastigheten på Wi-Fi-nettverket. Så hvis størrelsen er stor og nettverkstilkoblingen er dårlig, kan det ta lang tid å fullføre iCloud-sikkerhetskopieringen.
Så hvordan øke hastigheten på iCloud Backup når iCloud Backup-tiden fortsetter å øke, eller iCloud-sikkerhetskopiering kunne ikke fullføres? Du kan prøve å holde Apple-enheten koblet til et stabilt Wi-Fi-nettverk og koble enheten til strøm i 24 timer.
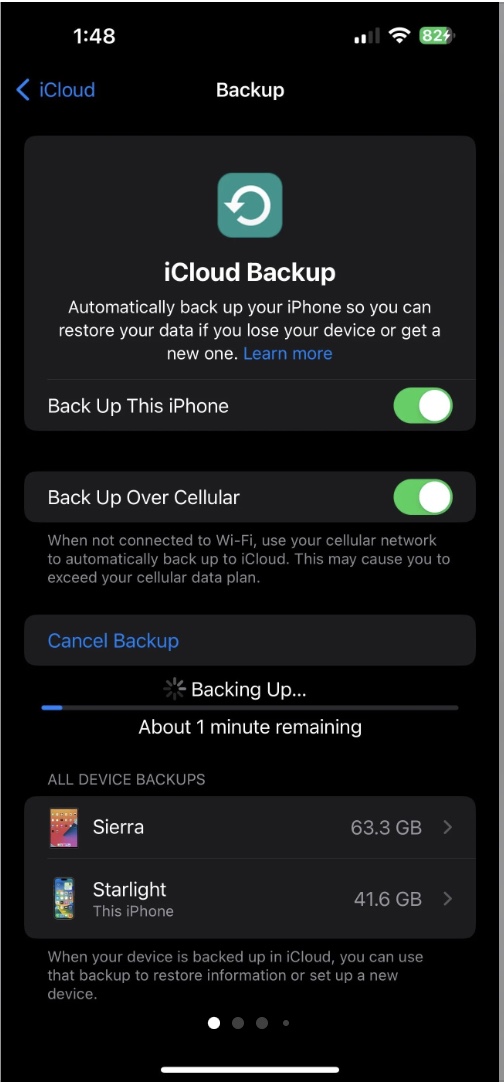
Hvor mye iCloud-lagring som trengs for en sikkerhetskopi
Selv om iCloud tilbyr 5 GB gratis lagringsplass, er ikke denne lagringsplassen nok for sikkerhetskopiering. For å sikkerhetskopiere viktige data på iCloud, bør du oppgradere til iCloud+ for å utvide lagringsplassen. Her er trinnene for å gjøre det på din iPhone.
Trinn 1. Åpne Innstillinger-appen. Trykk på Apple ID-profilen din øverst.
Trinn 2. Plukke ut iCloud. Trykk deretter på Administrere Storage or Administrer kontolagring basert på din iOS-versjon.
Trinn 3. Trykk deretter på Oppgradere for å fortsette. Deretter kan du krysse av for en passende lagringsplan og trykke på Abonner på iCloud+.
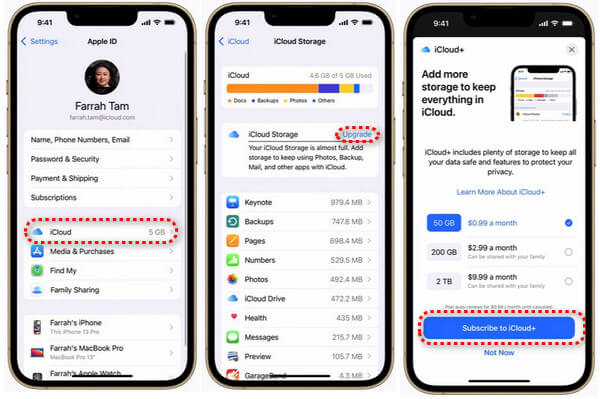
Alternativt kan du enkelt endre iCloud-lagringsplanen din i Innstillinger når du går tom for iCloud-lagringsplass.
Del 2. Hvordan få tilgang til iCloud Backup
Slik viser du iCloud-sikkerhetskopier
Hvis du vil se hva iCloud-sikkerhetskopien din inkluderer, kan du bruke to metoder for å se iCloud-sikkerhetskopien din Med detaljer.
Metode 1: Se iCloud-sikkerhetskopi på iPhone eller iPad
Trinn 1. Gå til innstillinger > Apple ID-profil > iCloud.
Trinn 2. Pek iCloud Backup under SIKKERHETSKOPIERING AV ENHET del. Her bør du rulle ned til iOS-enhetens navn nederst. Trykk på den for å finne detaljene for iCloud-sikkerhetskopien.
Trinn 3. Du kan trykke på Vis alle apper for å sjekke iCloud-sikkerhetskopien. Hvis du vil legge til noen apper, kan du krysse av for dem alle for å sikkerhetskopiere. Hvis du vil slette iCloud-sikkerhetskopien, trykker du på den røde Slett og slå av sikkerhetskopiering alternativet.
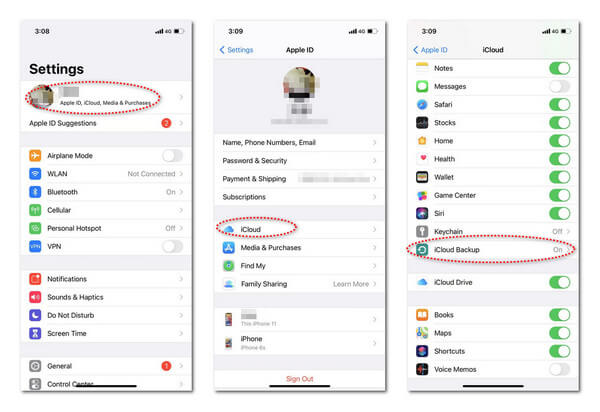
Metode 2: Se iCloud Backup på iCloud.com
Trinn 1. Åpne en nettleser på enheten din. Du kan bruke Safari, Google Chrome, Mozilla Firefox for å besøke iCloud.com.
Trinn 2. Klikk på Logg inn og logg på med riktig Apple ID-konto. Hvis du har forskjellige Apple-ID-er, vennligst logg på med den som er knyttet til iCloud-sikkerhetskopien du vil sjekke. Hvis du har aktivert tofaktorautentisering, kan du angi det 6-sifrede passordet for å bekrefte kontoen din.
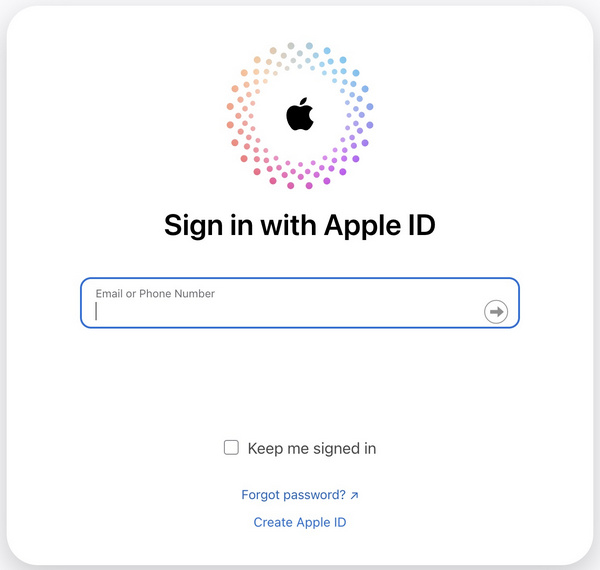
Trinn 3. Her kan du finne Apple-kontoen din i nettleseren. Naviger til Din lagring nederst. Klikk på den og velg Din iCloud-lagring for å sjekke iCloud-sikkerhetskopien.
Slik gjenoppretter du iCloud-sikkerhetskopi
Hvis du ønsker å gjenopprette kontakter fra iCloud, kan du gjenopprette iPhone via en iCloud-sikkerhetskopi. Dessuten, hvis du vil synkronisere dataene fra den gamle enheten din til en ny iPhone, kan du også sette den opp ved å gjenopprette en iCloud-sikkerhetskopi.
Her er måten å gjenopprette iCloud Backup:
Trinn 1. Hvis du vil gjenopprette iCloud Backup på en ny iPhone, kan du hoppe over dette trinnet og gå til neste. Men hvis du vil tilbakestille iPhone for å fikse feil, gå til innstillinger > general > Overfør eller tilbakestill iPhone på bunnen. Trykk på Slett alt innhold og alle innstillinger > Fortsett. Skriv inn ditt 6-sifrede skjermpassord og følg instruksjonene på skjermen for å tilbakestille iPhone.
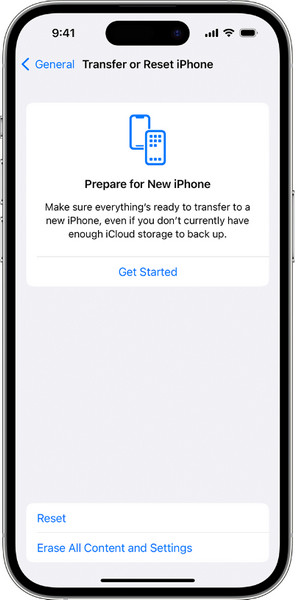
Trinn 2. Sett opp iPhone fra en Hello-skjerm. Følg instruksjonene på skjermen til du ser Overfør appene og dataene dine skjerm. Her, trykk Fra iCloud Backup.
Trinn 3. Logg deretter på iCloud-kontoen din med Apple-ID-en din. Sjekk størrelsen og datoen for hver sikkerhetskopi og velg den mest relevante. Hold deg tilkoblet Wi-Fi og følg instruksjonene på skjermen for å gjenopprette iCloud Backup.
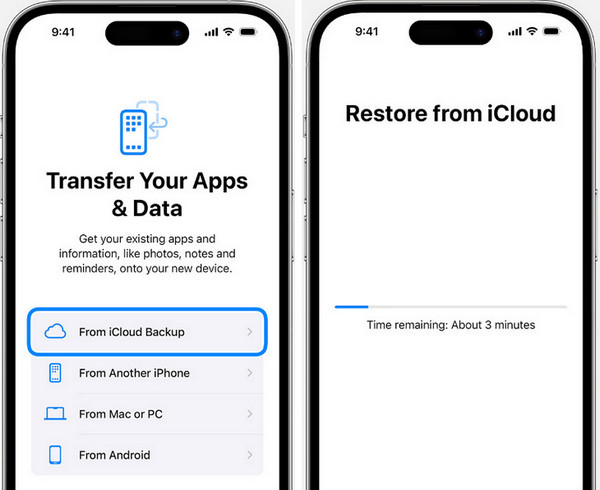
Del 3. Beste alternativ til iCloud Backup
Hvis iCloud Backup ikke fungerer, kan du bruke andre løsninger for å sikkerhetskopiere iOS-dataene dine uten problemer. Apeaksoft iOS Data Backup & Restore kan være det beste alternativet til iCloud Backup. Med dette effektive iCloud Backup-alternativet kan du sikkerhetskopiere ulike iOS-data gratis, inkludert kontakter, meldinger, bilder, videoer, appdata, etc.
Topp iCloud-alternativ for iOS-datasikkerhetskopiering og -gjenoppretting
- Sikker og raskt sikkerhetskopier ulike iOS-datatyper med ett klikk.
- Den lar deg gjenopprette iOS-sikkerhetskopifiler selektivt uten å overskrive.
- Du kan kryptere iOS-sikkerhetskopiene dine med passord.
- Den støtter alle iOS-enheter, inkludert den nyeste serien.
Sikker nedlasting
Sikker nedlasting

Trinn 1. Last ned og installer iOS Backup & Restore på din Mac eller Windows PC. Start den og velg iOS Data Backup & Restore.

Trinn 2. I de følgende vinduene klikker du på iOS Data Backup. Koble deretter iPhone til datamaskinen. Du kan velge mellom Standard sikkerhetskopiering og Kryptert sikkerhetskopiering.
Trinn 3. I sikkerhetskopieringsvinduet bør du krysse av for datatypene du vil sikkerhetskopiere og klikke på neste knapp.

Trinn 4. Deretter bør du vente til hele sikkerhetskopieringsprosessen er fullført. Hvis du vil sikkerhetskopiere mer, kan du klikke på Sikkerhetskopier mer knapp.

Konklusjon
Med dette innlegget kan du få en omfattende forståelse av iCloud Backup. Du kan lære hva iCloud-sikkerhetskopi er, hvordan du viser og får tilgang til iCloud Backup trinn-for-trinn. Hvis du ikke vil bruke iCloud Backup, kan du gå til det beste alternativet - Apeaksoft iOS Data Backup & Restore.
Relaterte artikler
iCloud-kontakter kan slutte å synkronisere av ulike årsaker. Sjekk de fire måtene andre brukere har vist seg nyttige i denne artikkelen og se om de er gyldige.
Gjenopprette iCloud? Her er 4 måter å gjenopprette iCloud-informasjon som ble permanent slettet. Det tilbys også tips for å gjenopprette glemte iCloud-passord og kontoer.
Vi sender store mengder meldinger årlig; noen er viktige, og du vil ikke miste dem. Da lurer du kanskje på om iCloud sikkerhetskopierer meldinger?
Hvis du ser etter en iCloud-opplåsingstjeneste, er du heldig siden denne artikkelen identifiserer og vurderer de 6 beste tjenestene og programvaren.

