Hva vil du gjøre hvis du trenger å lagre noen viktige filer i Android-telefonen din eller nettbrettet i lang tid? Det er trygt nok til å legge alle viktige ting direkte uten å lage en sikkerhetskopi? Hvis du ikke kan forsikre deg om at Android-enheten din kan holde seg borte fra alle fysiske skader, og appen krasjer permanent, så hadde du bedre backup Android-telefon til Google Cloud over luften.
Så hvorfor skal folk sikkerhetskopiere Android til Google? Er det mulig å sikkerhetskopiere telefonen til PC eller andre eksterne harddisker? Egentlig kan Google Cloud svare på dette spørsmålet. Når du sikkerhetskopierer Android-telefonen din til Google-stasjonen, er de Google-sikkerhetskopieringsfilene helt trygge, med mindre du glemmer Google-kontoen eller passordet ditt. Som et resultat kan du enkelt og raskt overføre filer fra den gamle Android til en ny smarttelefon. Hvis du ikke har sikkerhetskopiert en Android-telefon ved hjelp av Google før, kan du lese denne artikkelen for å få detaljinformasjon om Google-telefonsupport.
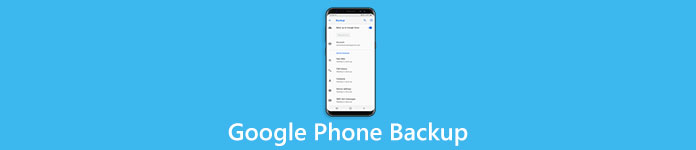
- Del 1: Slik sikkerhetskopierer du telefon med Google
- Del 2: Bonustips – Sikkerhetskopier telefondata med Apeaksoft Android-datasikkerhetskopiering og -gjenoppretting
Del 1: Slik sikkerhetskopierer du telefonen med Google
Spørsmål 1: Hva gjør Google-sikkerhetskopiering fra Android?
Svar 1: Google kan synkronisere bestemte filtyper automatisk, inkludert kontakter, e-post og kalendere. De andre støttede datatypene for Google-telefoner er apper, anropshistorikk, enhetsinnstillinger, SMS, bilder og videoer. Du kan enkelt sette Google-sikkerhetskopiering og synkronisering av disse filene. Selv om du må operere annerledes for å sikkerhetskopiere alle disse filene til Google.
Spørsmål 2: Slik sikkerhetskopierer du bilder og videoer på Android?
Svar 2: For vanlige filtyper kan du åpne Google Disk-appen på Android-telefonen din. Trykk på "Meny"-knappen og trykk på "Sikkerhetskopier"-knappen. Alle tilgjengelige datatyper vises i rekkefølge. Nå kan du velge og få Google-sikkerhetskopi Android-filer raskt. Når det gjelder sikkerhetskopiere bilder og videoer med Google, kan du prøve metoden nedenfor for å lage en kopi uten en datamaskin. I tillegg tilbyr Google 15GB gratis lagringsplass for å lagre bilder og videoer.
Trinn 1. Start Google Photos-appen
Sjekk innlogging for Google-sikkerhetskopiering før du starter sikkerhetskopierer Android-data. Finn og åpne Google Photos-appen på Android-telefonen din eller nettbrettet. Vel, sørg for at Wi-Fi-tilkoblingen fungerer bra. Ellers vil det ta lengre tid enn vanlig.
Trinn 2. Sikkerhetskopiere bilder og videoer til Google-kontoen din
Trykk på "Meny"-knappen og velg "Innstillinger" for å klikke på "Sikkerhetskopier og synkroniser". Du kan skyve på-av-alternativet for å slå på eller av Google-telefonsikkerhetskopier automatisk. Vent en stund, og så kan du se Google-sikkerhetskopien av bildene og videoene dine i Google Foto-biblioteket.
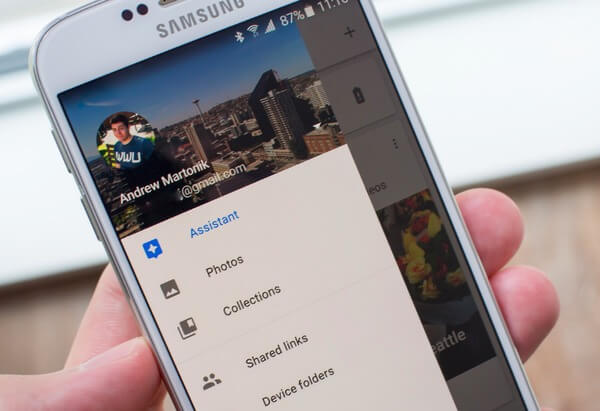
Spørsmål 3: Hvordan får du Google-sikkerhetskontakter?
Svar 3: Du kan synkronisere kontakter, appdata, Chrome og andre tilgjengelige data via Google-kontoen din under "Innstillinger". For folk som trenger det backup Android kontakter til Google automatisk, kan følgende løsning være mer egnet for deg.
Trinn 1. Finn tilbakestilling av Google-telefon og tilbakestill innstillinger
Trykk på "Hjem" -knappen og åpne "Innstillinger" på smarttelefonen. Rull ned for å klikke på "Sikkerhetskopiering og tilbakestilling".
Trinn 2. Sikkerhetskopier kontakter til Google Cloud
Slå på alternativet "Sikkerhetskopier dataene mine" for å sikkerhetskopiere appdata, Wi-Fi-passord og andre innstillinger som er tilknyttet Google-kontoen din. Du kan slå på "Automatisk gjenoppretting" nedenfor for ytterligere datagjenoppretting, spesielt når du trenger å flytte data til en ny telefon via Google-konto.
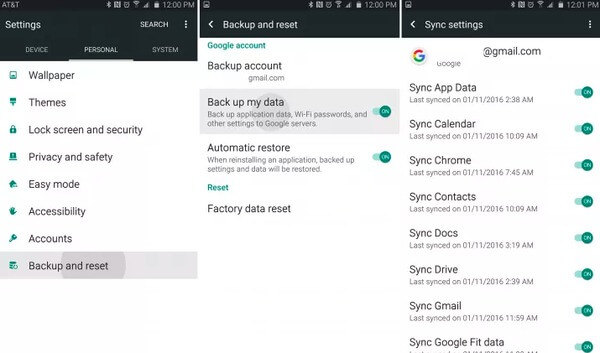
Spørsmål 4: Hvorfor kan jeg ikke finne mine Google-sikkerhetskopieringsbilder?
Svar 4: Google Cloud kan lagre sikkerhetskopifiler uten tidsbegrensning. Men hvis du ikke bruker enheten din i 2-uker, blir det en nøyaktig utløpsdato under sikkerhetskopien din. Dermed blir din Google-telefonskopiering utilgjengelig når du ikke bruker smarttelefonen mer enn 2-uker.
Her kan du også vite: Slik gjenoppretter du Google-bilder til Android.
Spørsmål 5: Hvordan ser jeg Google-sikkerhetskopien min?
Svar 5: Alle dine Android-filer blir sikkerhetskopiert i XML, slik at du kan bruke en hvilken som helst backupleser eller nettleser for å vise sikkerhetskopieringsdataene. Videre kan du åpne Google Photos-appen og logge på Google-kontoen din for å se lagrede bilder på Google.
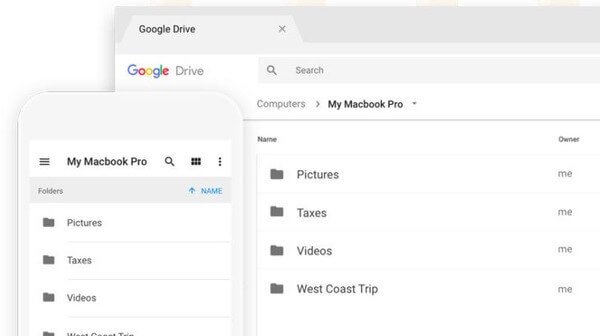
Spørsmål 6: Hvordan gjenoppretter du Android-telefon fra Google-sikkerhetskopiering?
Svar 6: Hvis du har slått på automatisk gjenoppretting før, er det bare å følge instruksjonene på skjermen for å gjenopprette en sikkerhetskopiert konto. Ellers kan du åpne "Innstillinger" -appen for å velge "System", "Sikkerhetskopiering" og "Appdata" i rekkefølge. Slå på alternativet "Automatisk gjenoppretting" for å gjenopprette alle innstillinger og data.
Bonus Tips – Sikkerhetskopier telefondata med Apeaksoft Android Data Backup & Restore
Det finnes en ultimate Google-backup-alternativt programvare som kan sikkerhetskopiere og gjenopprette Android-enheten din med ett klikk. Høres mye lettere, ikke sant? Egentlig, Apeaksoft Android Data Backup & Restore lar brukerne sikkerhetskopiere og gjenopprette Android-data med ett klikk eller selektivt. Derfor, uansett om du trenger å sikkerhetskopiere hele Android-telefonen eller bare noen datatyper, kan Android Data Backup & Restore tilfredsstille dine krav smart.

4,000,000 + Nedlastinger
Ett klikk for å sikkerhetskopiere og gjenopprette data fra Android til PC eller Mac.
Selektivt sikkerhetskopiere og gjenopprette Android-data uten problemer.
Angi et passord for å beskytte dine viktige sikkerhetskopieringsfiler.
Forhåndsvisning av data før du gjenoppretter i detalj.
Støtte de fleste Android-telefoner og -tabler, inkludert Samsung, LG, etc.

Selv om det er praktisk å sikkerhetskopiere data fra Android til Google Cloud, er det noen som fortsatt bekymrer seg for om Google Drive er pålitelig nok. Det koster forresten ikke mye tid å lage en kopi til PC. Alt i alt, hvis du foretrekker å sikkerhetskopiere data til den lokale harddisken i stedet for skylagring, bør Android Data Backup & Restore være ditt førstevalg. Hvis du har spørsmål om sikkerhetskopiering av Google-telefon, kan du legge igjen meldingene nedenfor, eller kontakte oss når du vil. Vi er glade for å hjelpe deg med å løse problemet og sikkerhetskopiere telefonen til Google.




