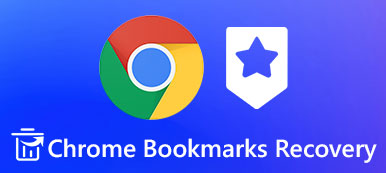Safari er en innebygd nettleser på iOS-enheten din, med den kan du navigere til nettstedene du ofte besøker enkelt og legge til bokmerker på de bestemte sidene for å besøke dem raskt neste gang. Mer eller mindre vil du ha behov for å besøke Safari-bokmerkene dine på din PC eller Mac, eller en annen nettleser som Google Chrome eller Firefox. Derfor er det nødvendig å eksportere safaribokmerkene fra iPhone.

- Del 1. Eksporter Safari Bokmerker fra iPhone til PC / Mac / Chrome med iCloud
- Del 2. Eksporter Safari Bokmerker fra iPhone til Computer med iTunes
- Del 3. Eksporter Safari Bokmerker fra iPhone / iPad uten iCloud
Del 1. Eksporter Safari Bokmerker fra iPhone til PC / Mac / Chrome med iCloud
Det er enkelt å eksportere Safari-bokmerkene dine fra iPhone til PC eller Mac med iCloud. Sjekk den detaljerte guiden nedenfor.
For det første, på iPhone / iPad / iPod touch, gå til Innstillinger> iCloud og aktiver Safari-alternativet, deretter blir bokmerkene fra Safari på iOS-enheten din automatisk synkronisert med iCloud.

Nå kan du begynne å eksportere Safari-bokmerkene til datamaskinen. Trinnene vil variere for brukere av Windows og Mac.


- For Mac
- Gå til Systemvalg> iCloud og sørg for at du har merket Safari i avkrysningsruten.
- Start Safari på din Mac og åpne Fil> Eksporter bokmerker ... fra menylinjen.
- Velg et sted for å lagre de eksporterte Safari-bokmerkene fra iPhone og klikk på Lagre-knappen.
- Nå eksporteres alle Safari-bokmerkene dine på iPhone til Mac-en din med HTML-formatet.

- For Windows
- Last ned iCloud for Windows i datamaskinen, start og logg inn iCloud-kontoen din.
- Merk av i merket i bokmerkene.
- iCloud vil synkronisere bokmerkene dine fra iOS-enheten til Windows standard Internet Explorer, men du kan endre dette til Chrome eller Firefox ved å klikke på Alternativer ... -knappen.
- Når du velger nettleseren du vil eksportere Safari-bokmerker, klikker du på Bruk-knappen på hoveddisplayet iCloud, og de samme bokmerkene du har på iOS-enheten din, blir synkronisert med den nettleseren du velger på Windows-PCen.
Del 2. Eksporter Safari Bokmerker fra iPhone til Computer med iTunes
Alternativt kan du eksportere Safari-bokmerker fra iPhone til datamaskin med iTunes. Denne metoden er også enkel å betjene.
Trinn 1 Koble iPhone til datamaskin med USB-kabel.Trinn 2 Start iTunes på datamaskinen din.Trinn 3 Trykk på iPhone-ikonet ved siden av enhetens navn øverst til venstre på hovedskjermbildet. Rull deretter ned til Info-alternativet. Trinn 4 Klikk Info og bla for å finne annen delen. Trinn 5 Hvis du ser bokmerkelinjen i Annet-delen som viser: Bokmerkene dine blir synkronisert med iPhone over lufta fra iCloud. Deaktiver deretter iClouds Safari-synkronisering på iPhone.Trinn 6 Fortsett å sjekke Synkroniser bokmerker med og velg Internet Explorer. Trinn 7 La bokmerkeboksen være ukontrollert.Trinn 8 Klikk på Bruk og vent til Safari-bokmerkene på iPhone blir synkronisert med Internet Explorer.
Trinn 7 La bokmerkeboksen være ukontrollert.Trinn 8 Klikk på Bruk og vent til Safari-bokmerkene på iPhone blir synkronisert med Internet Explorer.Del 3. Eksporter Safari Bokmerker fra iPhone / iPad uten iCloud
En annen god metode for å eksportere Safari-bokmerker fra iPhone eller andre iOS-enheter til datamaskinen uten iCloud, er å bruke Apeaksoft iOS Data Backup & Restore, som kan hjelpe deg sikkerhetskopiere iPhone-filer uten iTunes eller iCloud i iOS-enheten og eksporter dem til din PC eller Mac.
- Sikker sikkerhetskopier alle vanlige iOS-data, inkludert meldinger, kontakter, bilder, notater, samtalelogger, Safari-bokmerker, videoer, lyd, påminnelser og alle typer dokumenter uten å overskrive originale data på iOS-enheter.
- Du kan selektivt sikkerhetskopiere dataene etter behov.
- To tilgjengelige alternativer for sikkerhetskopiering, "Standard backup" og "Encrypted backup". Med “Kryptert sikkerhetskopimodus” kan du angi et passord for sikkerhetskopifilene dine for å bedre beskytte personvernet ditt.
- Gjør det enkelt å gjenopprette iOS-data fra sikkerhetskopifiler. Du kan velge å gjenopprette til PC eller Gjenopprett til enhet for forskjellige behov.
- Støt de nyeste iOS-enhetene.
Slik eksporterer du Safari-bokmerker fra iOS til datamaskin med iOS Data Backup & Restore
Trinn 1 Last ned og installer iOS Data Backup & Restore på datamaskinen din.Trinn 2 Start dette programmet og koble iPhone eller iPad til datamaskin med USB-kabel.Trinn 3 Velg "iOS Data Backup & Restore" for å gå inn i hovedgrensesnittet. Trinn 4 Velg alternativet “iOS Data Backup”, så vil programvaren gi deg to sikkerhetskopimodi, “Standard Backup” og “Encrypted Backup”. Du kan ta et valg etter eget ønske. Her tar vi for eksempel "Standard Backup".
Trinn 4 Velg alternativet “iOS Data Backup”, så vil programvaren gi deg to sikkerhetskopimodi, “Standard Backup” og “Encrypted Backup”. Du kan ta et valg etter eget ønske. Her tar vi for eksempel "Standard Backup". Trinn 5 Etter at du har valgt “Standard Backup”, klikker du på Start-knappen, så får du velge hvilken type data du vil sikkerhetskopiere og eksportere til datamaskinen. Du kan bare velge Safari Bookmarks eller velge flere datatyper i henhold til dine behov.
Trinn 5 Etter at du har valgt “Standard Backup”, klikker du på Start-knappen, så får du velge hvilken type data du vil sikkerhetskopiere og eksportere til datamaskinen. Du kan bare velge Safari Bookmarks eller velge flere datatyper i henhold til dine behov. Trinn 6 Når du er ferdig med å velge filtyper, klikker du Neste for å velge filmappen for å lagre de eksporterte bokmerkene for iPhone / iPad Safari. Deretter sikkerhetskopierer denne iPhone-backup-ekstraktoren dataene du velger og eksporterer dem umiddelbart til datamaskinen din. Med dette programmet kan du raskt og sikkert eksportere Safari-bokmerker fra alle dine iOS-enheter til PC eller Mac i flere klikk.
Trinn 6 Når du er ferdig med å velge filtyper, klikker du Neste for å velge filmappen for å lagre de eksporterte bokmerkene for iPhone / iPad Safari. Deretter sikkerhetskopierer denne iPhone-backup-ekstraktoren dataene du velger og eksporterer dem umiddelbart til datamaskinen din. Med dette programmet kan du raskt og sikkert eksportere Safari-bokmerker fra alle dine iOS-enheter til PC eller Mac i flere klikk. 
Konklusjon
Nå har du lært deg tre metoder for å eksportere Safari-bokmerker fra iPhone, iPad eller iPod touch til datamaskinen din eller andre nettlesere. Du kan sammenligne dem og velge en passende metode i henhold til ditt behov. Vær oppmerksom på at med iOS datasikkerhetskopiering og gjenoppretting kan du enkelt eksportere Safari-bokmerker fra iOS-enhet til PC, Mac og importere dem til dine andre nettlesere bare innen flere klikk.