Bilder er virkelig dyrebare minner, og du vil definitivt ikke miste dem. Og nå gjør kraftig Internett-teknologi det mye enklere enn noen gang å lagre disse bildene på en Mac. For å holde bildene trygge kan du til og med sikkerhetskopiere bilder på Mac-en. Her er et par metoder for å sikkerhetskopiere bilder på Mac, slik at de kjære minnene aldri vil gå tapt.
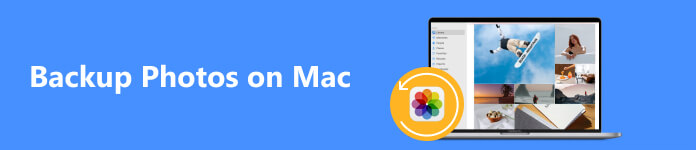
- Del 1. Slik sikkerhetskopierer du bilder på Mac til iCloud
- Del 2. Slik sikkerhetskopierer du bilder på Mac til ekstern harddisk
- Del 3. Slik sikkerhetskopierer du bilder på Mac til CDer eller DVDer
- Del 4. Vanlige spørsmål om sikkerhetskopiering av bilder på Mac
Del 1. Slik sikkerhetskopierer du bilder på Mac til iCloud
Et av alternativene er å sikkerhetskopiere bildene dine på Mac til iCloud. iCloud kommer med 5 GB gratis lagringsplass, slik at du kan sikkerhetskopiere bilder, videoer og musikk i den. Den er veldig enkel å betjene; alt du trenger å gjøre er å logge på iCloud-kontoen din og deretter laste opp bildene dine. En fordel med å sikkerhetskopiere bilder fra Mac til iCloud er at sikkerhetskopieringen av bilder er tryggere mot ødeleggelse fordi de nå er i en online database som ikke kan brytes fysisk.
Viktige funksjoner:
- Eksporter tekstmeldinger, kontakter, apper, bilder, anropslogger, musikk, film, bøker, etc.
- Velg sikkerhetskopi av Android-data, som tekstmeldinger, til PC / Mac med ett klikk.
- Gjenopprett tekstmeldingene til Android Smartphone fra sikkerhetskopien når som helst.
- Gjelder for alle Android mobile enheter, uansett om de har root-tilgang eller ikke.
- Støtt en rekke datatyper for brukerne.
- Gi en enkel og praktisk betjening
Kontroller først at du har lastet ned den nyeste versjonen av macOS 15. Trykk deretter på Systemvalg i andre del av rullegardinmenyen, finn iCloud på venstre side av skjermen og klikk på den.
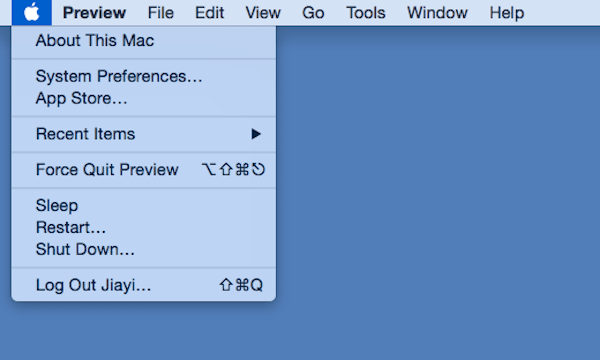 Trinn 2Logg på iCloud-kontoen din
Trinn 2Logg på iCloud-kontoen dinLogg deretter på iCloud-kontoen din med din Apple-ID og passord. Du kan sjekke resten lagringsplassen du har i planen din ved å klikke på Administrer i nedre høyre hjørne av dialogboksen.
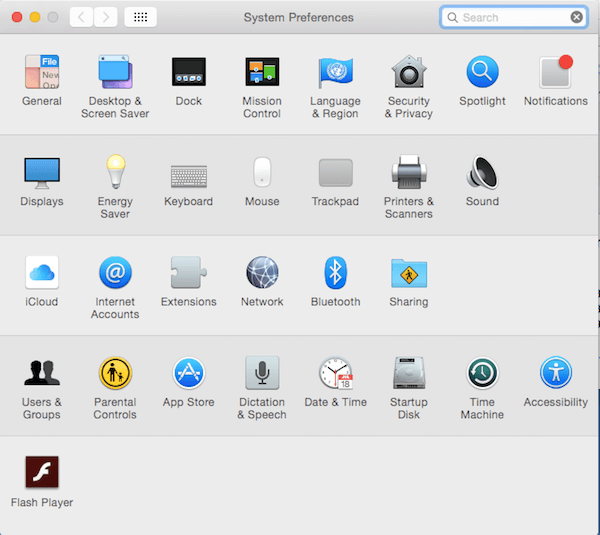 Trinn 3Dra bilder til iCloud
Trinn 3Dra bilder til iCloudKlikk på knappen ved siden av iCloud Drive, som er øverst i høyre rute. Dra deretter de valgte bildene til iCloud i venstre rute i hovedvinduet. Nå kan du sikkerhetskopiere bildene dine på Mac og andre filer fra Mac til iCloud.
For andre data, som meldinger, kontakter osv., fungerer trinnene litt annerledes. men du kan fortsatt finne det enkelt synkroniser meldinger til Mac.
Trinn 4Velg type bildesikkerhetskopieringKlikk på knappen nedenfor iCloud Drive for å velge filtypene for sikkerhetskopieringen av bilder på iCloud. Hvis du vil ha tilgang til og se bildene dine som er sikkerhetskopiert fra Mac til iCloud, klikker du på Bilder-knappen for å få sikkerhetskopieringen av bilder. Du kan også Overfør iPhone-bilder til Mac gjennom iCloud.
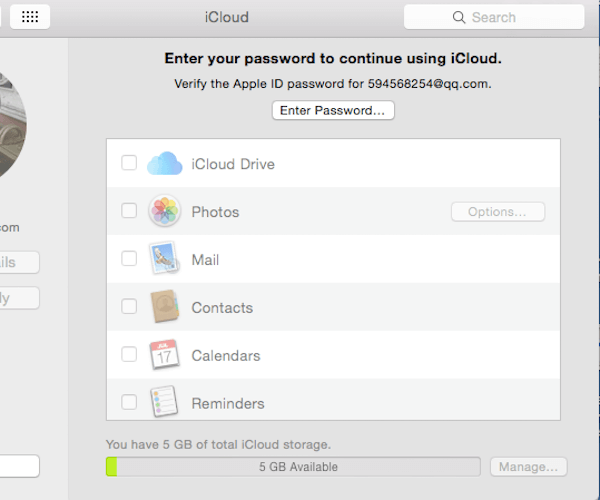
Del 2. Slik sikkerhetskopierer du bilder på Mac til ekstern harddisk
Det enkleste alternativet er å sikkerhetskopiere bilder på Mac til en ekstern lagringsstasjon. Med en ekstern lagringsstasjon kan du duplisere spesifikke bilder og videoer til den når som helst du vil sikkerhetskopiere dem. Det kan være en USB-stasjon eller en ekstern harddisk; begge kan kjøpes i mange butikker.
Med eksterne harddisker kan du oppbevare disse bildene ikke bare på et trygt sted, men også et sted hvor det er stor lagringsplass. Fordelen med å bruke en ekstern lagringsstasjon er at du kan håndtere operasjonene uten for mye anstrengelse, bare ved å velge bildene dine, og dra dem inn på den eksterne lagringsstasjonen, lagres bildene dine på Mac som sikkerhetskopi av bilder.
Trinn 1Sett inn en ny mappeKlikk på Finder, og trykk på Kommandoden Skift og N tastene samtidig for å opprette en ny mappe. Gi denne nye mappen et passende navn, for eksempel "backup".
 Trinn 2Velg de bildene du ønsker
Trinn 2Velg de bildene du ønskerÅpne iPhoto og klikk på Eksport -knappen fra Fil på den øverste menylinjen for å velge bildene du vil sikkerhetskopiere fra Mac-en til ekstern lagring. Ikke glem å velge JPEG som ditt bildeformat fra rullegardinmenyen.
iPhone-bilder vises ikke på datamaskinen?
Trinn 3Eksporter bilder fra iPhotoTrykk på Eksport og velg den nye mappen - "sikkerhetskopi", opprettet i trinn 1, som destinasjon. Klikk deretter på OK for å eksportere bildet fra fotobiblioteket.
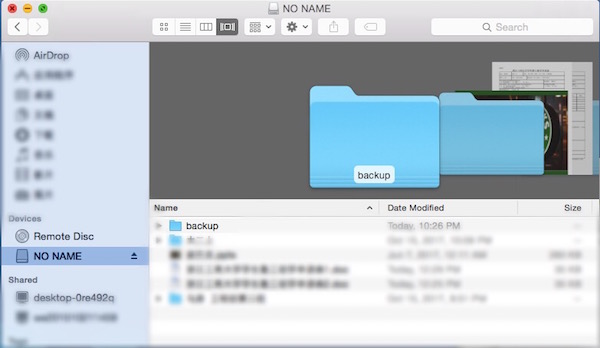 Trinn 4Flytt mappen til USB-stasjonen
Trinn 4Flytt mappen til USB-stasjonenKoble til den eksterne lagringsplassen som en USB-flashstasjon til Mac-en. Dra mappen som heter "backup" til USB-flash-enhetsikonet på hovedbordet.
Trinn 5Løs ut USB-stasjonen trygtFjern USB-stasjonen på en sikker måte ved å klikke på Løs ut knapp. Da har bildene dine på Mac blitt sikkerhetskopiert til en ekstern lagring fullstendig.
OBS: Men hvis bildene dine blir slettet ved et uhell, er det lettere å gjøre det gjenopprette bilder med iCloud.
Del 3. Slik sikkerhetskopierer du bilder på Mac til CDer eller DVDer
Det finnes også en metode for å sikkerhetskopiere bildene dine på Mac. Du kan kopiere bildene dine til kompakte plater (CDer) eller DVDer, hvis din Mac er utstyrt med en innebygd eller ekstern DVD-stasjon. En CD kan vanligvis inneholde rundt 600 MB og en DVD kan holde mye mer lagringsplass, noe som betyr at de kan lagre hundrevis av bilder.
Og Mac iPhone Data Recovery er et fint program for å sikkerhetskopiere bilder på Mac til CDer eller DVDer. Med denne profesjonelle programvaren kan du gjøre sikkerhetskopieringen av bilder til DVD mye enklere og mer praktisk.
Trinn 1Last ned Mac iPhone Data RecoveryLast ned og installer Mac iPhone Data Recovery fra App Store, og start den på skrivebordet på Mac. En ting å illustrere, Mac iPhone Data Recovery er en oppladbar app.
Trinn 2Lag en ny sikkerhetskopiOpprett en ny sikkerhetskopimappe og velg et sted for å lagre bildeoppdateringen på Mac-en. Deretter velger du Lokal DVD-plate for å lagre sikkerhetskopieringsmappen.
Trinn 3Rediger de valgte bildeneKlikk på mappeknappen for å velge bildefilene du vil sikkerhetskopiere, og klikk på neste knapp. Deretter må du justere bildeinnstillingene ved å klikke på Stille knapp.
Trinn 4Sikkerhetskopier bilder til DVD-filerKlikk på Spar og Utfør sikkerhetskopieringen nå knapper, vil sikkerhetskopien av bilder på Mac lagres på en lokal DVD-plate.
Del 4. Vanlige spørsmål om sikkerhetskopiering av bilder på Mac
Hvordan kan jeg sikkerhetskopiere iPhone-bilder på en Mac?
Det er enkelt; du kan koble iPhone til Mac, og du kan se bildene på iPhone. Du kan kopiere bildene til datamaskinen for å lagre sikkerhetskopien.
Vil det komprimere bildene når jeg sikkerhetskopierer bilder på Mac?
Det kommer an på. Hvis du kopierer bildene til en ekstern harddisk, reduseres ikke bildekvaliteten. Hvis du overfører bildene til et program eller en app på telefonen, kan den komprimere bildene automatisk.
Vil bildene gå tapt etter at jeg har sikkerhetskopiert dem på Mac-en til en ekstern harddisk?
Det er mulig. En harddisk kan ha kort varighet, og sikkerhetskopien av bilder kan gå tapt når den blir ødelagt.
Konklusjon
Ovenfor er vår introduksjon om 3 måter å sikkerhetskopiere bilder på Mac til ekstern harddisk, iCloud og DVDer. Du kan ta dem i betraktning og velge din foretrukne. Bare følg disse trinnene, vi tror du kan oppnå det uten problemer. Nå som du allerede har lært hvordan du sikkerhetskopierer bilder på Mac, er det bare å prøve det!




