3 måter å sikkerhetskopiere iPhone-bilder til nettskyen eller datamaskinen
Sikkerhetskopierer bilder er en god praksis som frigjør iPhone-lagring. Det garanterer også sikkerheten til bildene dine i tilfelle du mister dem. Du kan gjenopprette bildene dine fra en sikkerhetskopi.
Derfor viser denne artikkelen deg hvordan backup-bilder fra iPhone trinn for trinn og utdyper hvert problem du kan være forvirret over.
Forresten, hvis du alltid lurer på hva forskjellen er mellom iCloud Backup, iCloud Photos Library, iTunes Sync og iTunes Backup, les gjennom og finn det detaljerte svaret.
SIDEINNHOLD:
Del 1: Sikkerhetskopier iPhone-bilder enkelt
I den første delen vil vi vise deg hvordan du sikkerhetskopierer iPhone-bilder selektivt, også kjent som den beste måten å sikkerhetskopiere iPhone-bilder på: Apeaksoft iOS Data Backup & Restore. Det er en app for sikkerhetskopiering av bilder som er kompatibel med Windows og Mac.
Dette programmets brukervennlige og konsise grensesnitt gjør det enkelt å sikkerhetskopiere iPhone-bilder til PC eller Mac. Du kan velge Kamerarullbilder og appbilder å sikkerhetskopiere.
Vet du hvordan du sikkerhetskopierer iPhone-bilder til ekstern harddisk med Apeaksoft iOS Data Backup & Restore? Vel, du kan bruke den til å sikkerhetskopiere iPhone-innhold til datamaskinen din og deretter dra filer direkte til den eksterne mappen. Teknisk sett kan du sikkerhetskopiere iPhone-bilder til en hvilken som helst bildekopienhet, som en USB-pinne.
Dessuten sikkerhetskopierer dette programmet også kontakter, samtaler, WhatsApp-data, notater, kalendere og mer. Du kan også selektivt trekke ut iPhone-bilder fra sikkerhetskopier av iCloud eller iTunes uten å tørke iPhone.
Trinn 1. Start programmet og klikk iOS Data Backup & Restore på hovedgrensesnittet.

Trinn 2. Klikk iOS Data Backup. Deretter velger du sikkerhetskopieringsmodus. Du kan angi et passord ved å velge Kryptert sikkerhetskopiering.

Trinn 3. Velg datatypene du ønsker og klikk neste. Du må skrive inn iPhone-passordet på enheten.
OBS: Skriv inn iTunes-passordet ditt på datamaskinen hvis du allerede har sikkerhetskopiert iPhone med å lage en kryptering.

Trinn 4. Klikk neste og spesifiser utdatamappen. Prosessen vil starte automatisk.

Tips: Hvordan sikkerhetskopiere Facebook-bilder med Apeaksoft iOS Data Backup & Restore? Sjekke App bilder i trinn 3. Det er samme metode for hvordan du sikkerhetskopierer Snapchat-bilder.
Del 2: Sikkerhetskopier bilder fra iPhone med iCloud
Inkluderer iPhone-sikkerhetskopi bilder? Svaret er ja. iCloud lar iPhone-brukere sikkerhetskopiere bilder til andre enheter. Det er Apples offisielle online sikkerhetskopieringsløsning for bilder. På denne måten kan du synkronisere iPhone og iPad bilder automatisk med Wi-Fi. Du trenger bare å slå på iCloud Bilder i Innstillinger. Bare husk at hvis du sletter disse bildene på andre enheter, vil de bli slettet lokalt på din iPhone.
Trinn 1. Åpen innstillinger > trykk på iPhone-navnet ditt øverst.
Trinn 2. Velg iCloud > Bilder.
Trinn 3. Skru på Synkroniser denne iPhone.
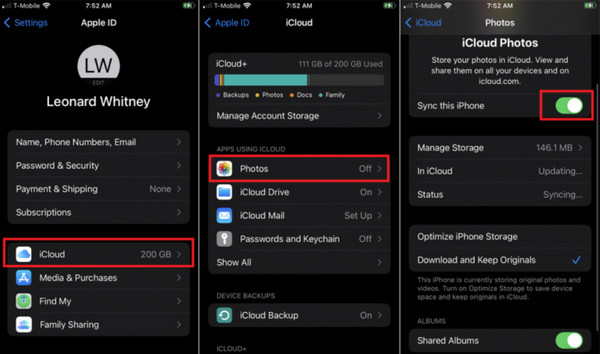
Del 3: Sikkerhetskopier bilder fra iPhone via iTunes
iTunes sikkerhetskopierer iPhone til datamaskiner uten Wi-Fi. Sikkerhetskopierer iTunes bilder? Ja. iTunes sikkerhetskopierer appdata, bilder, videoer, Safari-historikk, meldinger, telefonsamtaler og så videre. Du kan gjenopprette dem til iPhone med iTunes når du trenger dem.
Trinn 1. Bruk en USB-kabel og koble iPhone til en datamaskin.
Trinn 2. Åpen iTunes på datamaskinen > klikk på enhetsknappen.

Trinn 3. Velg Oppsummering > klikk Sikkerhetskopier nå i sikkerhetskopier seksjon.
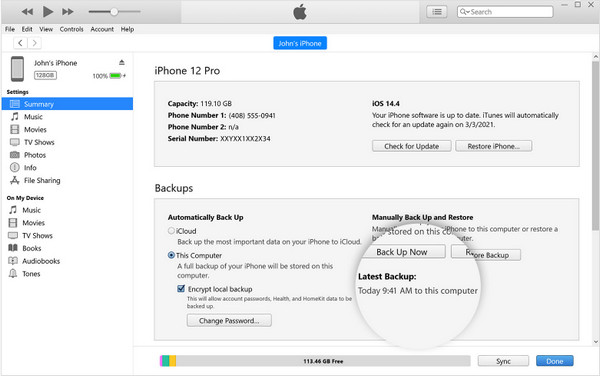
Tips:
1. Oppdater iTunes før du sikkerhetskopierer bilder, eller dine iPhone kan ikke kobles til iTunes.
2. Hvor er bildene mine sikkerhetskopiert? iTunes-sikkerhetskopier lagres på forskjellige baner i Windows og Mac.
Windows: C:\User\(brukernavn)\AppData\Roaming\Apple Computer\MobileSync\Backup\
Mac: /Brukere/(brukernavn)/Bibliotek/Application Support/MobileSync/Backup/
Bonustips: iCloud Backup VS. iCloud Photos Library VS. iTunes Sync VS. iTunes-sikkerhetskopi
Apple fotosikkerhetskopiering kan være forvirrende fordi det er overlappinger mellom dem.
• iCloud Photos Library VS. iCloud-bilder
De to funksjonene er identiske. iCloud Photos Library er det eldre navnet på iCloud Photos. Du kan følge de samme trinnene for å åpne iCloud Photos Library i del 2.
• iCloud Backup VS. iCloud-bilder
iCloud Backup lagrer alle iPhone-data i skyen, mens iCloud Photos er en av iClouds tjenester. Du kan slå på iCloud Backup i trinn 2, del 2; velge iCloud Backup snarere enn Bilder.
Men hvis du slår på iCloud Photos, vil ikke iCloud Backup lagre bildene som allerede er i iCloud Photos.
• iTunes Sync VS. iTunes-sikkerhetskopi:
De to er relativt uavhengige prosesser. iTunes Sync synkroniserer media til iTunes-biblioteket, mens iTunes Backup lagrer alle iPhone-data. Begge gjøres manuelt.
• iCloud Backup og iCloud Photos VS. iTunes Sync og iTunes Backup:
De er to backup-løsninger for Apple. iCloud synkroniserer data mellom iDevices, mens iTunes sikkerhetskopierer iPhone-data til datamaskinen. Aktivering av iCloud-sikkerhetskopi eller iCloud-bilder fører til at iTunes-sikkerhetskopiering eller iTunes Sync hopper over innhold som allerede er lagret i iCloud.
Konklusjon
Vi har mange alternativer for iPhone foto sikkerhetskopi:
Apeaksoft iOS Data Backup & Restore er en ideell metode fordi du kan velge hvilke bilder som skal sikkerhetskopieres, og du kan også velge og forhåndsvise bilder som skal gjenopprettes fra iCloud- eller iTunes-sikkerhetskopi. Apples offisielle sikkerhetskopieringsmetoder er praktiske, men du bør ta vare på lagringen av bildesikkerhetskopiering og forstyrrelsen.
Hvordan sikkerhetskopierer du vanligvis iPhone-bildene dine? Til datamaskiner eller skyen? Del sikkerhetskopieringsopplevelsen din i kommentarfeltet.
Relaterte artikler
Ønsker du å frigjøre mer plass til iPhone? Du kan sikkerhetskopiere iPhone til ekstern harddisk på Windows PC eller Mac. Her er 2 enkle måter å sikkerhetskopiere iOS-data til harddisken.
Hva bør du gjøre hvis iPhone 15/14/13/12 ikke kan gjenopprette sikkerhetskopiering? Her er de beste løsningene for å fikse iPhone kan ikke gjenopprette sikkerhetskopiering tilsvarende.
Les og lær hvordan du sikkerhetskopierer iPhone uten passord. Du kan også få 2 måter å slette iPhone-opplåsingspassordet trygt.
Med viktig informasjon i iPhone-notatene dine bør du sikkerhetskopiere. Dette innlegget vil lære deg hvordan du sikkerhetskopierer iPhone-notater, velg den som passer deg best!

