iPhone Notes Backup: Slik gjør du med/uten skytjeneste
Notes for iPhone er et praktisk innebygd verktøy som er en enkel og effektiv måte å notere ned ideer, lage lister og mer. Det gjør det nedskrevne innholdet mer organisert og lett fordi alt er i enheten i hånden din. Med iCloud kan du også holde notater oppdatert på alle enhetene dine, noe som gjør det enklere å bla gjennom viktig informasjon. I tillegg til skytjenester, finnes det andre måter å gjøre det på sikkerhetskopiere notater på iPhone? Svaret er ja.
SIDEINNHOLD:
Del 1. Beste iPhone Notes Backup Tool uten tap av data
I stedet for å gjenopprette iPhone-notater etter å ha mistet dem ved et uhell, bør du sikkerhetskopiere dem på forhånd. Mange mennesker kan føle at regelmessig sikkerhetskopiering av data er for plagsomt, eller de stoler ikke på disse sikkerhetskopieringsverktøyene og er alltid bekymret for tap av data. For å eliminere alle bekymringene dine, her er en anbefaling for det beste sikkerhetskopieringsverktøyet for iPhone-notater - Apeaksoft iOS Data Backup & Restore. Det hjelper deg også med å gjenopprette alle sikkerhetskopiene eller alle slettede filer uten sikkerhetskopi.
Beste metode for å sikkerhetskopiere iPhone-notater
- Kompatibel med alle iOS-enheter, inkludert den nyeste versjonen.
- Tillat å forhåndsvise før du gjenoppretter alle sikkerhetskopidataene.
- Sikkerhetskopieringen er enkel og krever bare noen få klikk.
- Oppgi et angitt passord for dataene dine for å garantere brukernes personvern.
- Støtte ulike iOS-datatyper, for eksempel bilder, kontakter, meldinger, etc.
Sikker nedlasting
Sikker nedlasting

Trinn 1. Last ned gratis Apeaksoft iOS Data Backup & Restore fra den sikre lenken ovenfor og vent til den installeres på datamaskinen din. Dobbeltklikk for å åpne den og velg iOS Data Backup & Restore fra hjemmesiden.
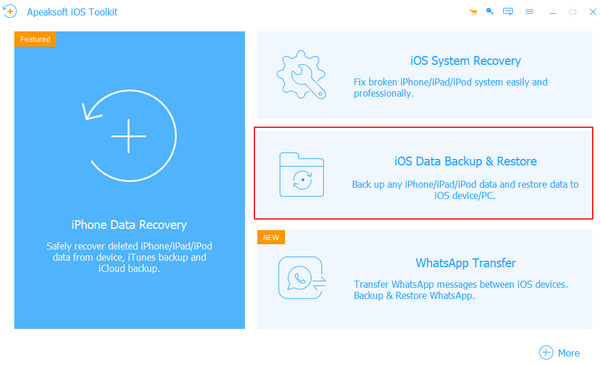
Trinn 2. Gå til iOS Data Backup og koble iPhone til datamaskinen via en lyn-USB-kabel.
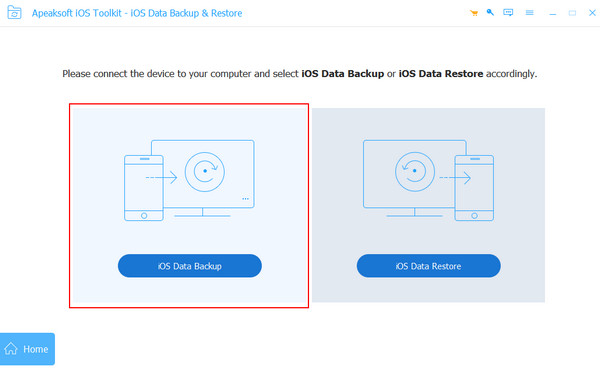
Trinn 3. Vent tålmodig på at de to enhetene dine skal kobles sammen. Denne prosessen vil ikke ta for lang tid. Så kan du velge Standard sikkerhetskopiering or Kryptert sikkerhetskopiering. Sistnevnte kan angi et passord for å beskytte filene dine strengt.
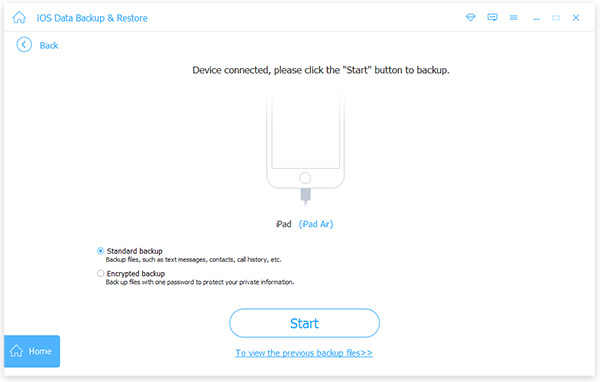
Trinn 4. Deretter vises en liste over alle datatypene som kan sikkerhetskopieres; velge Notater og vedlegg og andre du trenger for å sikkerhetskopiere fra din iPhone.
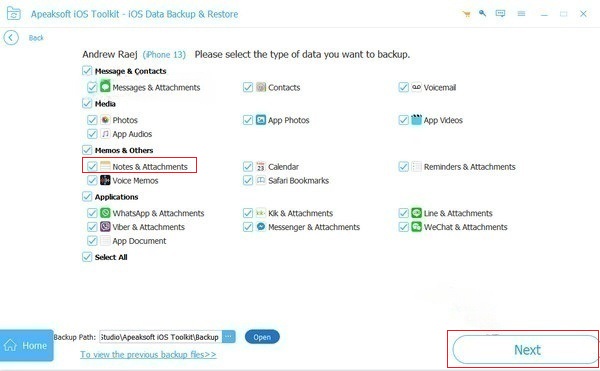
Trinn 5. Når du er klar, klikker du på neste for å lagre sikkerhetskopifilene i en spesifisert mappe. Hvis du er iOS 13 eller nyere, blir du bedt om å angi iPhone-passordet ditt for å bekrefte og sikkerhetskopiere prosessen.
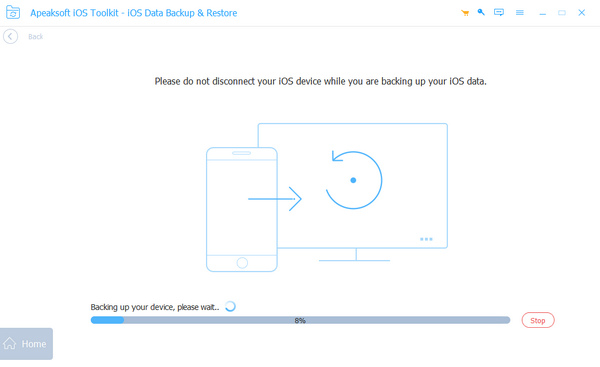
Del 2. Slik sikkerhetskopierer du notater på iPhone til Mac ved hjelp av Airdrop
Hvis du er iPhone- og Mac-bruker samtidig, gratulerer. Du har den enkleste måten å sikkerhetskopiere notatene dine på, som er å dele dem direkte fra iPhone til Mac gjennom AirDrop uten å synkronisere noen sikkerhetskopi. Før du bruker denne metoden, må du slå på Wi-Fi, Bluetooth og AirDrop på iPhone og Mac.
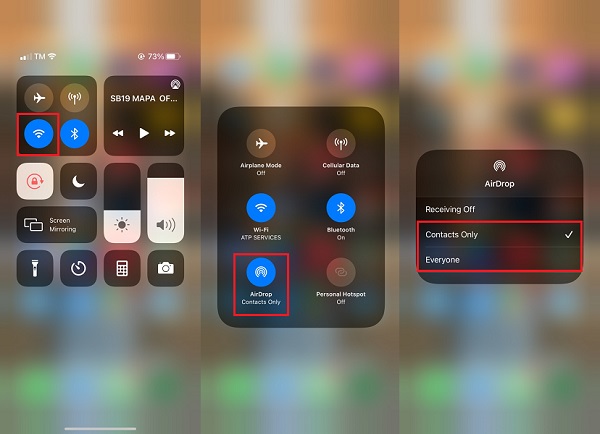
Trinn 1. Finn det Merknader app på iPhone og velg notatene du ønsker å sikkerhetskopiere.
Trinn 2. Trykk på Del -knappen i øvre høyre hjørne, velg Airdrop i delingsmetoden, finn Mac-en og klikk for å sende.
Trinn 3. Trykk så på Motta på din Mac, og notatene overføres automatisk. Noen ganger, airdrop vil bli sittende fast ved å vente.
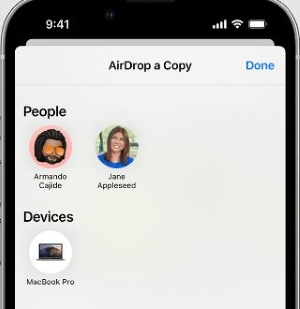
Airdrop er faktisk en rask og enkel måte å sikkerhetskopiere iPhone-notater på, men som nevnt ovenfor kan du ikke bruke denne metoden hvis datamaskinen kjører Windows-operativsystemet.
Del 3. Slik sikkerhetskopierer du notater på iPhone via skytjenester
iCloud
Trinn 1. Åpen innstillinger på iPhone, klikk på navnet ditt i det øverste grensesnittet og velg iCloud. Deretter vil du se apper som bruker iCloud. Tap Vis alle for å utvide hele listen.
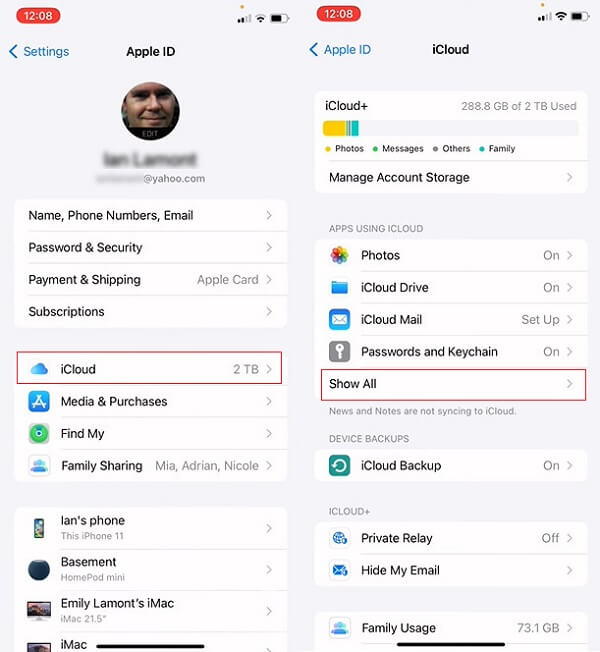
Trinn 2. Finn Notes og trykk inn. Hvis det står Av, bare slå på bryteren for Synkroniser denne iPhone. Nå vil notatene på din Mac eller andre enheter begynne å synkroniseres til iPhone og omvendt gjennom iCloud.
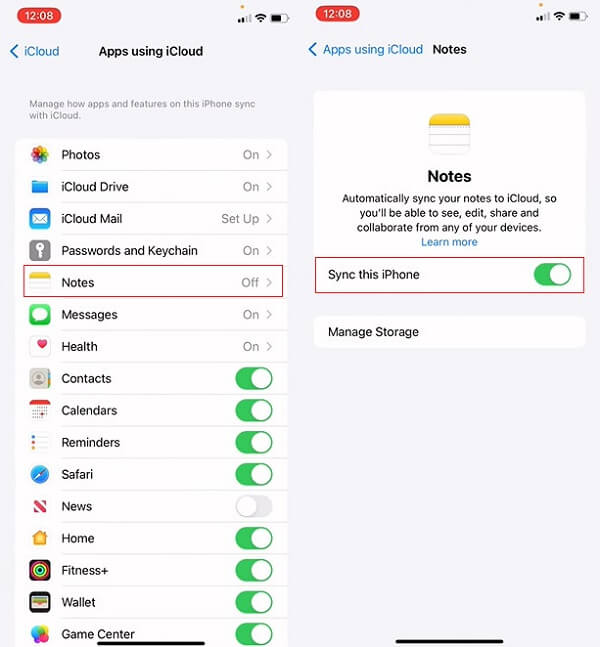
iTunes
Trinn 1. Start med å laste ned iTunes på datamaskinen. Når den er installert, åpner du den og velger å Logg på iTunes Store. Skriv inn Apple-kontoen din, som skal være den samme som på iPhone.
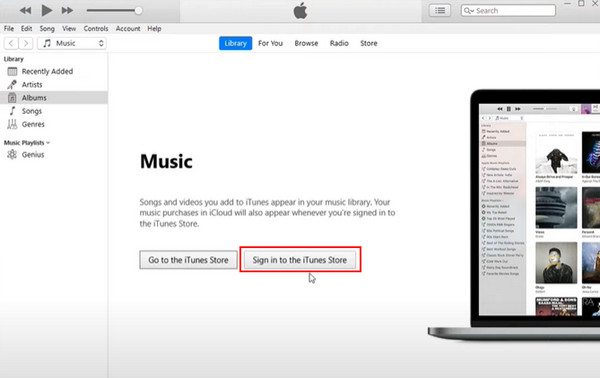
Trinn 2. Koble nå iPhone til datamaskinen via en USB-kabel, klikk Stol og skriv inn passordet på iPhone hvis du blir bedt om det. Trykk deretter på Telefon fanen i øvre venstre hjørne.
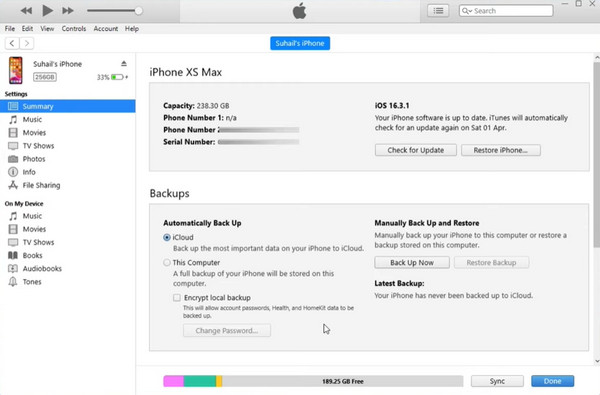
Trinn 3. Fokuser på sikkerhetskopier del; hvis du vil lagre sikkerhetskopien på datamaskinen direkte, velg Denne datamaskinen under Automatisk sikkerhetskopiering alternativer.
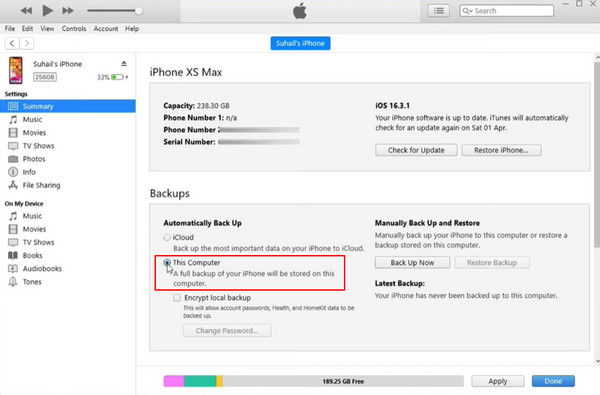
Her kan du krysse av i boksen ved siden av Krypter lokal sikkerhetskopiering, en funksjon som lar deg angi et passord for å beskytte iPhone-sikkerhetskopien din.
Trinn 4. Til slutt, treff Sikkerhetskopier nå for å starte sikkerhetskopieringsprosessen. Denne metoden sikkerhetskopierer i hovedsak alle dataene i iPhone. Du kan ikke velge datatype uavhengig, så sikkerhetskopieringstiden blir litt lengre.
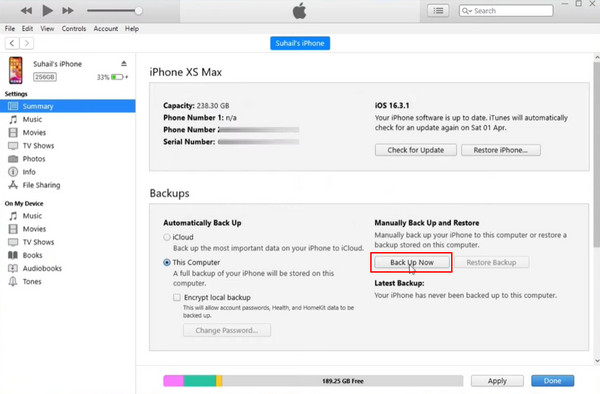
Del 4. Sikkerhetskopier enkelt iPhone-notater til Gmail
Du kan få tilgang til notatene på tvers av enheter så lenge Apple-enhetene dine er logget på med samme Apple-ID. Men hvis du bruker en Windows-datamaskin eller bytter til en Android-telefon, kan du slå på sikkerhetskopieringsfunksjonen for notater på Google-kontoen din. På denne måten vil iPhone-notatene dine automatisk bli sikkerhetskopiert til Gmail.
Trinn 1. Gå til Innstillinger på iPhone, rull ned og velg Post > kontoer.
Trinn 2. Trykk på Legg til konto og velg Google for å legge til Gmail-adressen din. Dessverre, hvis du glemte Gmail-brukernavnet ditt, må du gjenopprette den først.
Trinn 3. Kontroller at Gmail-kontoen din er riktig, og la Merknader alternativet slå på.
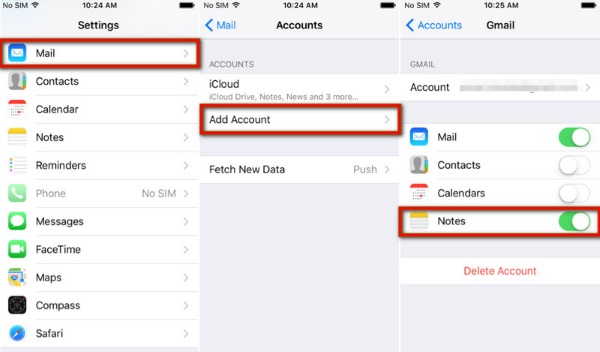
Konklusjon
Glimrende! Du har mestret fem enkle måter å sikkerhetskopiere iPhone-notater på, men nå kan det plage deg hvilken som passer deg best. Her er det siste forslaget: bare bruk Apeaksoft iOS Data Backup & Restore fordi uansett hvilken enhet du bruker, kan du ganske enkelt nå målet ditt. Neste gang, hvis folk rundt deg ikke vet hvordan sikkerhetskopiere sikkerhetskopieringsnotater på iPhone, ikke glem å dele dette innlegget med dem!
Relaterte artikler
Du kan sikkerhetskopiere bilder på Mac for å holde alle dyrebare bilder og minner trygge. Du kan lære 3 måter å sikkerhetskopiere bilder på Mac.
Vil du vite hvordan du sikkerhetskopierer WhatsApp til Google Drive? Her er en konkret guide for å lagre meldinger og mediefiler fra WhatsApp på iPhone og Android-telefon.
Slik sikkerhetskopierer du iPad til datamaskin for å frigjøre eller sikkerhetskopiere data? Her er 3 effektive måter å synkronisere iPad til PC med eller uten iTunes i enkle klikk.
Vil du sikkerhetskopiere Samsung-notater på Google Drive, Samsung, Windows PC eller Mac-datamaskiner? Denne artikkelen dekker dem alle.

