Hvordan synkronisere kalendere og fikse Samsung-kalender som ikke synkroniserer problem
Samsung Calendar er en multifunksjonell kalenderapp. Du kan legge til viktig informasjon på den tilsvarende datoen, for eksempel værmeldinger, klistremerker, farger, steder, bilder fra albumet ditt, osv., for å merke viktige dager som skoleferier og nasjonale helligdager.
Noen ganger kan imidlertid brukere støte på problemer med Samsung-kalenderen synkroniseres ikke. Dette kan oppstå av ulike årsaker. I den følgende delen vil vi vise deg hvordan du synkroniserer kalendere på Android og hvordan du fikser at Samsung-kalenderen ikke synkroniseres med Google Kalender/Outlook.
SIDEINNHOLD:
Del 1: Slik synkroniserer du Samsung-data på Android med ett klikk
Hvis du kjøper en ny Samsung-telefon og finner at Samsung-dataene ikke synkroniseres med den nye telefonen, Apeaksoft MobieTrans vil hjelpe deg. Den kan enkelt synkronisere data mellom enheter. Du trenger ikke å logge på med samme Samsung-konto. Bare koble enhetene dine til datamaskinen, og det vil hjelpe deg med å flytte filer til en annen enhet med ett klikk. Fremgangsmåten er som følger:
Sikker nedlasting
Trinn 1. Last ned Apeaksoft MobieTrans ved å klikke på knappen ovenfor.
Klikk på den nedlastede filen øverst til høyre på siden og tillat følgende installasjon. Trykk deretter Install og vent et øyeblikk. Installasjonen vil snart være ferdig. Kjør den etter installasjonen.
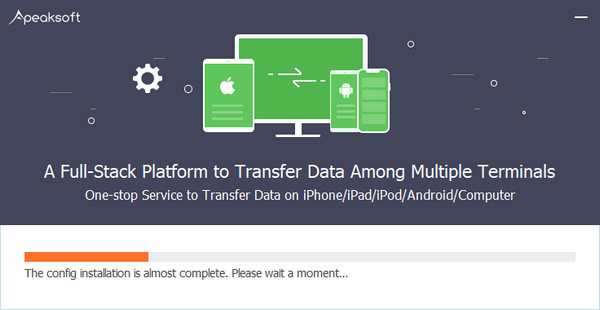
Trinn 2. Koble Android-enhetene dine til datamaskinen med to USB-kabler. Deretter vil du se alle telefondataene dine på dataskjermen.
Trinn 3. Klikk på den øverste kolonnen, som vist på bildet nedenfor, for å velge din gamle enhet. Klikk deretter på de tilsvarende funksjonene i venstre navigasjonslinje og sjekk filene du vil overføre. Til slutt klikker du på telefonlignende mønster og velg den nye telefonen for å overføre dataene dine.
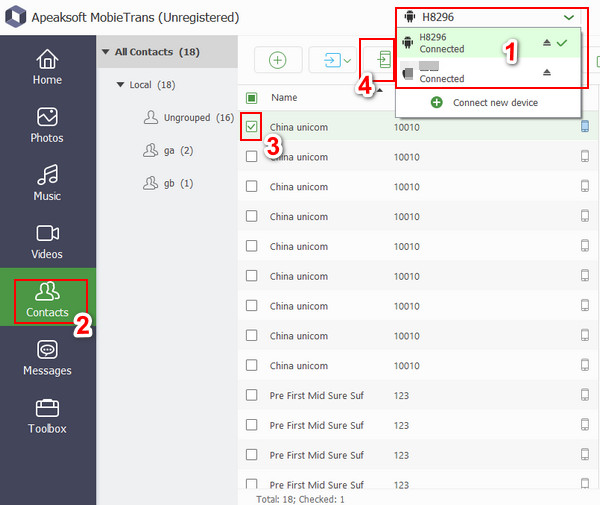
Del 2: Slik fikser du en Samsung-kalender som ikke synkroniserer med Google Kalender
For å fikse at Samsung-kalenderen ikke synkroniseres med Google Kalender, kan du prøve følgende trinn:
Trinn 1. Åpen Kalender på Samsung-telefonen din.
Trinn 2. Gå til øverste høyre hjørne av skjermen for å finne MER, og velg Administrer kalendere.
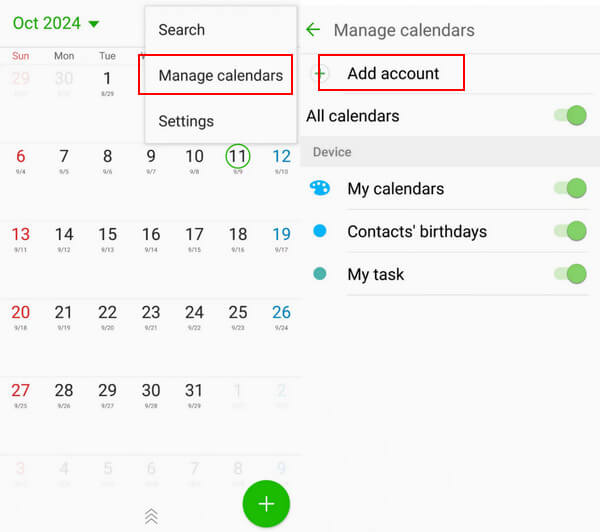
Velg Legg til konto Og velg Google.
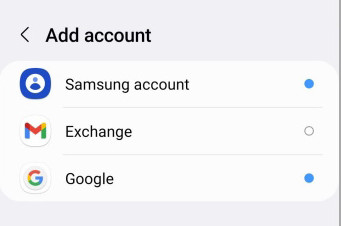
Trinn 3. Gå deretter til Innstillinger og finn Google. Aktiver den til synkronisere kalender.
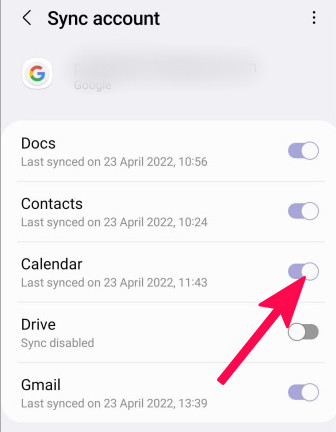
Du kan også synkroniser Google Kalender med iPhone ved hjelp av metoder som ligner på måten ovenfor.
Hvis du fortsatt ikke finner synkroniseringskalenderen din, kan du prøve metodene nedenfor:
1. Oppdater apper
Sørg for at både Samsung-kalenderen og Google er de nyeste versjonene.
2. Sjekk Internett-tilkobling
Sørg for at enheten din er under et stabilt nettverk.
3. Start enheten på nytt
Noen ganger vil en omstart bidra til å løse mange telefonproblemer ved å avslutte alle kjørende prosesser.
4. Kontakt kundestøtte
Hvis du fortsatt ikke kan synkronisere kalenderdataene dine etter å ha prøvd alle metodene ovenfor, gå til Samsung Kontakt kundestøtte for å søke hjelp.
Del 3: Måter å fikse Samsung-kalender som ikke synkroniseres med Outlook
Foruten gjenopprette slettede kalenderhendelser, Outlook kan også synkronisere kalendere. Noen ganger kan vi imidlertid møte problemet med at Samsung Kalender ikke synkroniserer med Outlook. I denne delen vil vi introdusere måter Samsung Calendar ikke kan synkronisere med Outlook.
Trinn 1. Kjør Kalender på Samsung-telefonen din.
Trinn 2. Press Mer øverst til høyre på siden, og velg deretter Administrer kalendere. Velg Legg til kontoer (De samme første 2 trinnene som i Google). Velge Outlook som kontoen.
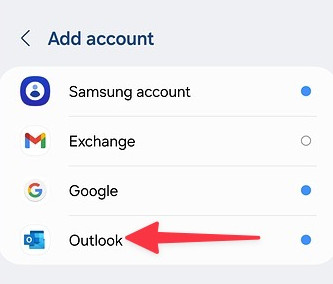
Trinn 3. Gå til din Outlook app og finn innstillinger. Finn deretter Outlook-e-postkontoene dine og slå på Synkroniser kalendere knapp.
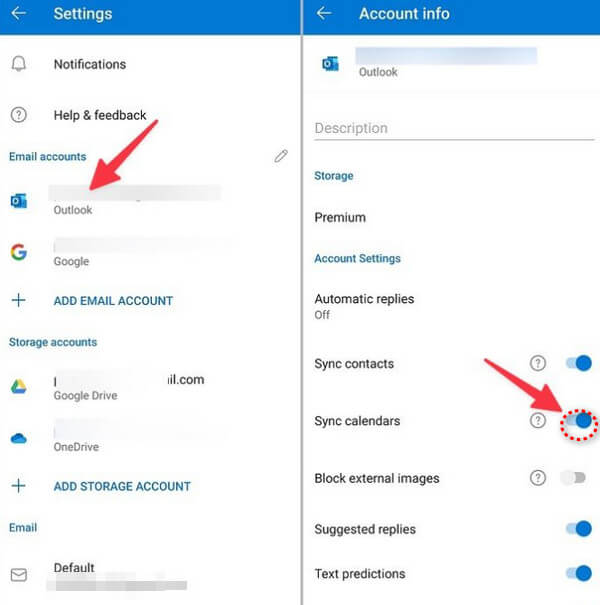
Hvis trinnene ikke kan fungere uansett. Prøv de mulige metodene nedenfor:
1. Oppdater apper
Sjekk om din Samsung-kalender og Outlook er de nyeste versjonene. Hvis ikke, oppdater dem.
2. Gjenta de 3 trinnene ovenfor for å fjerne og legge til Outlook-kontoen på nytt. Feilen kan rettes gjennom flere forsøk.
3. Tøm hurtigbufferen til Samsung-kalendere
Følg stien: innstillinger - oppbevaring - Kalender, og velg Tøm buffer.
4. Start enheten på nytt
Hvis du har prøvd alle mulige måter å fikse problemet på, men fortsatt ikke klarer det. Gi enheten en omstart.
5. Gå til Samsung Kontakt kundestøtte for å få hjelp.
Konklusjon
Fremfor alt har vi hovedsakelig snakket om hvordan synkronisere Samsung Kalender med Google/Outlook. Vi tilbyr også måter å fikse at Samsung-kalenderen ikke synkroniserer med Outlook/Google. Vi introduserte forresten et nyttig verktøy for å overføre data fra telefon til telefon eller datamaskin. Håper du finner denne opplæringen nyttig.
Relaterte artikler
For å synkronisere iPad- og iPhone-kalender, må du få detaljert veiledning for å lære deg hvordan du synkroniserer iPhone og iPad-kalenderen profesjonelt og enkelt.
Vil du synkronisere iPhone-kalender med Mac, men vet ikke hvordan? Denne guiden vil fortelle deg hvordan du synkroniserer kalender fra Mac til iPhone på 3 forskjellige måter.
Hvis du liker å holde styr på timeplanen din med Outlook, vil synkronisering av Outlook-kalender med iPhone være et godt valg. Følg denne artikkelen for å lære synkroniseringsmåter.
Ønsker du å fikse din iPhone-kalender ikke synkronisere? Artikkelen viser de beste løsningene du kan lese og følger med å løse de relaterte problemene med letthet.

