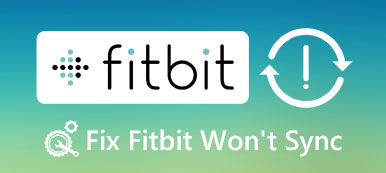Als u een Windows-laptop hebt en downgradet naar Windows 8.1 na een tijdelijke upgrade naar Windows 10, krijgt u mogelijk het foutbericht Ongeldige systeemschijf, vervang schijf en druk op een willekeurige toets.

Hoe dit probleem op te lossen en toegang te krijgen tot uw pc?
Veel Windows-gebruikers ondervinden dit probleem wanneer ze hun pc aanzetten. En sommigen van hen maken zich zorgen over de harde schijven die beschadigd zijn.
In deze zelfstudie delen we enkele methoden om dit probleem op te lossen voor een ongeldige systeemschijf. Je kunt ze zelf proberen en je geld in je zak bewaren.
- Part 1: Oorzaken van een ongeldige systeemschijf
- Deel 2: Computerproblemen met de systeem-ongeldige systeemschijf oplossen
- Deel 3: Hoe de verloren bestanden te herstellen die zijn veroorzaakt door een ongeldige systeemschijf
Aanbevelen: Apeaksoft Data Recovery
Gegevensherstel is de beste data recovery-software. De belangrijkste functies zijn onder meer:
1. Makkelijk in gebruik en herstel verloren gegevens uit uw geheugen in één klik.
2. Bestandsherstel in verschillende situaties, inclusief de fout in de systeemschijf.
3. Ondersteunt een verscheidenheid aan gegevenstypen en -formaten, inclusief alle afbeeldingen, video's, audio, documenten en meer.
4. Lossless herstelt en herstelt verloren bestanden in originele status, formaat en kwaliteit.
5. Bekijk een voorbeeld van alle verloren gegane gegevens, gesorteerd op typen en formaten voordat ze selectief worden hersteld.
6. Het is licht in gewicht en kan verloren bestanden snel en veilig herstellen.
7. Bovendien is gegevensherstel beschikbaar voor Windows 10 / 8.1 / 8 / Vista / XP.
Kortom, de beste software voor gegevensherstel biedt vrijwel alle functies die u zoekt.
Deel 1: Oorzaken van een ongeldige systeemschijf
De meest voorkomende oorzaken van een ongeldige systeemschijffout zijn:
1. Je computer is ingesteld om op te starten vanaf een dvd of een opstartbare USB, maar niets in je optische station of usb-poort.
2. Of u hebt eerder een schijf of USB-station in uw computer geplaatst start je Windows op, maar de schijf of USB is geen opstartbaar medium.
3. Je opstartpartitie werkt niet goed vanwege een foutieve bewerking, beschadiging van het bestandssysteem of een virusaanval.
4. Windows probeert op te starten vanaf een onjuist punt.
Deel 2: Hoe Computer Ongeldige Systeem Disk Error-problemen op te lossen
In dit deel leert u hoe u een ongeldige systeemschijffout zelf kunt oplossen.
Methode 1: verwijder alle draagbare apparaten en optische schijven
Als u de foutmelding krijgt dat de ongeldige systeemschijffout is, moet u eerst onderstaande zaken controleren:
1. Werp uw optische station uit en verwijder de schijf als die er is.
2. Koppel draagbare apparaten los, zoals het toetsenbord verwijderen, USB-flashstation en meer.
Start vervolgens uw computer opnieuw op om te controleren of de foutmelding verdwijnt.

Methode 2: Controleer opstartprioriteit in BIOS
Zoals eerder vermeld, zal, als uw computer probeert op te starten vanaf een onjuiste plaats, een ongeldige systeemschijffout verschijnen. Het is eenvoudig om het te repareren door de opstartprioriteit te corrigeren.
Stap 1: Blijf op "F2" drukken terwijl uw pc opstart om het BIOS-menu te openen en ga dan naar het tabblad "BOOT".
Stap 2: Zorg ervoor dat uw opstartschijf het eerste opstartapparaat is in het gebied "Boot Device Priority". Zo niet, corrigeer het dan.
Stap 3: Bevestig het vervolgens en verlaat het BIOS-menu. Klik desgevraagd op "Ja" om uw pc opnieuw op te starten in de normale modus.
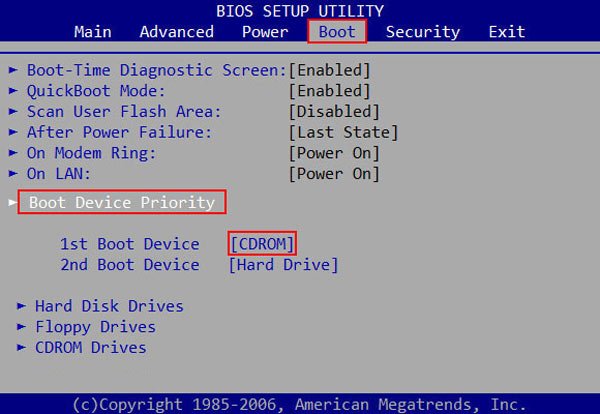
Methode 3: Repareer opstartschijf met chkdsk
Om beschadigde opstartschijf te repareren die een ongeldige systeemschijf veroorzaakt, kunt u de onderstaande stappen volgen.
Stap 1: Zet uw pc aan en klik op de "F8" -toets voordat het Windows-logo verschijnt, en selecteer vervolgens "Probleemoplossing"> "Geavanceerde opties"> "Opdrachtprompt".
Stap 2: Typ "chkdsk [boot drive letter] / f" nadat het opdrachtpromptvenster verschijnt en klik op de "Enter" -knop.
Stap 3: Wacht tot de reparatie van uw opstartschijf is voltooid en start uw pc opnieuw op om te controleren of de fout niet opnieuw optreedt.
Deze soulution helpt ook als je het opstarten van de schijf is mislukt.
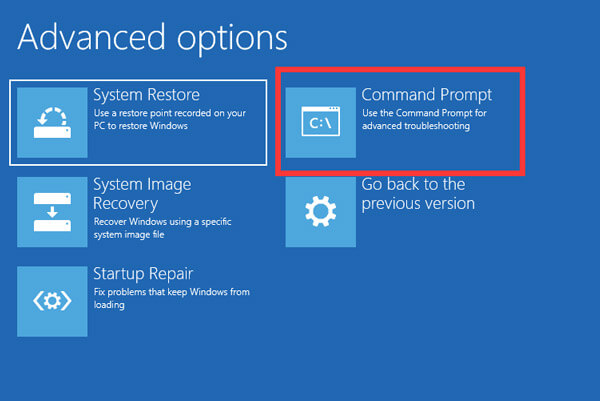
Methode 4: fix bestandssysteem met opstartbaar medium
Een andere manier om uw bestandssysteem te repareren en de ongeldige systeemschijf te verwijderen, is Windows Opstart-reparatie.
Stap 1: Maak een Windows 10 DVD of opstartbare USB op een toegankelijke pc. Plaats het dan in uw computer.
Stap 2: Start Windows opnieuw op en volg de instructies op het scherm totdat u het Windows-installatiescherm bereikt, klik op "Uw computer herstellen"> "Problemen oplossen"> "Opstartherstel" en selecteer "Windows 10".
Stap 3: Het enige dat u hoeft te doen is wachten tot het herstelproces is voltooid en vervolgens uw pc opnieuw opstarten.
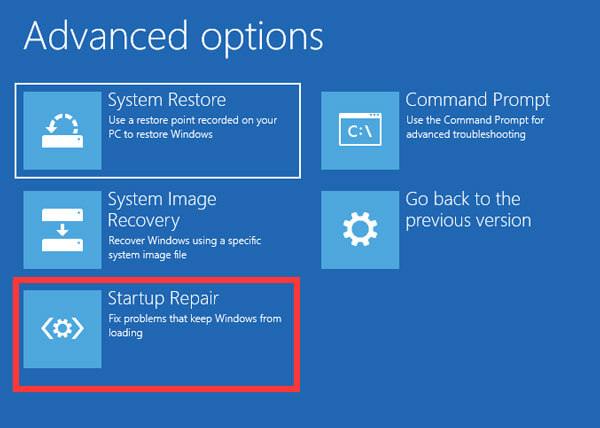
Methode 5: Windows opnieuw installeren
Als u de bovenstaande methoden hebt geprobeerd en de fout in de systeemschijf blijft bestaan, moet u overwegen uw Windows opnieuw te installeren.
Stap 1: Plaats het opstartmedium op uw pc, u kunt de juiste taal kiezen en meer.
Stap 2: Klik op de knop "Nu installeren" in het instellingenvenster en voer de reststappen uit om Windows 10 opnieuw te installeren.

Deel 3: Hoe de verloren bestanden te herstellen die zijn veroorzaakt door een ongeldige systeemschijf
Stap 1: Zoek naar verloren gegevens over het hele geheugen
Verliezen sommige bestanden als gevolg van een ongeldige systeemschijf? Download en installeer Data Recovery op uw computer.
Start het programma, ga naar het gegevenstype gebied en selecteer welke gegevenstypen u wilt herstellen, ga vervolgens naar het deel Locatie en kies waar de bestanden oorspronkelijk zijn opgeslagen.
Klik op de aftasten om Data Recovery te laten werken zodra u klaar bent.

Stap 2: Voorbeeld voor gegevensherstel
Na standaard scannen verschijnt het resultatenvenster met alle leesbare bestanden. Klik op een gegevenstype, zoals Afbeelding, en vervolgens kunt u elke map openen om alle afbeeldingen in het rechter detailpaneel te bekijken.
Na standaard scannen verschijnt het resultatenvenster met alle leesbare bestanden. Klik op een gegevenstype, zoals Afbeelding, en vervolgens kunt u elke map openen om alle afbeeldingen in het rechter detailpaneel te bekijken.

Stap 3: Herstel gegevens in één klik nadat een ongeldige systeemschijffout is opgetreden
Zorg ervoor dat u alle bestanden selecteert die u wilt herstellen en klik op de knop "Herstellen". Kies in het pop-upvenster een goede bestemming, die anders moet zijn dan de oorspronkelijke locatie. Als alles klaar is, kunt u uw bestanden normaal bewerken.

Conclusie
Nu moet u weten hoe u de ongeldige systeemschijffout kunt herstellen zonder gegevensverlies. Dit probleem treedt meestal op nadat u een opstartbaar medium op uw pc hebt gebruikt.
U kunt onze gidsen volgen om deze fout gemakkelijk te verwijderen. Wat nog belangrijker is, Apeaksoft Gegevensherstel is in staat om de verloren gegevens als gevolg van een ongeldige systeemschijffout gemakkelijk te herstellen. We hopen dat onze handleidingen en suggesties nuttig voor u zijn.