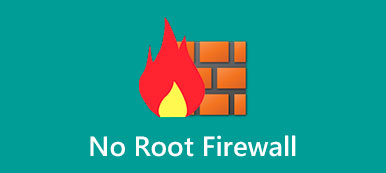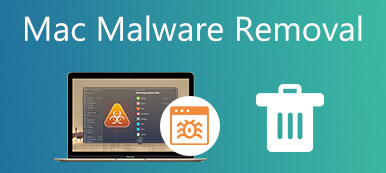Deze gids zal over praten hoe de firewall aan of uit te zetten op Mac en Windows. Beide meest populaire besturingssystemen worden geleverd met een firewall, die uw computer kan beschermen tegen aanvallen en ongewenste toegang. Het blokkeert automatisch ongeautoriseerde toegang tot uw machine. Daarom moet u het uitschakelen wanneer u toepassingen van derden installeert. Deze handleiding demonstreert de workflow om dit op Mac of Windows te doen.

- Deel 1: Firewall in- en uitschakelen op Mac
- Deel 2: Firewall in- en uitschakelen op Windows
- Deel 3: Veelgestelde vragen over Firewall uitschakelen
Deel 1: Firewall in- en uitschakelen op Mac
In tegenstelling tot Windows is de ingebouwde firewall op Mac standaard uitgeschakeld. Om uw machine te beschermen, kunt u deze beter handmatig inschakelen, aangezien Mac veel services heeft die gemakkelijk kunnen worden aangevallen malware of virussen.
Stap 1 Klik op de Appel menu wanneer u van plan bent de firewall op de Mac in of uit te schakelen.
Stap 2 Kies de System Preferences item, en selecteer Beveiliging en privacy.
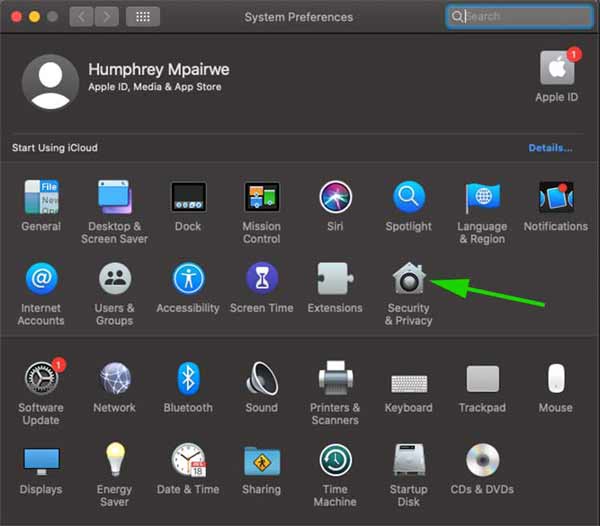
Stap 3 Schakel over naar de Firewall tabblad in het pop-upvenster. Voer desgevraagd uw gebruikersnaam en wachtwoord in en klik op de ontsluiten om de opties te ontgrendelen. Klik vervolgens op de Schakel Firewall uit or Turn On Firewall knop.
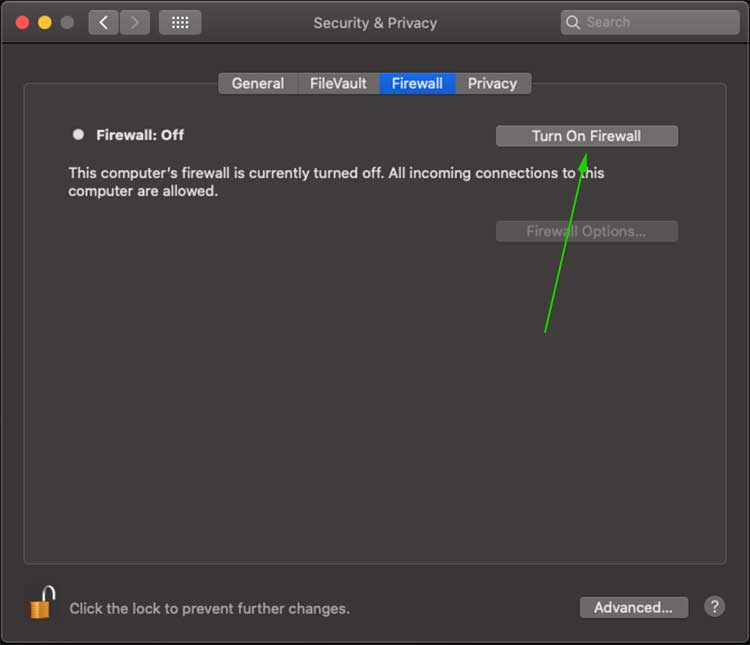
Stap 4 Om aanvullende instellingen te krijgen, klikt u op de Firewall Opties knop. Dan zie je alle apps die netwerkverkeer mogen verzenden en ontvangen. U kunt specifieke apps toevoegen of verwijderen met de plus or minus knop.
Opmerking: Zodra de firewall op Mac is ingeschakeld, kunt u de configuratie aanpassen door op de Geavanceerd knop.
Deel 2: Firewall in- en uitschakelen op Windows
Microsoft heeft al tientallen jaren een firewall op Windows geïntroduceerd. Naarmate het systeem wordt bijgewerkt, wordt het ingewikkeld om het uit te schakelen. Daarom demonstreren we de procedures volgens de verschillende versies.
Firewall in-/uitschakelen op Windows 11
Stap 1 Klik met de rechtermuisknop op de Windows op de taakbalk en kies Instellingen in het contextmenu.
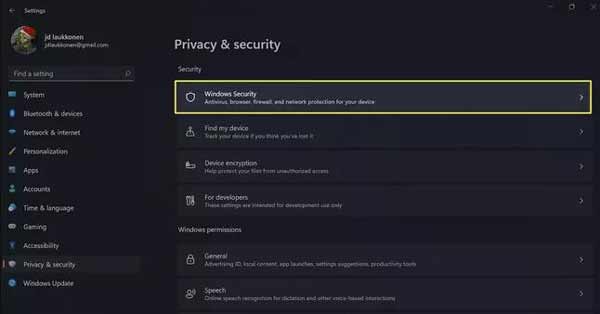
Stap 2 Selecteer het Privacy en beveiliging item aan de linkerkant en klik op de Windows Security optie aan de rechterkant.
Stap 3 Klik op de Open Windows-beveiliging knop en kies Firewall- en netwerkbeveiliging.
Stap 4 Druk op de Openbaar netwerk item en schakel het uit. Dan krijg je de melding: Openbare firewall is uitgeschakeld, Uw apparaat is mogelijk kwetsbaar.
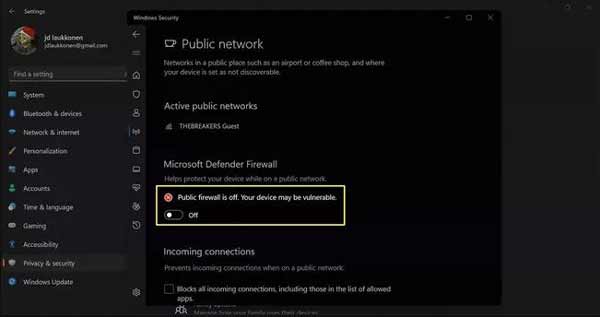
Stap 5 Om de firewall op Windows 11 voor een specifieke app uit te schakelen, klikt u op Sta een app toe via een firewall onder de Firewall- en netwerkbeveiliging sectie. Raken Instellingen veranderen, Klik Sta een andere app toeen druk op Blader om het aan de lijst toe te voegen.
Opmerking: Om de firewall op Windows 11 in te schakelen, kunt u inschakelen Openbaar netwerk.
Firewall in-/uitschakelen op Windows 10/8/7
Stap 1 Open de control panel aan de hand van de Start menu in de linkerbenedenhoek.
Stap 2 Klik op de Systeem en beveiliging link, en kies dan Windows Firewall or Windows Defender Firewall.
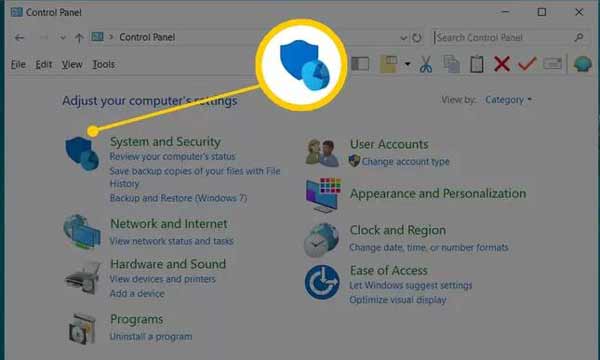
Stap 3 Druk op de Zet Windows Firewall aan of uit optie in de linkerzijbalk en selecteer vervolgens Schakel Windows Defender Firewall uit om de firewall op Windows 10 of eerder uit te schakelen.
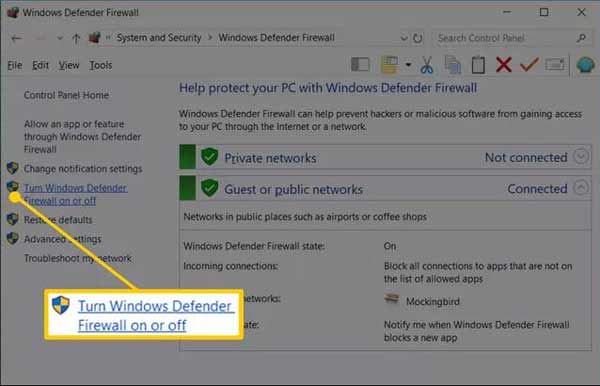
Stap 4 Klik ten slotte op OK Knop om de wijzigingen op te slaan.
Firewall in-/uitschakelen op Windows Vista
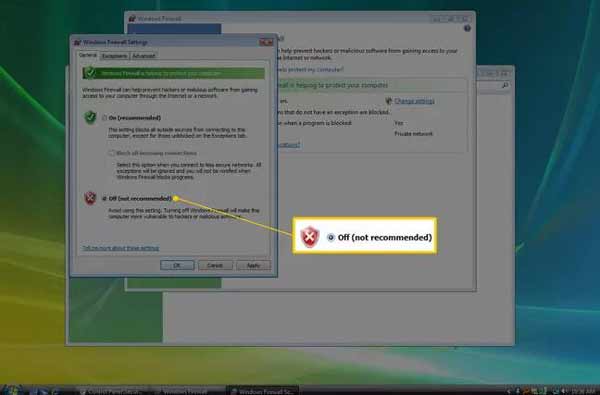
Stap 1 Om de firewall op Windows Vista uit te schakelen, voert u ook de control panel aan de hand van de Start menu.
Stap 2 Klik op de Beveiliging item in de categorielijst en selecteer vervolgens Windows Firewall.
Stap 3 Kies vervolgens Zet Windows Firewall aan of uit aan de linkerkant. Schakel dan over naar de Snel naar tab en selecteer de af keuze. Raken OK om het te bevestigen.
Opmerking: Als u de firewall op Windows Vista wilt inschakelen, selecteert u On in de Snel naar Tab.
Firewall in-/uitschakelen op Windows XP
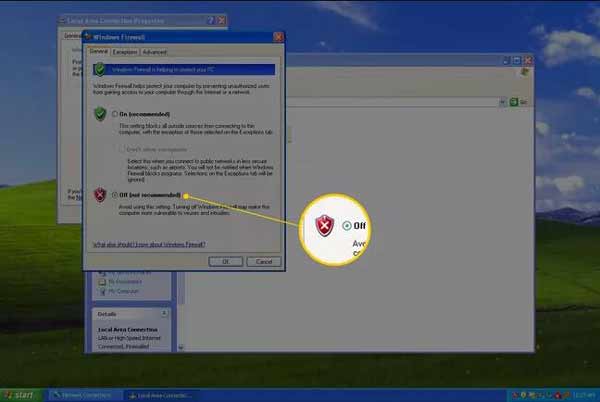
Stap 1 Voer de control panel aan de hand van de Start menu. Selecteer de Netwerk- en internetverbindingen item.
Stap 2 Vind de control panel in Classic bekijken en kiezen Netwerkverbindingen.
Stap 3 Klik met de rechtermuisknop op uw netwerk en kies de Mijn Advertenties optie.
Stap 4 Schakel over naar de Geavanceerd tab en klik op de Instellingen knop. Selecteer vervolgens af om de firewall op Windows XP uit te schakelen. Klik ten slotte op de OK knop.
Aanbevelen: Beste Mac Malware Removal Tool

Wanneer u de firewall op uw Mac uitschakelt, wordt uw computer kwetsbaar voor virussen, malware en andere bedreigingen. De beste manier om je Mac te beschermen is een krachtige Mac-malware verwijderen tool, zoals Apeaksoft Mac Cleaner. Het kan gemakkelijk malware opschonen, virussen en andere gevaarlijke bestanden op uw Mac verwijderen.

4,000,000 + downloads
Scan uw schijf om te zoeken naar malware en virussen.
Verwijder malware op Mac volledig zonder technische vaardigheden.
Bescherm uw privacy en internetacties zonder firewall.
Beschikbaar voor een breed scala aan computers en laptops.
Deel 3: Veelgestelde vragen over Firewall uitschakelen
Hoe de firewall uitschakelen met PowerShell?
Druk op de Windows + X toetsen om het snelkoppelingsmenu te openen en druk op de A sleutel om Windows PowerShell te starten. Voer de opdracht in Set-NetFirewallProfile-Ingeschakeld Onwaar en druk op de Enter sleutel. Voer dan uit Set-NetFirewallProfile -Profiel Domain,Public,Private -Ingeschakeld False.
Waarom zet McAfee Firewall MacOS Big Sur niet aan?
Openen System Preferences vanaf uw Appel menu. Ga naar Beveiliging en privacy, Klik op McAfee toestaan en controleer de probleemstatus.
Wat is het verschil tussen Domain Firewall, Private Firewall en Public Firewall?
Domeinfirewall wordt toegepast wanneer uw computer is verbonden met een domeincontroller. Privéfirewall wordt toegepast wanneer er geen verbinding met het netwerk voor het account van uw computer aan is gekoppeld. Openbare firewall wordt toegepast wanneer een verbinding met een domein tot stand wordt gebracht via een openbaar netwerk.
Conclusie
In dit artikel leest u hoe u de ingebouwde firewall in- of uitschakelt op Windows 11/10/8/7/Vista/XP en Mac OS X. De procedures zijn ingewikkeld, maar u kunt ze hierboven duidelijk leren. Apeaksoft Mac Cleaner kan u helpen uw machine te beschermen zonder een firewall op Mac in te schakelen. Meer vragen? Laat dan gerust een berichtje achter onder dit bericht.