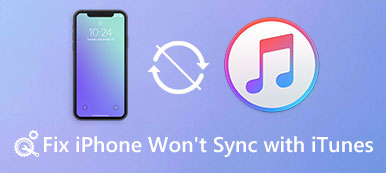Als u net een nieuwe laptop hebt aangeschaft en als u bent begonnen nadat u bent ingelogd, hebt u een blauw scherm en is de enige code die u kunt vangen 0x00000019. Heb je ideeën over waarom dit gebeurt?

Volgens Microsoft beschrijft deze stopfout in blue screen een probleem met een slechte poolheader. Aangezien dit probleem behoorlijk gespecialiseerd is, delen we er basisinformatie over en vertellen we u hoe u slechte 10-fix voor zwembadheadervensters kunt krijgen.
- Deel 1: Wat is een slechte poolkop (0x00000019-fout)
- Deel 2: Wat is de oorzaak van slechte zwembadkop
- Deel 3: slechte zwembadkop verbeteren
- Deel 4: Gegevens herstellen wanneer Windows Bad Pool Header fout is
Deel 1: Wat is een slechte poolkop (0x00000019-fout)
Zoals eerder vermeld, is de 0x00000019-fout de code van de bad pool-header, wat een probleem is met Windows-geheugentoewijzing, wat anders is van welke oncorrigeerbare fout.
Met andere woorden, deze fout vertelt dat een proces in de geheugenpool is gegaan en zichzelf verkeerd heeft verwijderd. Dat maakt de kop van de geheugenpool corrupt.
Op Windows 7 en eerder ziet u mogelijk de foutcode 0x00000019 en deze wordt vervangen door BAD_POOL_HEADER op Windows 8 / 10.
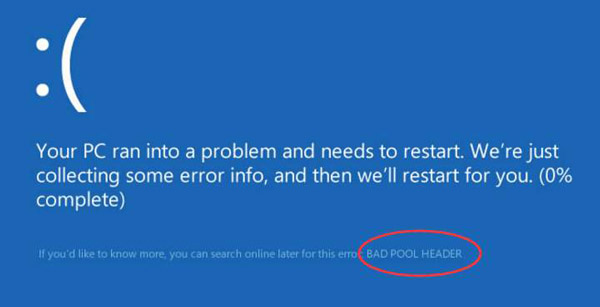
Deel 2: Wat is de oorzaak van slechte zwembadkop
Gelukkig wordt de slechte poolkop Windows 10 / 8 / 7 meestal veroorzaakt door softwareproblemen maar niet door hardwareschade. De meest voorkomende oorzaken van deze foutcode zijn onder meer:
1. Problemen met stuurprogramma's. Verouderde stuurprogramma's, zoals Intel High Definition Audio-specificatie voor HDMI, zijn de belangrijkste oorzaak van deze fout. En als apparaatstuurprogramma's beschadigd zijn, kan stop-code bad poolheader ook verschijnen.
2. Verouderd besturingssysteem. Soms kan dit gebeuren als u nog steeds de oude versie van Windows gebruikt zonder up-to-date of Windows downgraden van een nieuwer systeem.
3. Defecte RAM-module. Het is een ander veelvoorkomend feit om de foutmelding 'Bad pool header-foutmelding Windows-code' te activeren, vooral wanneer de defecte RAM-module lees- en schrijffouten geeft.
4. Antivirus software. Als u de antivirussoftware hebt geïnstalleerd die niet met Windows werkt, zou deze fout zich voordoen.
Deel 3: Hoe bad pool header te repareren
In dit deel laten we u de methoden zien om de bad pool-header-fout zelf te herstellen.
Methode 1: verwijder antivirussoftware
Wanneer je de blauw scherm op Windows en slechte pool header-fout na het installeren van software van derden of antivirusprogramma's, kunt u deze beter verwijderen of controleren of u de juiste versie voor uw computer hebt geïnstalleerd.

Methode 2: recent geïnstalleerde hardware en externe apparaten verwijderen
Als deze fout optreedt nadat u nieuwe hardware hebt geïnstalleerd of een extern apparaat hebt aangesloten, koppelt u dit los met uw computer. Dan moet je je pc opnieuw opstarten; de fout zou niet opnieuw moeten gebeuren.
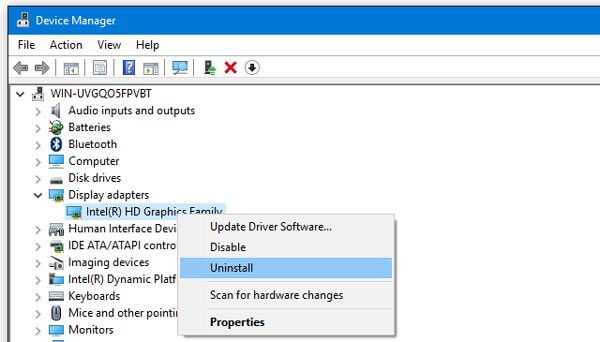
Methode 3: Diagnose en probleemoplossing door opstartstatus opschonen
De schone opstartstatus kan geavanceerde Windows-problemen diagnosticeren en oplossen, inclusief slechte zwembadkopfout.
Stap 1: Vouw het menu "Start" uit en open het "Hulpprogramma voor systeemconfiguratie".
Stap 2: Ga naar het tabblad "Algemeen", vink "Opstartitems laden" uit en vink "Systeemservices laden" en "Originele opstartconfiguratie gebruiken" aan.
Stap 3: Ga vervolgens naar het tabblad Services, selecteer "Alle Microsoft-services verbergen" en klik op de knop "Alles uitschakelen".
Stap 4: Klik op "OK" en vervolgens op "Toepassen". Start vervolgens uw computer opnieuw op. Windows zal opstarten in een schone opstartstatus.
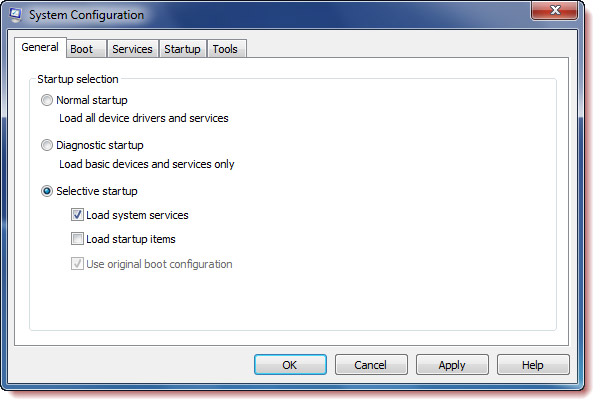
Methode 4: stuurprogramma's bijwerken
Als Clean Boot State de bad pool-header-fout niet automatisch kan herstellen, moet u proberen stuurprogramma's handmatig bij te werken.
Stap 1: Houd "Win + R" ingedrukt om het dialoogvenster Uitvoeren te activeren, voer "devmgmt.msc" in en druk op "Enter" om Apparaatbeheer te openen.
Stap 2: Vouw elk primair apparaat uit, zoals "Toetsenborden", klik met de rechtermuisknop op uw toetsenbord en kies "Stuurprogramma bijwerken".
Als de "Update Driver Software" ongeldig is, klikt u op "Uninstall" en start u uw computer opnieuw op. Windows zoekt en installeert automatisch de nieuwste driver.

Methode 5: updates voor uw Windows installeren
De methoden voor het installeren van updates in Windows-besturingssysteem, zoals hieronder.
Stap 1: Ga naar het menu "Start", ga naar "Instellingen"> "Updates en beveiliging".
Stap 2: Klik op "Windows Update" op het linker lint en klik op "Controleren op updates". Als er een nieuwe update is, krijgt Windows deze.
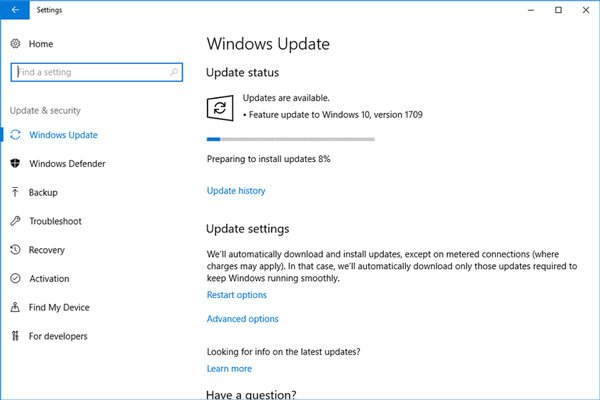
Methode 6: Fix bad pool header met MicrosoftFixIt
MicrosoftFixIt is een op internet gebaseerde probleemoplosser voor Microsoft die in staat is om verschillende problemen op Windows op te lossen, zoals blauw scherm en slechte pool header error.
Stap 1: Voer support.microsoft.com/fixit in de adresbalk van uw browser in en kies "Windows" op de homepage.
Stap 2: Scroll vervolgens naar beneden en zoek de optie "Problemen met blauw scherm oplossen", klik erop en volg de instructies op het scherm om de probleemoplossing te voltooien.

Methode 7: Fix bad pool header door Windows Memory Diagnostics Tool
Als een defecte RAM-module de foutmelding Bad Boy-header veroorzaakt, kan de ingebouwde Windows Memory Diagnostics het probleem oplossen.
Stap 1: Start uw "Configuratiescherm", ga naar "Systeembeheer" en kies "Windows Memory Diagnostic".
Stap 2: Klik op Nu opnieuw opstarten en controleer op problemen. U kunt de geheugentestopties kiezen en het RAM-controleproces starten. Als het klaar is, verschijnen er in Windows de resultaten.
Als er iets mis is in je RAM, moet je het vervangen en proberen gegevens herstellen van RAW-station.
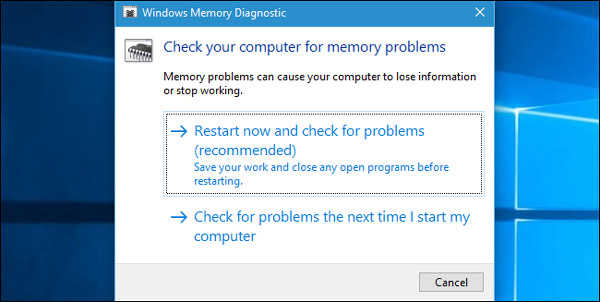
Deel 4: Hoe gegevens herstellen wanneer Windows Bad pool Header fout
Om gegevens te herstellen wanneer een slechte poolheader voorkomt, hebt u een professionele Windows-hersteltool nodig, zoals Recover My Files, Apeaksoft Gegevensherstel. De belangrijkste kenmerken zijn:
1. Herstel gegevens van Windows in één klik.
2. Bestandsherstel in verschillende situaties.
3. Ondersteuning van honderden gegevenstypen en -formaten.
4. Herstel bestanden in origineel formaat en kwaliteit.
5. Voorbeeld voor selectief herstel.
6. Sneller, lichter en spaarzamer.
7. Beschikbaar voor Windows 10 / 8.1 / 8 / Vista / XP.
Kortom, het is de beste manier om uw gegevens terug te krijgen wanneer Windows Stop-code bad pool-header plaatsvindt.
Hoe gegevens te herstellen wanneer Bad Pool Header Error
Stap 1: Scan de hele harde schijf om naar gegevens te zoeken
Start Data Recovery nadat u het op uw pc hebt geïnstalleerd. Selecteer welke gegevenstypen u wilt herstellen in het gebied "Gegevenstype" en de locatie van de gegevens in het gedeelte "Locatie". Klik op de knop "Scannen" om te beginnen met het zoeken naar leesbare gegevens wanneer een slechte poolheader optreedt.

Stap 2: Voorbeeld voor gegevensherstel
Wanneer het resultaatvenster verschijnt, selecteert u een gegevenstype in de linkernavigatiebalk en bekijkt u de herstelbare inhoud in het rechterdeelvenster. De "Filter" -functie op het bovenste lint kan een bepaald bestand snel vinden. Kunt u het gewenste bestand niet vinden? Klik op "Diepe scan" om een diepe scan uit te voeren.

Stap 3: Herstel gegevens van Windows in één klik
Selecteer alle gewenste gegevens en klik op de knop "Herstellen" om de gegevens naar de juiste bestemming te herstellen. Daarna kunt u zien dat de bestanden op uw computer zijn hersteld.

Conclusie
Op basis van de bovenstaande beschrijving begrijpt u misschien wat u moet doen als de verkeerde poolhoofding plaatsvindt. Allereerst kunt u gegevens herstellen met Apeaksoft Data Recovery. Volg dan onze handleidingen om dit probleem op te lossen en uw computer normaal te laten werken.