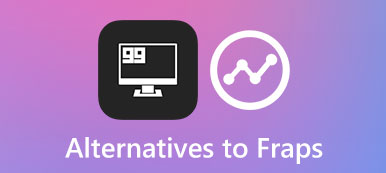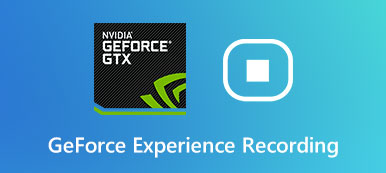Hoe maak je een screenshot van een hele webpagina of PDF-bestand met Snagit scrolling capture? Omdat de standaardknipprogramma's van Windows en Mac geen scrolling-opnamefunctie bieden, is Snagit een van de meest populaire methoden. Leer gewoon meer details over het maken van scrollende schermafbeeldingen via Snagit en over het beste alternatief. Bovendien kunt u ook de probleemoplossing voor het scrollen van Snagit in het artikel vinden.
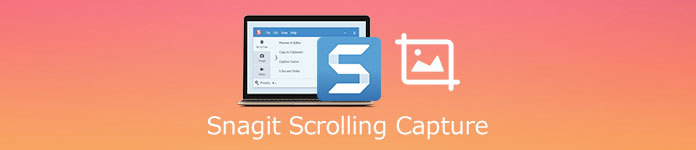
- Deel 1: Hoe scrolling-screenshot vast te leggen met Snagit
- Deel 2: het beste Snagit-alternatief om met gemak een screenshot te maken
- Deel 3: probleemoplossing voor Snagit Scrolling Capture
Deel 1: Hoe scrolling-screenshot vast te leggen met Snagit
Snagit is een populair knip- en video-opnameprogramma om alle activiteiten op het scherm gemakkelijk vast te leggen, te bewerken en te delen. Het heeft verschillende modi om schermafbeeldingen te maken, inclusief Snagit-scrollen. Leer gewoon meer details over het proces, zoals hieronder.
Optie 1: Scrolling-screenshot vastleggen met Snagit rechtstreeks
Stap 1Nadat u het knipprogramma heeft gedownload en geïnstalleerd, kunt u het programma starten en het All-in-One menu.
Stap 2Vervolgens kun je op het rood klikken vangen knop en naar beneden scrollen op de webpagina volgens de gele pijl.
Stap 3Klik op de pijl om een horizontaal schuifgebied, een verticaal schuifgebied of het hele schuifgebied met Snagit te nemen.
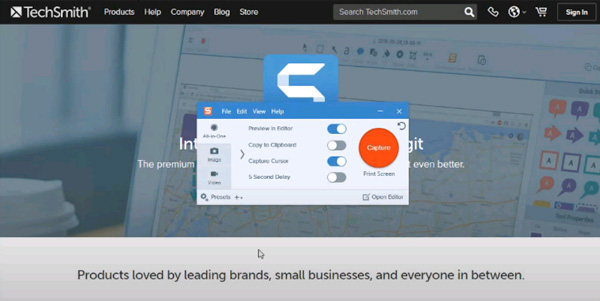
Optie 2: Scrolling-screenshot vastleggen met een voorinstelling via Snagit
Stap 1Als u regelmatig een Snagit-scrollscreenshot moet vastleggen, kunt u een preset kiezen met Snagit 13 of hogere versies.
Stap 2Klik op de Presets optie in de linker benedenhoek en scrol omlaag om de Nieuwe preset optie binnen het programma.
Stap 3Kies de Beeld menu en selecteer de Schuifvenster keuze. Sla vervolgens de voorinstelling op en geef deze een naam voor het vastleggen van schermen.
Stap 4Bovendien kunt u ook een sneltoets instellen voor het vastleggen van Snagit-scrollen. U kunt eenvoudig op de sneltoets drukken om de gewenste schermafbeelding te krijgen.
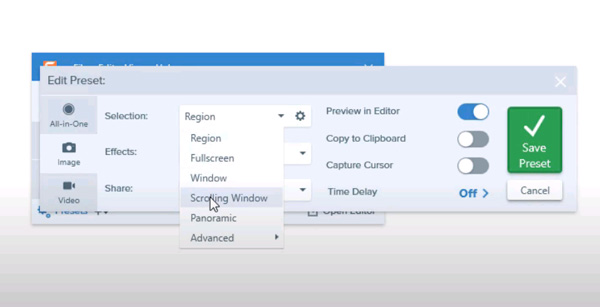
Deel 2: het beste Snagit-alternatief om met gemak een screenshot te maken
Wat is het beste Snagit-alternatief om screenshots te maken? Of u nu een screencast met audio wilt vastleggen of eenvoudig snapshots wilt maken / bewerken, Apeaksoft Screen Recorder is de gewenste veelzijdige schermrecorder. Hiermee kunt u de audio- en video-instellingen aanpassen, sneltoetsen/opnamegebied instellen en zelfs de bestanden gemakkelijk beheren. Bovendien kunt u deze schermrecorder gebruiken om het scrollvenster gemakkelijk vast te leggen.

4,000,000 + downloads
Leg eenvoudig een volledig scherm, een bepaald venster of een aangepast screenshot vast.
Pas het fotoformaat, video / audio-instellingen en meer andere parameters aan.
Voeg annotaties, vormen, watermerken, toelichtingen, teksten, lijnen, pijlen, etc. toe
Beheer de screenshots, video's, audiobestanden en andere binnen de mediabibliotheek.
Stap 1Download en installeer de schermrecorder, u kunt het programma op uw computer starten. Kies de Momentopname optie en selecteer Schuifvenster uit de vervolgkeuzelijst van Momentopname.

Stap 2Vervolgens kunt u het gebied selecteren dat u wilt opnemen en naar beneden scrollen met de muis, druk op Tussenruimte op uw toetsenbord, of druk met de linkermuisknop. Tik esc als u het proces wilt beëindigen.

Stap 3Klik op de Schijf knop om de gemaakte foto op te slaan. Er verschijnt een venster waarin u het opslagpad kunt selecteren. Je kunt naar de Opnamegeschiedenis optie om de snapshots te bekijken en te bewerken volgens uw vereisten.

Klik om meer te leren over hoe FaceTime-oproep wordt opgenomen
Relevant
Wat moet uw keuze zijn voor schermopname, Snagit of Camtasia
VLC Record Screen - Hoe scherm met audio op Windows met gemak op te nemen
Hoe Ezvid te downloaden en te gebruiken om de video's op Windows en Mac op te nemen en te bewerken
Deel 3: probleemoplossing voor Snagit Scrolling Capture
1. Waarom kan ik niet scrollen door Capture voor PDF-bestanden met Snagit?
Snagit kan de schuifbalken op het scherm niet correct detecteren. Omdat u de pijlen voor het scrollen van PDF-bestanden niet kunt vinden. Om een PDF- of PDF-document met meerdere pagina's vast te leggen, gebruikt u de Snagit-printer om het scrollen naar wens vast te leggen.
2. Hoe gebruik ik de panoramische opname via Snagit?
Als u een opname met verticaal scrollen via Snagit moet maken, kunt u in plaats daarvan ook de panoramische opname gebruiken. Volg gewoon hetzelfde proces om op het vangen en klik op de Panoramische opname en klik vervolgens op de knop Start om een scrollende opname te maken met Snagit.
3. Waarom werkt de Snagit Scrolling Capture niet?
Er zijn veel redenen waarom de scrolling-opname van Snagit niet werkt, zoals de website, browser, besturingssysteem en andere factoren. Controleer gewoon de reden in verschillende situaties, kies de panoramische opname of kies zelfs Apeaksoft Screen Capture als de beste alternatief.
Conclusie
Als u scrollen wilt vastleggen met Snagit, kunt u meer informatie vinden in de ultieme gids. Het biedt niet alleen de twee veelgebruikte Snagit scrolling-opnamemodi, maar biedt ook probleemoplossing voor de problemen. Als je een vraag hebt over het maken van een scrollende schermafbeelding via Snagit, kun je een reactie achterlaten in het artikel.