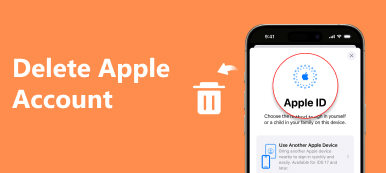Op zoek naar een eenvoudige manier om apparaat verwijderen uit Apple ID?
U kunt twee of meer Apple-apparaten aan uw Apple-account koppelen. In sommige gevallen moet u een overbodig exemplaar uit de apparaatlijst verwijderen. U mag elk iOS-apparaat dat op uw Apple-account is aangesloten controleren en beheren sinds iOS 10.3. Nu gaan we terug naar de vraag, weet u hoe u een apparaat uit uw Apple ID kunt verwijderen?
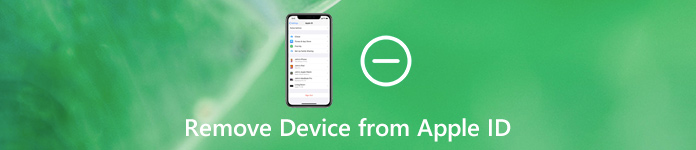
Eigenlijk is het vrij eenvoudig om apparaat verwijderen uit Apple ID. Je zou dat moeten weten; het verwijderde apparaat verliest zijn toegang tot de iCloud- en Apple-services. Hier in dit bericht delen we graag 3 eenvoudige manieren om u te helpen iOS-apparaten uit de lijst te verwijderen.
- Deel 1. Apparaat verwijderen van Apple ID op iPhone iPad iPod
- Deel 2. Hoe verwante apparaten op een Mac te verwijderen
- Deel 3. Apparaat verwijderen uit Apple ID via browser
- Deel 4. Veelgestelde vragen over het verwijderen van apparaat uit Apple ID
Deel 1. Apparaat verwijderen van Apple ID op iPhone iPad iPod
U kunt een apparaat gemakkelijk uit de Apple ID-apparaatlijst verwijderen. Hier in het eerste deel laten we u graag zien hoe u apparaten van Apple ID rechtstreeks op uw iOS-apparaat zoals iPhone, iPad of iPod kunt verwijderen.
Stap 1 Om het apparaat van de Apple ID te verwijderen, gaat u naar uw Apple-account in Instellingen app. U moet dus de app Instellingen op uw iPhone, iPad of iPod touch openen en vervolgens uw account kiezen.
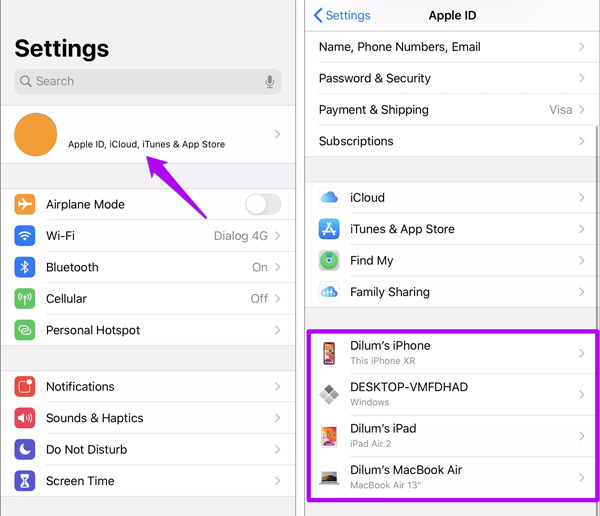
Stap 2 Scroll naar beneden en je ziet de lijst met Apple ID-apparaten. Hier kunt u elk Apple-apparaat controleren dat is verbonden met uw Apple-account.
Stap 3 Tik op en kies het toestelnaam dat u het uit uw Apple ID wilt verwijderen. Vervolgens kunt u op tikken Verwijderen van account om het uit de apparaatlijst te verwijderen. Daarna moet je op tikken verwijderen om uw bewerking te bevestigen.

4,000,000 + downloads
Met één klik de iPhone ontgrendelen met een kapot of niet-reagerend scherm.
Wis het iPhone-wachtwoord om het iOS-apparaat met schermvergrendeling te openen.
Ontgrendel schermvergrendeling, Face ID, Touch ID, digitaal wachtwoord op iPhone / iPad / iPod.
Bypass Screen Time of Restrictions-wachtwoord zonder enig gegevensverlies.
Deel 2. Hoe verwante apparaten op een Mac te verwijderen
U kunt uw gekoppelde apparaten ook bekijken en verwijderen via Apple ID op een Mac. In dit deel wordt uitgelegd hoe u het apparaat van Apple ID op uw Mac kunt verwijderen.
Stap 1 Klik op de Appel menu op de bovenste menubalk. Kies dan het System Preferences optie uit de vervolgkeuzelijst.
Stap 2 Klik Apple ID om het hoofdvenster te openen. Nu kun je alle verbonden iOS-apparaten in het linkerpaneel zien.
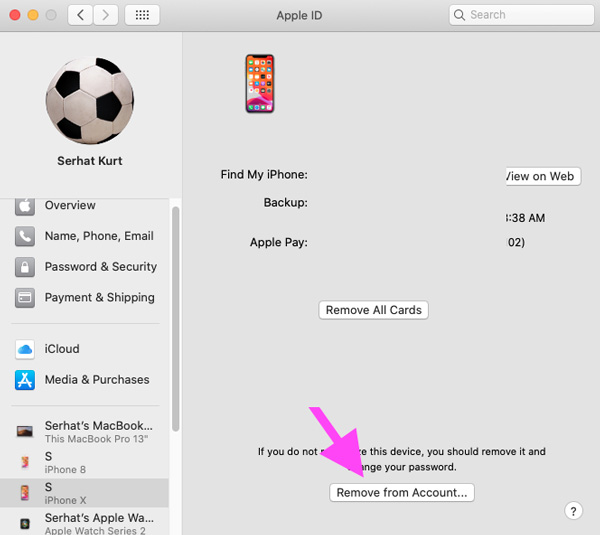
Stap 3 Klik op en kies het specifieke apparaat dat u wilt verwijderen en klik vervolgens op het Verwijderen van account om te bevestigen dat u het apparaat uit uw Apple ID verwijdert.
Deel 3. Apparaat verwijderen uit Apple ID via browser
Naast de bovenstaande methoden kunt u het apparaat ook in een browser van Apple ID verwijderen. U kunt naar de officiële AppleID-site gaan om uw verbonden iOS-apparaten te beheren.
Stap 1 Open uw browser en ga naar de officiële site van Apple ID. Log vervolgens in met uw Apple ID en wachtwoord. Tijdens deze stap moet u mogelijk uw verificatiecode invoeren.
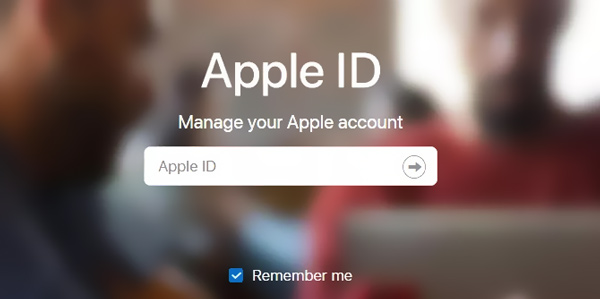
Stap 2 Als je daar binnenkomt, kun je al je aangesloten apparaten bekijken. Hier kunt u het apparaat selecteren dat u wilt verwijderen.
Stap 3 Klik op de Verwijderen uit account knop om te bevestigen dat u dit apparaat uit uw Apple ID-account verwijdert.
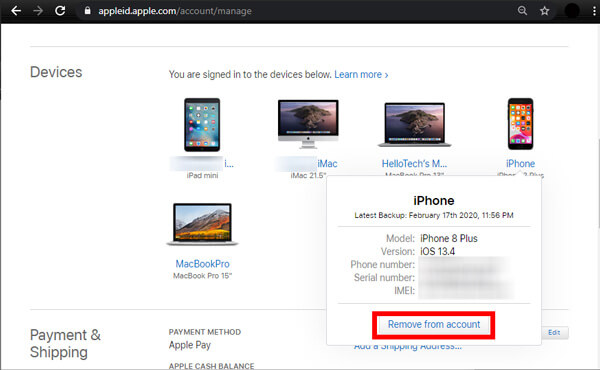
Deel 4. Veelgestelde vragen over het verwijderen van apparaat uit Apple ID
Vraag 1. Wat doet het verwijderen van een apparaat uit Apple ID?
Wanneer u ervoor kiest om een apparaat uit Apple ID te verwijderen, is dit iOS-apparaat niet langer verbonden met uw account en heeft het geen toegang tot de Apple-services. Als u bepaalde apps wilt kopen, iCloud wilt gebruiken of andere bewerkingen wilt uitvoeren, moet u zich opnieuw aanmelden bij uw Apple-account op dit apparaat.
Vraag 2. Hoe stop ik het synchroniseren van al mijn Apple-apparaten?
Als u het synchroniseren van al uw Apple-apparaten wilt stoppen, moet u de synchronisatiefunctie op iCloud inschakelen. Nadat u de iCloud-functie op een apparaat heeft uitgeschakeld, worden verschillende iOS-gegevens op dit apparaat niet langer gesynchroniseerd met andere gekoppelde apparaten. Hier kunt u naar de app Instellingen gaan en vervolgens uw iCloud-account invoeren. Wanneer u daar aankomt, kunt u iCloud-functies uitschakelen.
Vraag 3. Hoe kan ik Apple ID resetten?
Als u wilt Apple ID opnieuw instellen, kunt u ervoor kiezen om uw Apple ID-wachtwoord opnieuw in te stellen in de app Instellingen. U kunt op uw Apple-account tikken en vervolgens de optie Wachtwoord en beveiliging kiezen. Wanneer u de hoofdinterface opent, kunt u de functie Wachtwoord wijzigen gebruiken om uw Apple ID-wachtwoord opnieuw in te stellen. Hier kunt u er ook voor kiezen om uw Apple ID direct te verwijderen met de krachtige iOS Unlocker.
Conclusie
Apple ID is gekoppeld aan al uw apparaten in het Apple-ecosysteem. Het helpt bij het synchroniseren van uw accountinstellingen en het instellen van een gegevensback-up naar iCloud. Het is dus vrij nodig om een nutteloos apparaat uit uw Apple-account te verwijderen. Na het lezen van dit bericht kun je op drie eenvoudige manieren komen apparaat verwijderen uit Apple ID. Als u nog steeds vragen heeft over het verwijderen van het apparaat van Apple ID, kunt u een bericht achterlaten in de opmerking.