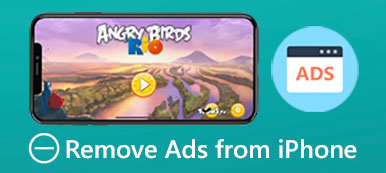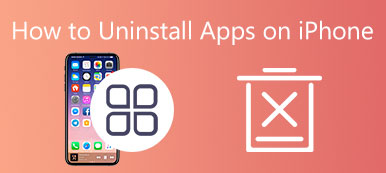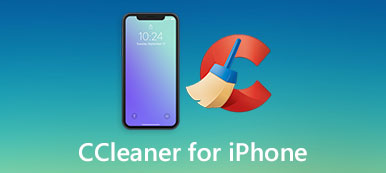Maakt het laten lopen van apps op de achtergrond de batterij van de iPhone leeg?
Tijdens het dagelijks gebruik van een iPhone, kun je je afvragen of je hem op de achtergrond moet laten draaien. Natuurlijk wil je in veel gevallen een aantal onnodige apps sluiten. Dit bericht zal je vertellen hoe je sluit apps op iPhone modellen zoals iPhone 16/15/14/13/12/11/X en andere.
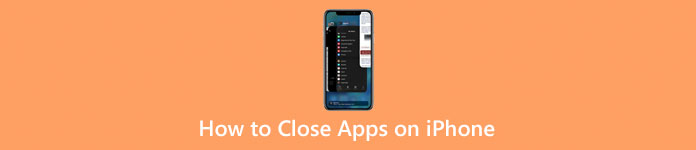
- Deel 1. Sluit apps op iPhone
- Deel 2. Apps volledig verwijderen op iPhone
- Deel 3. Veelgestelde vragen over het sluiten van apps op de iPhone
Deel 1. Hoe sluit je apps op de iPhone?
Het sluiten van apps op de iPhone varieert enigszins, afhankelijk van het iPhone-model dat u gebruikt. Wanneer u een app moet sluiten, vooral wanneer deze zich misdraagt, kunt u de volgende handleiding volgen.
Apps op de iPhone sluiten zonder thuisknop
Wanneer je apps op een iPhone X of een nieuwer model wilt sluiten, kun je vanaf het onderste scherm omhoog vegen om de App Switcher te openen. Hier kunt u al uw apps bekijken die als kaarten worden weergegeven.
U kunt door deze apps naar rechts of links vegen totdat u degene vindt die u wilt sluiten. Nu kunt u omhoog vegen in het voorbeeld van de app om deze te sluiten. Wanneer de app van de bovenkant van het scherm verdwijnt, is deze gesloten. Om snel meerdere apps op een iPhone te sluiten, kun je daarvoor meerdere vingers gebruiken. Over het algemeen mag u twee of drie apps tegelijk sluiten.
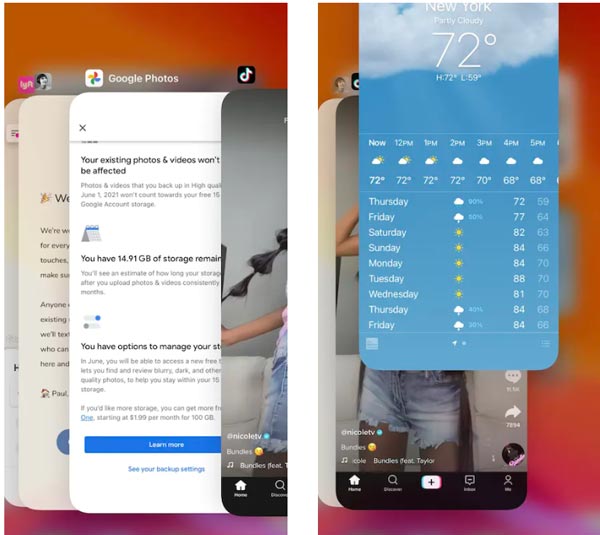
Sluit apps op iPhone SE/8/7/6 met een Home-knop
Als u een oude iPhone gebruikt met een fysieke Home-knop en Touch ID, kunt u dubbelklikken op de Home-knop om de App Switcher te openen. Op dezelfde manier kunt u eenvoudig heen en weer vegen om de apps te vinden die u wilt uitschakelen. U kunt omhoog vegen in het voorbeeld van de app om de app af te sluiten. Als u meerdere apps moet sluiten, kunt u meerdere vingers gebruiken om op verschillende app-voorbeelden te tikken en deze vast te houden en vervolgens omhoog vegen om ze te sluiten.
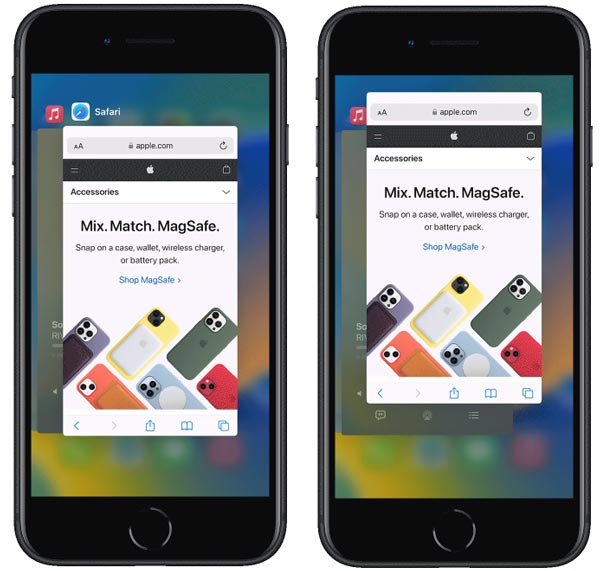
Hoe alle apps op de iPhone te sluiten
Als je echt grote apps op de achtergrond hebt geopend en je ze niet één voor één wilt sluiten, kun je ervoor kiezen om je iPhone opnieuw op te starten om alle apps te sluiten. U kunt de normale manier gebruiken om uw iPhone te sluiten en vervolgens opnieuw op te starten. Houd gewoon de zijkant ingedrukt Power totdat u de schuifregelaar Uitschakelen ziet verschijnen. Vervolgens kunt u de schuifregelaar naar rechts slepen om uw iPhone uit te schakelen en alle apps te sluiten.
Wat te doen als de iPhone niet omhoog veegt om apps te sluiten
Wanneer u de veegfunctie van de iPhone niet kunt gebruiken om apps te sluiten, kunt u ervoor kiezen om uw iPhone opnieuw op te starten om het probleem snel op te lossen. Verschillende redenen kunnen ervoor zorgen dat de iPhone niet omhoog veegt om het probleem met apps te sluiten. Over het algemeen kan herstarten dat eenvoudig oplossen. In sommige gevallen moet u iOS bijwerken naar de nieuwste versie om het probleem op te lossen. U kunt tikken Instellingen > Snel naar en ga dan naar binnen software bijwerken om te controleren of er een iOS-versie beschikbaar is. Als je de nieuwste iOS-versie gebruikt, kun je alle inhoud en instellingen op deze iPhone resetten.
Deel 2. Apps permanent verwijderen op iPhone
Voor sommige ongebruikte apps kunt u de krachtige iPhone-software voor het wissen van gegevens gebruiken, iPhone Eraser, om ze permanent te verwijderen. Het is ontworpen met een individuele Toepassingen verwijderen functie waarmee u eenvoudig apps kunt verwijderen en alle bijlagen kunt wissen. Bovendien biedt het drie wisniveaus waarmee u uw iPhone in de fabriek kunt resetten en alle iOS-gegevens kunt verwijderen op basis van uw behoefte.

4,000,000 + downloads
Verwijder applicaties op de iPhone en verwijder alle bijbehorende bestanden.
Wis alle inhoud en instellingen op elk iOS-apparaat zoals iPhone of iPad.
Verwijder rommel, grote en oude gegevens, duplicaten en andere om iPhone-ruimte op te ruimen.
Ondersteuning van alle iPhone-modellen en iOS-versies zoals iOS 18/17/16/15/14/13/12.
Stap 1Als u niet tevreden bent met de normale manier om apps op uw iPhone te verwijderen, kunt u proberen deze aanbevolen iPhone Eraser te gebruiken. U kunt de juiste downloadversie selecteren op basis van uw systeem en deze gratis op uw computer installeren.

Zoals wordt gevraagd, moet u uw iPhone erop aansluiten via een bliksemsnelle USB-kabel. Om het te helpen uw iOS-apparaat te herkennen, moet u op . tikken Trust op het iPhone-scherm. Nadat je succesvol verbinding hebt gemaakt, kun je zien dat je iPhone-model in de linkerbovenhoek wordt weergegeven. Zoals u kunt zien, biedt het twee basisfuncties, Verwijder alle data en Maak ruimte vrij.
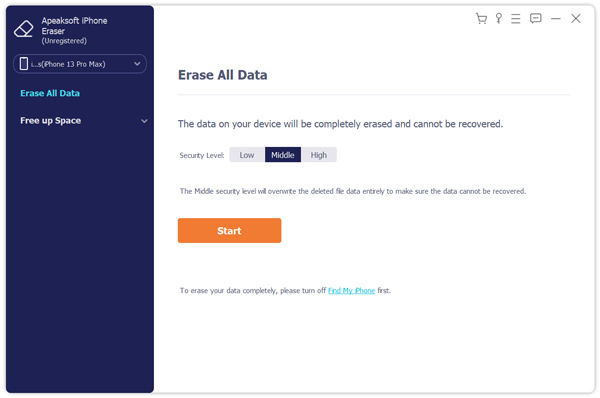
Stap 2Nu moet je selecteren: Maak ruimte vrij op het linkerpaneel om de lade uit te vouwen en kies de Toepassingen verwijderen keuze. iPhone Eraser begint alle geïnstalleerde apps op deze iPhone te scannen.
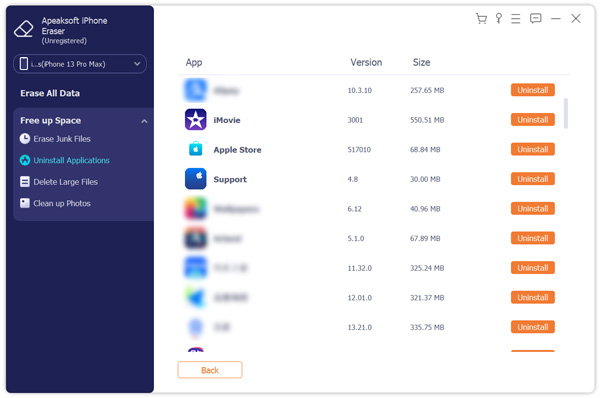
Stap 3 Wanneer het scannen is voltooid, kunt u naar beneden scrollen om de app te zoeken die u wilt verwijderen en vervolgens op de Installatie ongedaan maken om het van je iPhone te wissen. Klik op de Bevestigen knop om deze app permanent te verwijderen.
Gerelateerd aan:Deel 3. Veelgestelde vragen over het sluiten van apps op de iPhone
Vraag 1. Kan ik alle geopende apps op een iPhone sluiten?
iOS biedt geen specifieke knop om snel alle actieve apps te sluiten. Als je slechts drie of vier apps op de achtergrond opent, kun je meerdere vingers gebruiken om ze tegelijkertijd te sluiten. Door onze tests mag je tegelijkertijd maximaal vijf apps sluiten op een iPhone die is ontworpen met een groot schermformaat zoals iPhone 14 Pro Max of iPhone 13 Pro Max.
Vraag 2. Hoe kan ik een app geforceerd afsluiten als deze niet reageert?
Wanneer een app niet reageert, kunt u deze geforceerd sluiten en vervolgens opnieuw openen om het probleem op te lossen. U kunt de App Switcher starten door vanaf het onderste scherm omhoog te vegen of door te dubbelklikken op de Home-knop. Zoek de app die je nodig hebt om af te sluiten en veeg vervolgens omhoog over de app.
Vraag 3. Hoe kan ik gekochte apps op de iPhone verbergen?
Om je gekochte apps te verbergen, kun je naar de App Store gaan. Wanneer u het invoert, tikt u op uw accountprofiel in de rechterbovenhoek en selecteert u vervolgens de optie Gekocht. Hier kun je op Mijn aankopen tikken om alle apps te bekijken die je ooit hebt gekocht. Scrol omlaag om de app te vinden die u wilt verbergen en sleep de app naar links om de knop Verbergen weer te geven. Tik erop om deze gekochte app op je iPhone te verbergen.
Conclusie
Dit bericht heeft voornamelijk gesproken over hoe apps op de iPhone te sluiten U kunt de specifieke handleiding gebruiken om een of meerdere apps op een iPhone te sluiten. We laten u ook zien hoe u apps volledig van uw iPhone verwijdert en alle bijlagen verwijdert. Als u nog vragen hebt over het sluiten van apps op iPhone of iPad, kunt u ons een bericht sturen in het onderstaande commentaargedeelte.