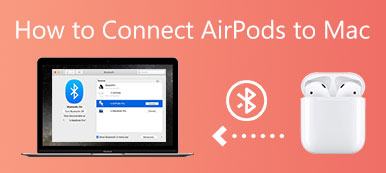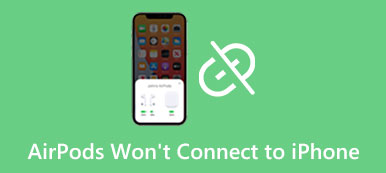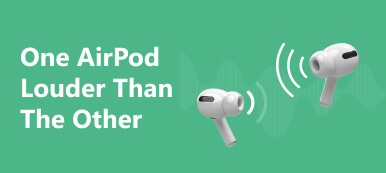AirPods toevoegen om mijn iPhone te vinden is een eenvoudig proces waarmee u eenvoudig uw draadloze oordopjes kunt bijhouden. Dit bericht bevat een gedetailleerde handleiding voor het verbinden van uw AirPods met Find My iPhone.
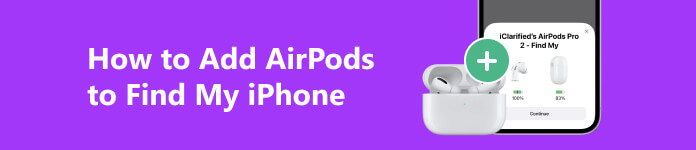
Deel 1. Gebruikelijke manier om AirPods aan te sluiten om mijn iPhone te vinden
AirPods verbinden met Find My iPhone stelt u in staat uw AirPods nauwkeurig te lokaliseren als u ze kwijtraakt. Het stelt je ook in staat om een geluid op je AirPods af te spelen, zodat je ze gemakkelijker kunt vinden. Bovendien kunt u door AirPods toe te voegen aan Zoek mijn iPhone uw AirPods in de verloren-modus zetten. U kunt de onderstaande tutorial leren om uw AirPods op een iPhone aan te sluiten en het apparaat te laten verschijnen op Find My iPhone.
Stap 1 Zorg ervoor dat uw AirPods zijn opgeladen en zich in de buurt van uw iPhone bevinden. Open het deksel van de AirPods-hoes en plaats beide AirPods in de hoes.
Stap 2 Ontgrendel je iPhone en ga naar het startscherm. Veeg omlaag vanuit de rechterbovenhoek om toegang te krijgen tot de controle Center. Zoek de Bluetooth knop en zet hem aan.
Stap 3 Houd de kleine knop op de achterkant van de AirPods-case ingedrukt totdat het ledlampje aan de voorkant wit begint te knipperen. Vervolgens ziet u een prompt met de naam van uw AirPods op uw iPhone. Tik op de Connect om de verbinding te maken. Zodra de verbinding tot stand is gebracht, ziet u een bevestigingsbericht op uw iPhone.
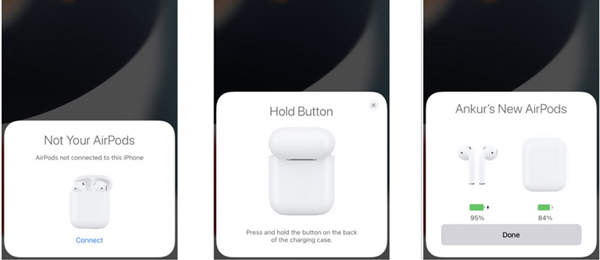
Stap 4 Deze bewerking voegt AirPods toe aan Find My iPhone. U kunt de Zoek mijn-app openen om de aangesloten AirPods te controleren. Als u de melding AirPods Setup onvolledig ziet, tikt u op de Voltooi Setup link en volg de instructies om uw AirPods volledig toe te voegen aan Find My iPhone.
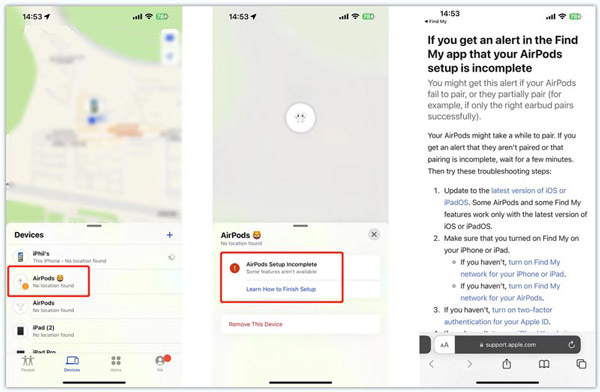
Deel 2. Direct AirPods toevoegen om mijn iPhone te vinden
Als uw AirPods niet worden weergegeven op Zoek mijn iPhone, kan dat open de Zoek mijn-app en gebruik de Apparaat toevoegen functie om er gemakkelijk AirPods aan toe te voegen. Voordat we beginnen, moet u ervoor zorgen dat uw AirPods zijn opgeladen en in de buurt zijn en dat uw iPhone is bijgewerkt naar de nieuwste iOS-versie.
Stap 1 Open de Zoek mijn-app op je iPhone. Als je de app niet op je startscherm kunt vinden, veeg je omlaag over het scherm en gebruik je de zoekfunctie om hem te vinden. Als je nog niet bent ingelogd op je Apple-account, moet je je Apple ID en wachtwoord invoeren en vervolgens op de knop Doorgaan knop.
Stap 2 Nadat u zich hebt aangemeld, wordt u naar het hoofdscherm van de Zoek mijn-app gebracht. Onderaan het scherm ziet u vier tabbladen: Mensen, Apparaten, Items en Ik. Kraan Apparaten verder gaan.
Stap 3 U kunt al uw Apple-apparaten zien in de interface Apparaten. Tik op om AirPods toe te voegen aan Find My iPhone Toevoegen knop in de rechterbovenhoek van het tabblad Apparaten. Kies de Ander item toevoegen verdergaan. Je iPhone begint te zoeken naar items in de buurt. Volg de prompt om Bluetooth in te schakelen. Klik hier voor meer informatie over wanneer iPhone Bluetooth werkt niet.
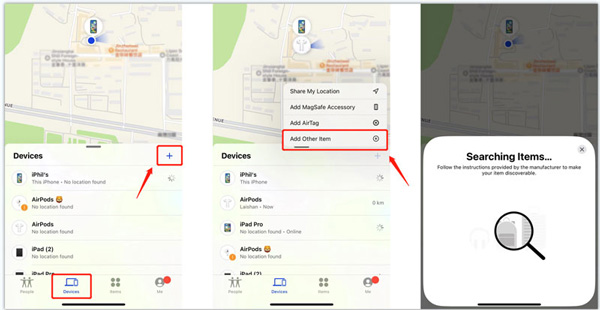
Stap 4 Open het deksel van de AirPods-behuizing en houd de kleine knop aan de achterkant ingedrukt totdat het LED-lampje begint te knipperen. Zodra uw AirPods in de koppelingsmodus staan, zouden ze op het scherm van uw iPhone moeten verschijnen. Druk op Maak verbinding met iCloud knop om ze te koppelen. Tik vervolgens op de Doorgaan knop. Je AirPods worden toegevoegd aan Zoek mijn iPhone. U kunt op het apparaat tikken om het te lokaliseren of om geluid af te spelen.
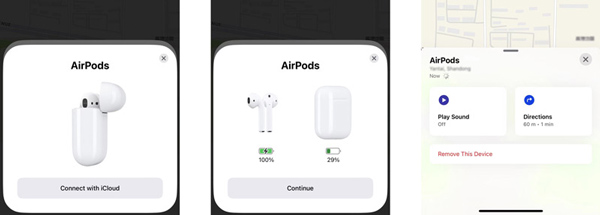
Beste iOS-ontgrendeling om iPhone-wachtwoorden te verwijderen
Apeaksoft iOS Unlocker is een gebruiksvriendelijke tool voor het verwijderen van iPhone-toegangscodes waarmee u het wachtwoord voor het vergrendelscherm, Touch ID, Face ID en Apple ID-toegangscode kunt verwijderen, schermtijdbeperkingen kunt omzeilen en MDM kunt verwijderen zonder kwaliteitsverlies.

4,000,000 + downloads
Verwijder de Apple ID-toegangscode om toegang te krijgen tot Apple-services.
Wis het wachtwoord van het iPhone-vergrendelingsscherm, Touch ID en Face ID.
Omzeil schermtijdbeperkingen en verwijder MDM veilig.
Ondersteuning van alle populaire iPhone- en iPad-modellen en iOS-versies.
Deel 3. Veelgestelde vragen over het toevoegen van AirPods om mijn iPhone te vinden
Hoe verwijder je AirPods uit Zoek mijn iPhone?
Als u één AirPods-apparaat uit Zoek mijn iPhone wilt verwijderen, opent u de Zoek mijn-app, tikt u op Apparaten op het onderste scherm, zoekt u de specifieke AirPods die u wilt verwijderen en tikt u erop. Tik op de knop Dit apparaat verwijderen en tik vervolgens nogmaals op Verwijderen om uw bewerking te bevestigen. Voer vervolgens uw Apple ID-wachtwoord in om verder te gaan.
Hoe kan ik mijn AirPods verbinden met een Mac?
Zet je Mac aan en plaats AirPods er dichtbij. U moet ervoor zorgen dat Bluetooth is ingeschakeld om uw AirPods aan een Mac te koppelen. Vervolgens kunt u naar het Apple-menu gaan, Systeemvoorkeuren selecteren en vervolgens Bluetooth inschakelen. Zorg ervoor dat beide AirPods in de oplaadcase zitten en open het deksel. Blijf op de koppelingsknop op de achterkant van de AirPods-hoes drukken totdat je het apparaat op je Mac ziet verschijnen. Wanneer u de AirPods op het Bluetooth-scherm ziet, klikt u op de knop Verbinden om ze aan uw Mac te koppelen.
Hoe Spatialize Stereo van AirPods inschakelen?
Wanneer uw AirPods zijn verbonden met uw iPhone, gaat u naar het Control Center, tikt u op de volumeknop en houdt u deze ingedrukt, tikt u op Spatialize Stereo en kiest u Fixed of Head Tracked.
Conclusie
Dit bericht deelt 2 effectieve oplossingen voor voeg AirPods toe aan Zoek mijn iPhone. Wanneer uw AirPods met succes zijn verbonden, kunt u genieten van uw draadloze luisterervaring en ze op elk gewenst moment lokaliseren.