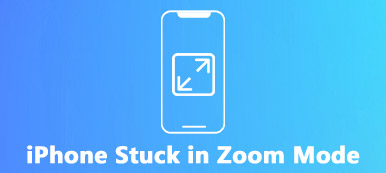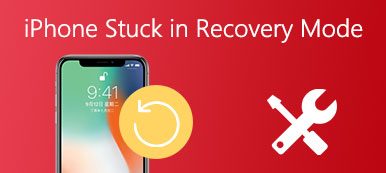"Mijn Home-knop werkt niet na een iOS 14-update. Hoe kan ik mijn Home-knop repareren? Ik weet echt niet hoe het gebeurt."
"Mijn Home-knop werkt niet na een iOS 14-update. Hoe kan ik mijn Home-knop repareren? Ik weet echt niet hoe het gebeurt."Zoals we weten, lijkt de Home-knop op de iPhone op de uitwisseling. Wat je ook doet op je iPhone, je kunt erop drukken om terug te gaan naar het hoofdscherm en een nieuwe taak te starten. U kunt ook dubbele tikken krijgen om alle achtergrondtaken te bekijken en eenvoudig kiezen om een taak uit te schakelen of uit te wisselen.
Wanneer de Home-knop toeslaat, kunt u echter geschud worden. Hoewel het zelden gebeurt, maar het bestaat echt. Maar waarom werkt de iPhone Home-knop niet?
Dit probleem kan worden veroorzaakt door fysieke schade zoals stof, defecte Home-knop of softwarefout zoals iOS-update, app-conflict, enz. Om dit probleem op te lossen, volgen hier 6 exclusieve tips voor u. Laten we eens kijken wat ze zijn.
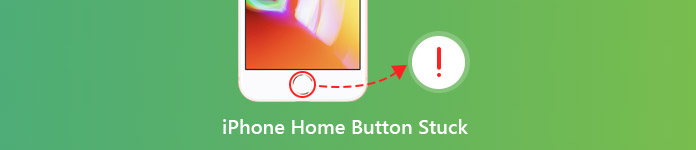
- Tip 1. Maak de iPhone schoon en start uw iPhone opnieuw
- Tip 2. Lijn de connector van de iPhone uit
- Tip 3. Kalibreer uw iPhone
- Tip 4. Schakel de startknop op het scherm in via Assistive Touch
- Tip 5. Reset en herstel iPhone
- Tip 6. Haal de thuisknop vervangen
Tip 1. Reinig iPhone en start uw iPhone opnieuw
Zoals u weet, zouden dingen kapot gaan als er vuil in zit. Je iPhone is hetzelfde. De plons van drankjes, plakkerige handen, langdurig stof en andere dingen kunnen uw iPhone beschadigen en zijn functionaliteit verliezen.
Om het probleem op te lossen, moet u de startknop van uw iPhone opschonen. Je hebt 98-99% isopropylalcohol, een wattenstaafje, oogdruppelaar en tissue nodig.
Breng 2-3 druppels isopropylalcohol naar de startknop. Gebruik vervolgens het wattenstaafje om het schoon te vegen. Tik herhaaldelijk op de Home-knop zodat de alcohol in het frame kan sijpelen. Wacht ongeveer 10-15 minuten voordat u controleert of het probleem hiermee is opgelost.

En u kunt ook uw iPhone opnieuw opstarten. De iPhone opnieuw opstarten is de gemakkelijkste manier om problemen op te lossen. Het is ook beschikbaar om het probleem op te lossen dat de startknop van de iPhone vastloopt. Hier leest u hoe u de verschillende iPhone-modellen herstart.
Voor de iPhone X en hoger: houd de zijkant en een van de volumeknoppen ingedrukt. Versleep het om het apparaat uit te schakelen. Houd vervolgens de zijknop ingedrukt totdat je het Apple-logo ziet.
Voor iPhone 8 en eerder: houd de knop Bovenkant (of zijkant) op het apparaat ingedrukt. Versleep het om het apparaat uit te schakelen. Houd vervolgens dezelfde knop ingedrukt totdat het Apple-logo op het scherm verschijnt.
Tip 2. Lijn de connector van de iPhone opnieuw uit
Zoals we weten, is de batterij van de iPhone bijna leeg, vooral de oude iPhone, en het is heel gebruikelijk om uw iPhone elke dag of vaker op te laden. Bovendien kun je de connector met hoofdtelefoonaansluiting vaker gebruiken.
Maar als u uw 30-pins connector aansluit of loskoppelt, zijn sommige dingen mogelijk onbedoeld verschoven. En de Home-knop bevindt zich direct boven de connectorpoort, dus uw Home-knop wordt waarschijnlijk niet goed uitgelijnd.
Dus als de startknop van uw iPhone vastzit, kunt u proberen uw iPhone-connector opnieuw uit te lijnen.
Stap 1 Plaats uw connector in uw iPhone.
Stap 2 Druk vervolgens langzaam op de connector, die de Home-knop omhoog duwde.
Stap 3 Druk op de Home-knop en verwijder de kabel. Vervolgens kunt u uw Home-knop controleren om te zien of het probleem is opgelost.

Tip 3. Kalibreer uw iPhone
Het kalibreren van de iPhone is de meest gebruikelijke manier die wordt gebruikt door de belangrijkste gebruikers. Met deze methode kunt u een langzaam reagerende of niet-reagerende startknop resetten, of een knop waarvoor u meerdere keren moet drukken om te registreren. Maar het zal niet voor iedereen werken. Hoe dan ook, je kunt het zelf proberen.
Stap 1 Tik op een standaard-app op uw iPhone zoals Calculator, Kalender, Weer en Berichten.
Stap 2 Houd de aan / uit-knop ingedrukt totdat "Slide to power off" verschijnt.
Stap 3 Laat de aan / uit-knop los en houd de Home-knop 5-10 seconden ingedrukt om de app geforceerd te sluiten.
Vervolgens kunt u controleren of het probleem is opgelost.
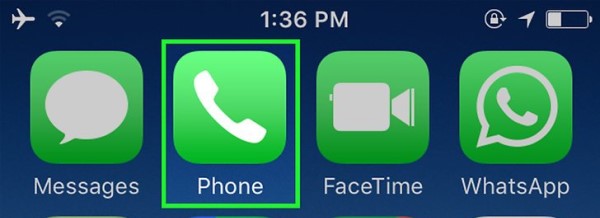
Tip 4. Schakel de startknop op het scherm in via Assistive Touch
Eigenlijk is deze manier om een Home-knop op het scherm te gebruiken vervang de Home-knop. Assistive Touch is een hulpmiddel op het scherm waarmee u gebaren kunt uitvoeren zoals een knijpbeweging, een veegbeweging met meerdere vingers of 3D Touch. Het is het alternatief voor de Home-knop om je iPhone op te laden.
Stap 1 Open Instellingen op uw iPhone en tik op de optie Algemeen.
Stap 2 Ontdek toegankelijkheid en klik erop. Vervolgens ziet u in het menu Assistive Touch of Accessibility Shortcut.
Stap 3 Schuif Assistive Touch naar de positie Aan. Dan verschijnt er na een ogenblik een klein grijs vierkant op uw scherm. Dat is de startknop op het scherm.
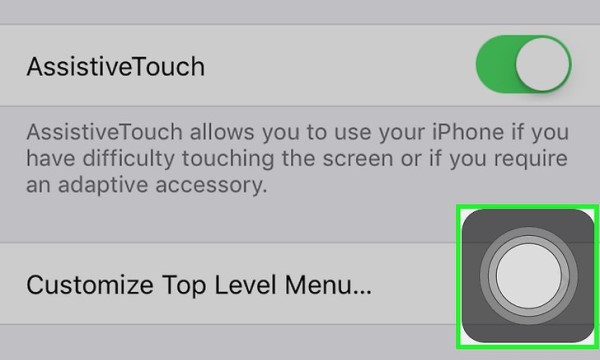
En als je wilt schakel de Home-knop op iPhone/iPad uit, raadpleeg deze handleiding voor details.
Tip 5. Schakel de startknop op het scherm in via Assistive Touch
Soms kunnen sommige instellingen of apps conflicteren met uw huidige bewerkingen waardoor de Home-knop niet werkt. Vooral wanneer u dit probleem tijdens het updateproces tegenkomt, kan het herstellen van uw iPhone dit probleem oplossen.
Opmerking: als u de iPhone reset, worden alle gegevens en instellingen op uw iPhone gewist, dus u kunt beter eerst een back-up maken van uw belangrijke gegevens op de iPhone voordat u dit doet.
Ga naar Instellingen> Algemeen> Reset> Wis alle inhoud en instellingen> Voer uw schermwachtwoord in om de wijzigingen te bevestigen. Vervolgens wordt je iPhone teruggezet naar de fabrieksinstellingen.
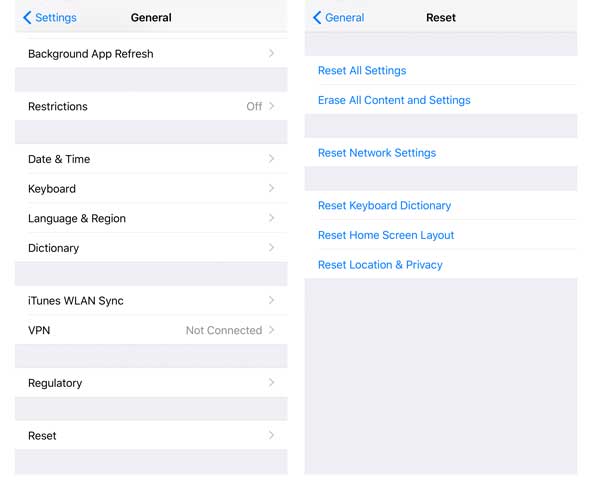
Herstellen en maak een back-up van uw belangrijke iOS-datum, hier is een krachtige en nuttige software die we aanbevelen - Apeaksoft iOS-gegevensback-up en -herstel.
Met iOS-gegevensback-up en -herstel kunnen gebruikers veilig en selectief een back-up maken van verschillende iOS-gegevens zonder gedoe. Hiermee zou het maken van een back-up en het herstellen van iOS-gegevens veel gemakkelijker voor u zijn. Het back-upproces is erg snel. Het belangrijkste is dat de back-up die u met de software maakt, geen eerdere gegevens overschrijft. Het is beter dan iTunes voor het beheren van uw iPhone-, iPad- of iPod-bestanden.
Apeaksoft iOS-gegevensback-up en -herstel
- Veilig back-up contacten/ berichten / foto's / video's met eenvoudige klikken.
- Herstel selectief alle iOS-gegevens naar de iPhone vanuit het back-upbestand.
- Bekijk een voorbeeld van gegevens vóór back-up en herstel.
- Ondersteunt alle iPhone / iPad volledig, inclusief de nieuwste iPhone 16 met iOS 18.
Stap 1 Download en installeer iOS-gegevensback-up en -herstel op uw pc. Start deze software en kies de optie iOS-gegevensback-up en -herstel in de hoofdinterface.

Stap 2 Dan ziet u twee modi: iOS Data Backup en iOS Data Restore. Hier nemen we iOS Data Backup als voorbeeld.
Kies iOS Data Backup en verbind uw iOS-apparaat met de computer. Dan zal het programma het automatisch detecteren.

Stap 3 In het volgende worden twee back-upopties voor u geboden, standaardback-up en gecodeerde back-up. Kies het bestandstype dat u nodig hebt voor back-up.

Met dit programma kunt u een back-up maken van spraakmemo's, foto's, contacten, berichten, belgeschiedenis, foto's, notities, app-gegevens, Safari-geschiedenis enzovoort. Als u klaar bent met het kiezen van de bestandstypen, klikt u op de knop "Volgende" en kiest u de bestandsmap om de back-up op te slaan.

Opmerking: de iOS 13/14-update heeft de gegevensbeveiliging van de oproepgeschiedenis en Safari-geschiedenis verbeterd. Dus voor het maken van een back-up van gegevens zoals oproepgeschiedenis inclusief FaceTime-oproepen en Safari-geschiedenis, moet u het iPhone-wachtwoord 2-4 keer extra invoeren door de instructies op het pop-upscherm op iOS-apparaten te volgen.
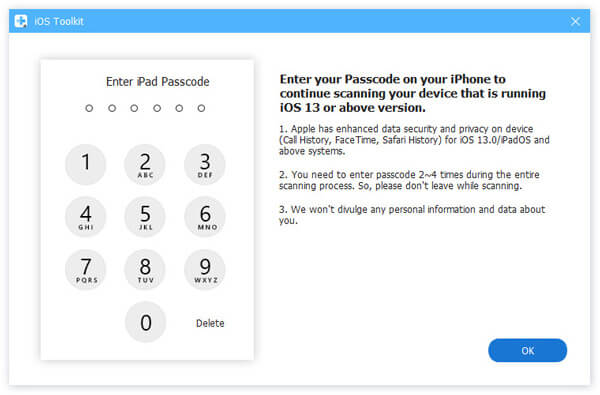
Stap 4 Ten slotte slaagt iOS Data Backup & Restore erin om een back-up van uw iOS-apparaat te maken. U kunt de back-upinformatie duidelijk leren, inclusief de back-upgrootte en het pad.

Klik op de knop "OK" en u kunt de back-up in de lijst vinden. Klik erop en u kunt gemakkelijk de back-up bekijken die u hebt gemaakt. U bent in staat om selectief de gegevens naar iOS-apparaat of naar pc te herstellen op basis van uw behoefte.

Tip 6. Ontvang Home-knop Vervanging
Als de bovenstaande manieren niet perfect werken, denken we dat er iets mis is met je homeknop. U moet naar de Apple Store gaan om de Home-knop te repareren.
Opmerking: als je geen garantie meer hebt of AppleCare +, zou het een beetje duur voor je zijn.
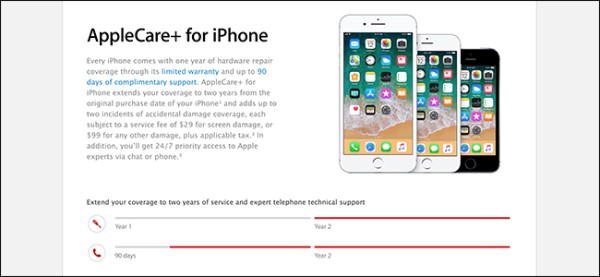
Conclusie
Hier komen we bij het laatste deel van deze pagina. Deze 6 tips die we in dit artikel vermelden, gaan allemaal over het oplossen van de iPhone Home-knop die vastzit. Volg de doe-het-zelfoplossingen en repareer eenvoudig je Home-knop. Fijne dag!