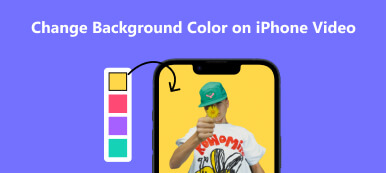Als onderdeel van Google Workspace wil Google Presentaties een ideale maker van diavoorstellingen voor klanten zijn. Wanneer u de functierijke Google Presentaties gebruikt om uw presentaties op verschillende apparaten te maken, kunt u een probleem tegenkomen waarbij de achtergrond van de ingevoegde afbeelding de belangrijke tekst van de dia volledig bedekt. U kunt dit lastige probleem aanpakken door de achtergrond voor Google Presentaties te verwijderen.
Deze gids biedt daarom verschillende praktische methoden om dit te doen verwijder de achtergrond van een afbeelding in Google Presentaties. U kunt dit probleem oplossen in Google Presentaties of een andere krachtige online tool gebruiken om de achtergrond gratis te verwijderen.
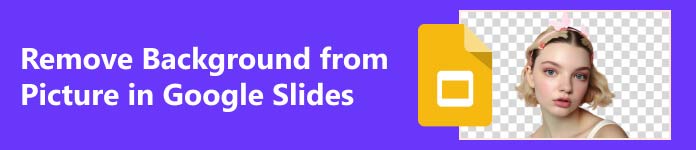
- Deel 1. Achtergrond wijzigen/verwijderen in Google Presentaties
- Deel 2. Achtergrond wijzigen van afbeelding voor Google Online
- Deel 3. Veelgestelde vragen over de achtergrond van Google Presentaties
Deel 1. Achtergrond wijzigen/verwijderen in Google Presentaties
Als u de achtergrond in Google Presentaties wilt wijzigen, kunt u eenvoudig een afbeelding invoegen als geheel nieuwe achtergrond. Maar de foto heeft ook een achtergrond, waardoor de dia's rommelig en schokkend kunnen worden. Het is dus essentieel om uw achtergrond transparant te maken, omdat het wissen van de achtergrond van Google Presentaties ervoor kan zorgen dat uw dia's er professioneler en netter uitzien. Maar hoe verwijder je de achtergrond van een afbeelding in Google Presentaties? U kunt dit eenvoudig doen met een aantal functies in Google Presentaties. Hier zijn twee handige functies die u kunt volgen:
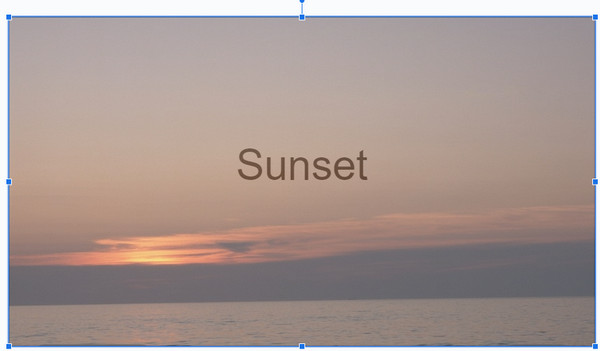
1. De achtergrondfunctie
Stap 1 Wanneer u Google Presentaties start en uw document uploadt door op de knop te klikken Openen knop onder de Dien in knop, kunt u de Schuif knop bovenaan de werkbalk.
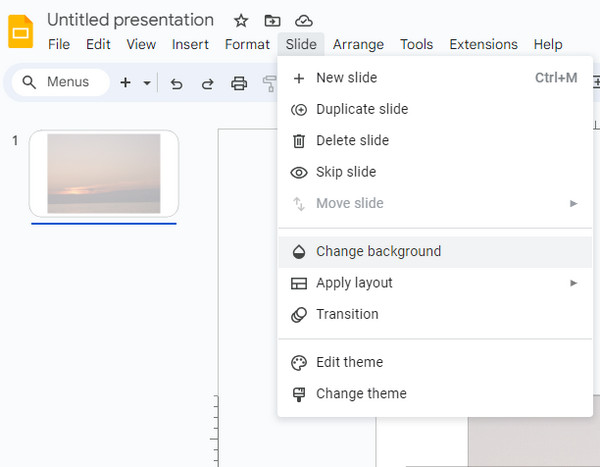
Stap 2 Klik op de Achtergrond knop en er verschijnt een klein venster. Vervolgens kunt u de achtergrond voor dia's wijzigen door op het pijlpictogram rechts van de dia te klikken Kleur knop. U kunt door verschillende wijzigingen op de achtergrond bladeren door erop te klikken.
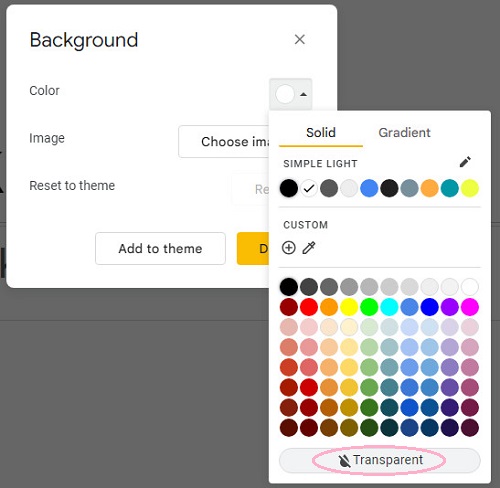
Als u de achtergrond transparant wilt maken, kiest u de Transparant onderaan en klik vervolgens op de knop Kies Afbeelding knop om een transparante afbeelding te uploaden als achtergrond voor Google Presentaties.
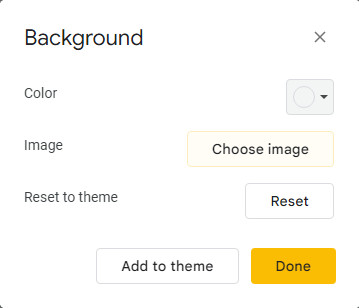
Stap 3 Vergeet niet op de . te klikken Klaar knop om de transparante Google Presentaties-achtergrond op te slaan. Klik vervolgens op de Dien in nogmaals en selecteer de Download keuze. Je kan de ... zien PNG-afbeelding aan de rechterkant en klik erop om op uw computer op te slaan.
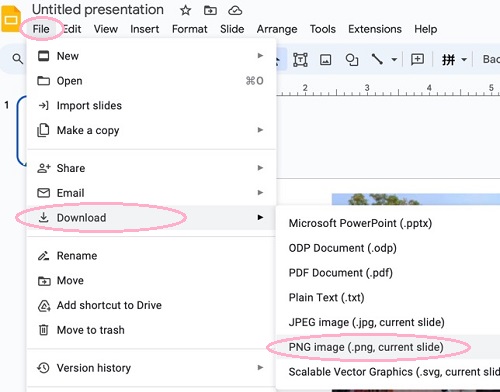
2. De functie Formaatopties
Stap 1 Als u een afbeelding voor de nieuwe achtergrond heeft geselecteerd, kunt u Google Presentaties starten en op klikken Invoegen knop om het te uploaden.
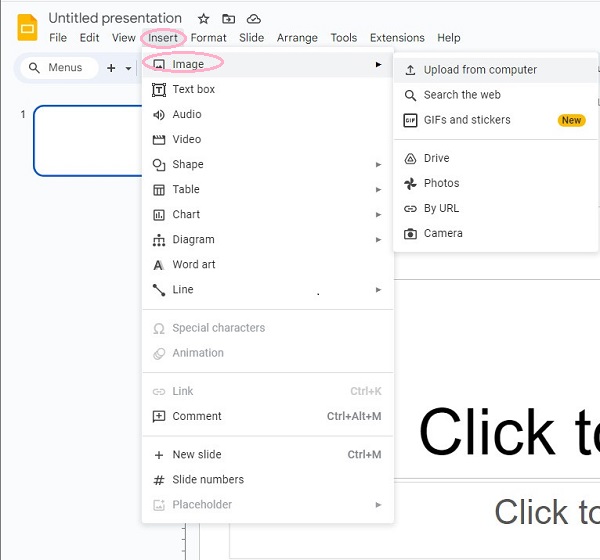
Stap 2 U moet op de afbeelding klikken om deze te selecteren. Klik vervolgens op de Formaat knop, navigeer naar de Formaat opties knop en klik erop.
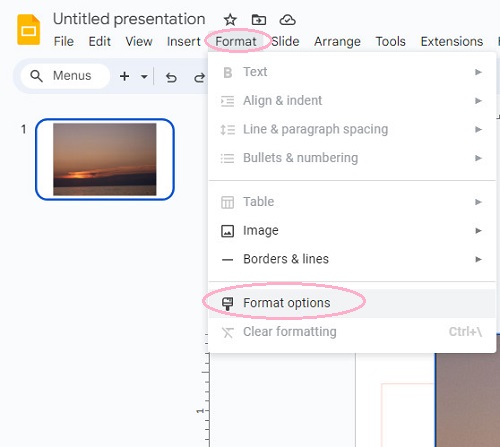
Stap 3 Standaard het geheel Formaat opties werkbalk verschijnt aan de rechterkant van uw scherm. Klik op de Aanpassingen knop. U krijgt verschillende opties die u kunt bewerken. Maar voor transparantie moet u de blauwe stip onder de Dekking om de transparantie-inhoud te wijzigen.
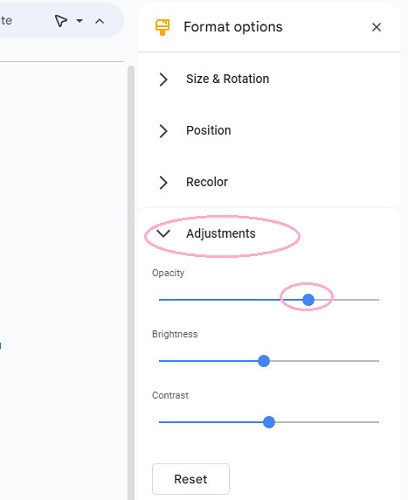
Deel 2. Achtergrond wijzigen van afbeelding voor Google Online
De bovenstaande twee methoden zijn heel eenvoudig om uit te oefenen op Google Presentaties. Maar voor ingewikkelder achtergrondwijzigingen werkt Google Slides ook niet. Als je naadloos meer elementen aan je achtergrond wilt toevoegen, moet je het proberen Apeaksoft gratis achtergrondwisser om dat te vervullen. Hier zijn enkele van de indrukwekkende voordelen:
 Aanbeveling
Aanbeveling - Het is uitgerust met robuuste algoritmen voor kunstmatige intelligentie (AI), die binnen enkele seconden de achtergrond van uw foto's wissen!
- De krachtige gratis tool ondersteunt formaten zoals JPG, JPEG, PNG, GIF, SVG, BMP, TIFF, enz.
- Met één klik krijgt u een transparante achtergrond. Het is zo eenvoudig te gebruiken!
- Nadat u de achtergrond van de afbeelding snel hebt verwijderd, kunt u in een handomdraai een achtergrond aanpassen.
Stap 1 Eerst kunt u naar de officiële website van Apeaksoft Free Background Eraser gaan. Klik vervolgens op de Foto's uploaden knop om uw foto op uw computer te selecteren of sleep en sleep een foto hierheen.
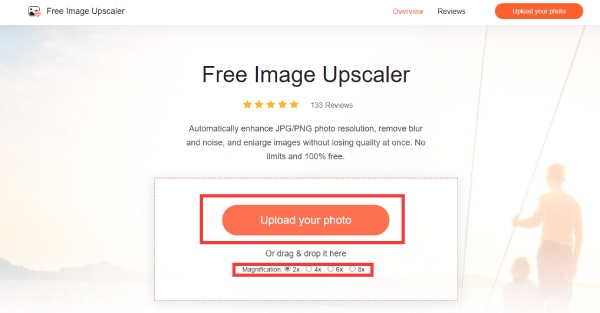
Stap 2 Binnen een paar seconden creëert het een transparante achtergrond voor uw foto. Bovendien kunt u gebruik maken van de Houden en Wissen om het transparante gebied te wijzigen. Met de functie Bewerken kunt u uw achtergrond naar wens aanpassen. Als u tevreden bent met de transparante achtergrond, klikt u op de Download knop om het op te slaan.
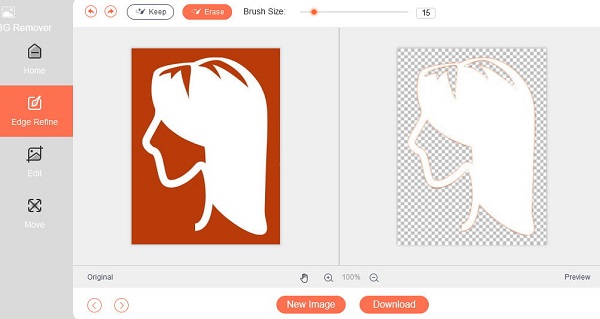
Met de gratis online tool kun je ook leren hoe je de achtergrond van de afbeelding transparant maakt in Google Slides! Als je wilt, kun je unieke achtergronden voor Google Presentaties maken onder Apeaksoft Free Background Eraser.
Verder lezen:Deel 3. Veelgestelde vragen over de achtergrond van Google Presentaties
Hoe kom ik aan sjablonen voor Google Presentaties?
U kunt sjablonen verkrijgen via de Sjabloongalerij rechtsboven op de startpagina van Google Presentaties. U kunt erop klikken om alle sjablonen uit te vouwen. Er zijn drie genres waaruit u kunt kiezen: persoonlijk, werk en onderwijs. Als u tevreden bent met één thema, kunt u dit in uw dia's kiezen. Bovendien kunt u het nog steeds naar uw voorkeur bewerken.
Is de Google Presentaties-app gratis?
Ja, Google Presentaties is een geheel gratis app voor persoonlijk gebruik. U kunt gratis gebruikmaken van alle functies die het biedt. U kunt bijvoorbeeld alle sjablonen uit de Sjabloongalerij gratis downloaden en gebruiken.
Wat is het verschil tussen Google Presentaties en PowerPoint?
Google Presentaties en PowerPoint zijn beide beroemde makers van diavoorstellingen. Er zijn een aantal opvallende verschillen tussen hen. Ten eerste is Google Slides een gratis webgebaseerd presentatieprogramma. De realtime samenwerkingsfunctie maakt het geschikt voor teams op afstand. PowerPoint is een desktopgebaseerde software waarvoor een Microsoft Office-abonnement vereist is. Ten tweede geeft de functie van QuickStarter in PowerPoint een voorsprong op Google Presentaties, waarmee u een prachtige presentatie kunt krijgen die begint met bepaalde onderwerpen of inhoud. Ondertussen heeft Google Presentaties slechts 26 sjablonen, wat een afkorting is voor verschillende situaties.
Conclusie
Stel dat u Google Presentaties wilt gebruiken om een professionele diavoorstelling te maken. In dat geval moet u de achtergrond in Google Presentaties transparant. U kunt dit doen door enkele functies van Google Presentaties te gebruiken, maar als u geen bevredigend effect krijgt, kunt u zich wenden tot Apeaksoft Background Remover. Met deze gratis online tool verwijder je zonder problemen de achtergrond van een afbeelding in Google Slides.