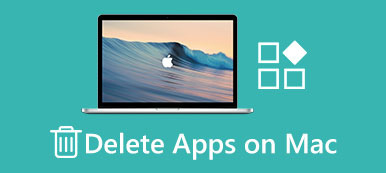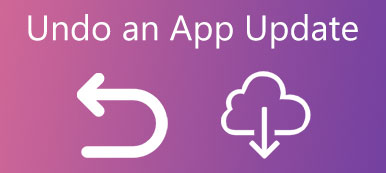"Ik heb zojuist een app van mijn startscherm verwijderd, maar toen ik hem opnieuw ging installeren, zei de App Store gewoon open, ik google zei dat de app in mijn app-bibliotheek stond, hoe verwijder ik een app uit de app-bibliotheek?"
Sinds iOS 14 is app-beheer op iPhone en iPad niet eenvoudig, mede door de App Library. In deze gids wordt uitgelegd hoe u apps verwijderen uit de app-bibliotheek scherm en meer kennis die u moet weten.
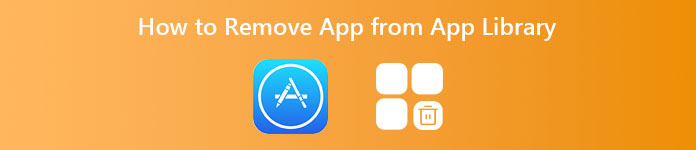
- Deel 1. Hoe een app uit de app-bibliotheek te verwijderen
- Deel 2. Hoe apps uit de iTunes-bibliotheek te verwijderen
- Deel 3. Ultieme manier om de app uit de iPhone-app-bibliotheek te verwijderen
- Deel 4. Veelgestelde vragen over het verwijderen van een app uit de app-bibliotheek
Deel 1. Hoe een app uit de app-bibliotheek te verwijderen
De app-bibliotheek is een nieuw scherm op iPhones met iOS 14 en hoger. Het bevat alle apps op uw handset, inclusief de native apps en apps van derden. Om u te helpen snel toegang te krijgen tot apps, organiseert dit scherm ze volgens typen, zoals Sociaal, Entertainment, Productiviteit, enz. Helaas kunt u uw apps tot nu toe niet handmatig tussen de mappen verplaatsen. Bovendien kunt u de mappen op het scherm App Library niet hernoemen.
Er zijn twee manieren om vanaf uw startscherm toegang te krijgen tot het app-bibliotheekscherm: door op de app-bibliotheek op het dock te tikken of vanaf het laatste startscherm naar links te vegen.
Op het scherm App-bibliotheek geeft elke map slechts drie grote app-pictogrammen en vier kleine app-pictogrammen weer. U kunt een specifieke map invoeren om alle apps te bekijken of naar een app zoeken met de Zoek bar. Met deze functie kunnen gebruikers het drukke en chaotische startscherm kwijtraken.
Om apps uit de App-bibliotheek te verwijderen, kunt u de onderstaande stappen volgen:
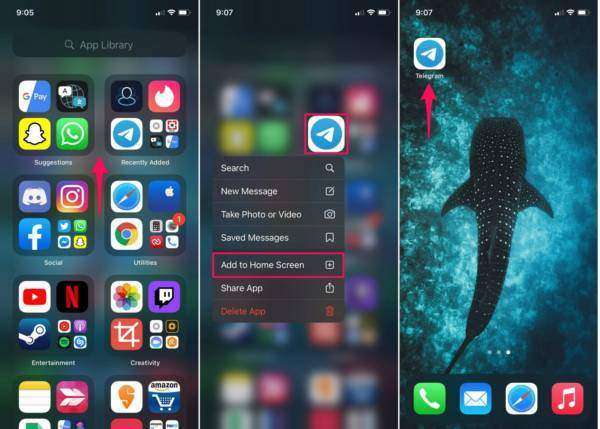
Stap 1Ga vanuit je startscherm naar het App Library-scherm.
Stap 2Voer vervolgens de relatieve map in om de doel-app te vinden of lokaliseer deze met de Zoek bar.
Stap 3Houd de doel-app lang ingedrukt en u krijgt de lijst met contextmenu's. Kiezen Zet in beginscherm, en de app wordt verwijderd uit de app-bibliotheek naar uw startscherm. Als je op drukt App verwijderen, het zal worden verwijderd.
Stap 4Ga nu terug naar het startscherm en je ziet de app.
Opmerking: Als je een app vanaf je startscherm naar de App-bibliotheek wilt sturen, houd je de app ingedrukt en tik je op App verwijderen en druk vervolgens op Verwijderen van startscherm.
Deel 2. Hoe apps uit de iTunes-bibliotheek te verwijderen
Hoewel iTunes verouderd is, gebruiken veel iPhone-gebruikers het nog steeds om hun apps en multimedia-inhoud op de computer te beheren. Naarmate de tijd verstrijkt, heb je misschien veel apps in de iTunes-bibliotheek. De beste manier om te voorkomen dat ongewenste apps met de iPhone worden gesynchroniseerd, is door ze uit de iTunes-bibliotheek te verwijderen.
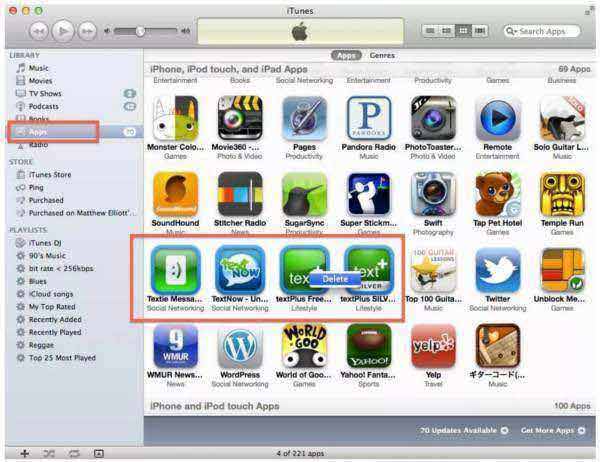
Stap 1Start iTunes op uw computer en werk deze bij naar de nieuwste versie. Verbind je iPhone met iTunes.
Stap 2Ga naar uw Apps synchroniseren lijst. Schakel dan over naar de Apps tab onder de Bibliotheek sectie als er veel niet-aangevinkte apps op de Apps synchroniseren lijst.
Stap 3Druk op de Ctrl toets op pc of commando toets op Mac en selecteer de ongewenste apps. Druk vervolgens op de Verwijder toets op het toetsenbord.
Stap 4Klik desgevraagd op Verwijder knop en kies Verplaatsen naar Prullenbak om te voldoen aan het verwijderen van apps uit de iTunes-bibliotheek.
Opmerking: Op deze manier worden dubbele foto's permanent verwijderd. Daarom kunt u beter een back-up van uw foto's maken op de cloudserver voordat u ze verwijdert.
Deel 3. Ultieme manier om de app uit de iPhone-app-bibliotheek te verwijderen
Apple heeft de app-bibliotheekfunctie geïntroduceerd om gebruikers te helpen hun apps te beheren, maar het maakt ze ook verwarrend bij het verwijderen van apps op iPhones. Gelukkig, Apeaksoft iPhone Eraser kan u helpen het probleem op te lossen. Hiermee kunt u een voorbeeld van alle apps op de iPhone bekijken en ze uit de App-bibliotheek verwijderen door ze te verwijderen.

4,000,000 + downloads
Verwijder apps uit de iPhone-app-bibliotheek en het startscherm.
Voorbeeld van apps om te verwijderen.
App-gegevens verwijderen samen met apps bij het verwijderen.
Ondersteunt bijna alle iPhones en iPads.
Hoe apps van iPhone en apps-bibliotheek te verwijderen
Stap 1Verbind de iPhone
Start de beste software voor het verwijderen van iPhone-apps nadat u deze op uw pc hebt geïnstalleerd. Er is een andere versie voor Mac. Sluit vervolgens je iPhone aan op de computer met een Lightning-kabel. Dan detecteert de software uw handset onmiddellijk.

Stap 2Apps scannen
Ga naar uw Maak ruimte vrij tabblad op de linker werkbalk en kies de Toepassingen verwijderen optie. Vervolgens start de software automatisch het scannen van apps op uw iPhone. U kunt ook kiezen: Maak ruimte vrij, Klik op de Quick Scan knop en klik op de Wissen knop naast Toepassingen verwijderen hetzelfde scherm te bereiken.

Stap 3Verwijder apps
Wanneer het scannen van apps is voltooid, krijgt u alle apps op uw handset te zien. Zoek een app die u uit de app-bibliotheek en uw iPhone wilt verwijderen en klik op de Installatie ongedaan maken knop. Herhaal het dan om andere ongewenste apps te verwijderen. Sluit ten slotte de software en koppel uw iPhone los.

Deel 4. Veelgestelde vragen over het verwijderen van een app uit de app-bibliotheek
Vraag 1. Hoe verwijder ik apps uit de Play Store-bibliotheek?
Start uw Play Store-app, tik op de profielknop en selecteer Apps en apparaat beheren, kraan Beheren, druk op Geïnstalleerd en selecteer Niet geïnstalleerd, en tik op de vink de ongewenste apps aan, tik op de Verwijder knop en bevestig deze.
Vraag 2. Hoe verberg ik apps in de iOS 14 App Library?
De app-bibliotheek is verborgen achter het startscherm. Als je het niet wilt, stop dan gewoon met vegen naar links op het laatste startscherm.
Vraag 3. Kan ik App Library verwijderen op iOS 14?
Nee, u kunt het App Library-scherm niet van uw iPhone verwijderen. Het is verpakt met uw iOS. U kunt alleen apps uit de App-bibliotheek verwijderen of toevoegen, maar niet de hele functie verwijderen.
Conclusie
Nu moet u leren wat App Library is, hoe u toegang krijgt tot apps in App Library en hoe u apps kunt verwijderen van het iPhone App Library-scherm. Als nieuwe functie op de iPhone brengt het gemak. Het is echter ook een tweezijdige munt. We hopen dat onze gids het u duidelijk kan maken. Wanneer u apps moet verwijderen, is Apeaksoft iPhone Eraser de moeite waard om te gebruiken. Meer vragen? Laat dan een bericht achter onder dit bericht.