Time Machine-back-ups verwijderen en back-ups succesvol opslaan
Time Machine is een ingebouwde back-uptool voor MacOS. Het genereert elk uur een lichtgewicht back-up van uw computer. U kunt eenvoudig een back-up herstellen voor het geval u per ongeluk bestanden verwijdert, niet-opgeslagen bestanden verliest of een systeemcrash krijgt.
Echter, hoe Time Machine-back-ups te verwijderen als uw computer u eraan herinnert dat uw externe schijf bijna vol is? In dit artikel gaan we dieper in op de logica van Time Machine-back-ups en illustreren we 3 bewezen manieren om oude back-ups te verwijderen.
PAGINA-INHOUD:
Deel 1: Hoe werken Time Machine-back-ups en snapshots?
"Time Machine kon geen back-up maken van de schijf 'Macintosh HD – Data' omdat deze bijna vol is. Verwijder enkele bestanden op deze schijf en probeer het opnieuw." Hebt u deze waarschuwing gezien voordat u Time Machine Backup op uw externe schijf opsloeg? Nou, dit is niet alleen een opslagwaarschuwing. Laten we eerst uitleggen hoe Time Machine en Snapshots werken.
Wat is een Time Machine-back-up?
Time Machine maakt doorgaans elk uur een back-up van al uw gegevens die niet tot de gegevens van het macOS-systeem behoren. Elke back-up slaat bestanden op die zijn gewijzigd, aangepast of toegevoegd in de tijd na de vorige back-up.
Wat zijn momentopnamen?
Als u echter geen schijf in uw Mac steekt, kan Time Machine geen back-ups op uw schijf opslaan. Maar het genereert wel elk uur Snapshots op uw Mac. Snapshots zijn afbeeldingen van uw macOS-systeem op een specifiek tijdstip, meestal kleiner dan een Time Machine-back-up. Wanneer u een schijf in uw computer steekt, kopieert Time Machine alle Snapshots naar de schijf en genereert een back-up op basis daarvan.
Waarom krijg ik de melding "schijf is vol" en wat kun je eraan doen?
U kunt veel wijzigingen aanbrengen, of het is lang geleden dat u voor het laatst een Time Machine-back-up naar uw schijf hebt gemaakt. Alle snapshots zijn te groot voor uw schijf en kunnen niet worden opgeslagen.
Gelukkig wist Time Machine automatisch oude snapshots en backups wanneer het detecteert dat de schijf weinig opslagruimte heeft. Daarom kunt u wachten tot Time Machine uw schijf wist en vervolgens een backup van uw gegevens maakt.
Deel 2: Maak uw Mac-opslag veilig en automatisch vrij
Zoals we in het eerste deel al zeiden, kunnen je Snapshots veel ruimte innemen op je Mac. Daarom kun je Apeaksoft Mac Cleaner op uw Mac. Dit programma detecteert oude/grote bestanden op uw Mac-computer en u kunt ze bekijken voordat u ze verwijdert. Het is veiliger dan ze in Finder te verwijderen, omdat het programma geen essentiële systeembestanden wist.
Bovendien is het gemakkelijker en tijdbesparend om uw Mac op te schonen met Apeaksoft Mac Cleaner dankzij de intuïtieve interface, in plaats van handmatig te verwijderen.
Time Machine-back-ups verwijderen Mac
- Detecteer automatisch grote en oude bestanden en verwijder ze.
- Verwijder dubbele kopieën van dezelfde en vergelijkbare bestanden op uw Mac.
- Maak opslagruimte vrij op uw Mac en versnel uw Mac.
- Garandeer 100% veiligheid door onnodige instellingen op uw Mac uit te schakelen.
Veilige download

Laten we eens kijken hoe u uw Mac kunt opschonen en Time Machine-back-ups en oude snapshots kunt verwijderen met Apeaksoft Mac Cleaner.
Stap 1. Download, installeer en start Mac Cleaner gratis op uw Mac. Klik schoonmaakster en selecteer Grote en oude bestanden.

Stap 2. Klik aftasten om grote en oude bestanden te vinden. Klik Bekijk om ze te selecteren en te verwijderen.

Stap 3. Nadat u alle bestanden hebt geselecteerd die u wilt verwijderen, klikt u op Bevestigen om ze te verwijderen.

Deel 3: 3 manieren om Time Machine-back-ups handmatig te verwijderen
De back-up wordt opgeslagen als een map met de naam Backups.backupdb, die alle back-ups bevat, gerangschikt op back-updatum. Hier illustreren we drie handmatige manieren om oude Time Machine-back-ups te verwijderen.
1. Hoe verwijder ik back-ups van Time Machine?
Stap 1. Media commando en Tussenruimte om Spotlight te openen. Zoeken tijd Machine en open het. Sluit uw back-upschijf aan op uw Mac.
Stap 2. Zoek oude back-ups en selecteer ze.
Stap 3. Klik op de tandwielknop en kies Delete Backup.
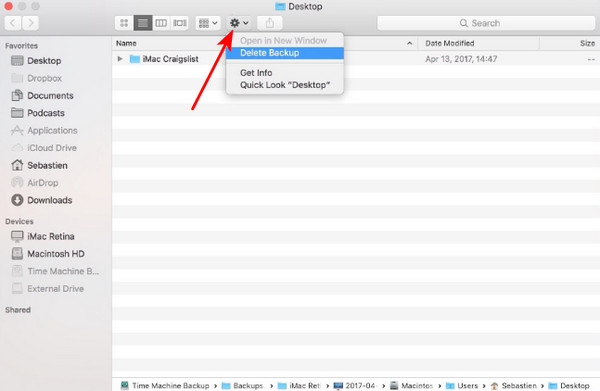
Tips: De Time Machine-app is alleen bedoeld voor het opslaan van back-ups. Herstel Time Machine-back-up naar uw Mac, gebruik de Migratie-assistent-app.
2. Hoe u een Time Machine-back-up wist met Finder
Stap 1. Sluit uw back-upschijf aan op uw computer en open vinder.
Stap 2. Zoek Backups.backupdb.
Stap 3. Selecteer en verwijder oude Time Machine-back-ups.
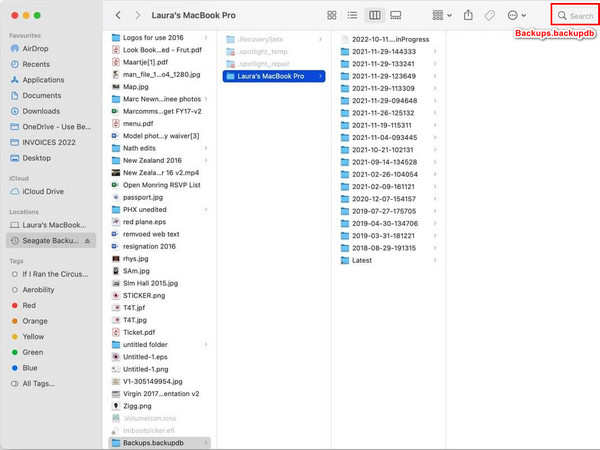
Tips: Dit wordt niet echt aanbevolen omdat Time Machine-back-ups hiërarchisch zijn. Als u uw Time Machine-back-ups niet kunt herstellen nadat u een aantal oude back-ups in Finder hebt verwijderd, probeer dan het herstellen van de verwijderde bestanden op uw Mac.
3. Hoe Time Machine-back-ups verwijderen met Terminal
Stap 1. Sluit uw back-upschijf aan op uw Mac. Zoeken terminal in Spotlight in de rechterbovenhoek.
Stap 2. Voer de code in om al uw Time Machine-back-ups te bekijken:
sudo tmutil listlocalsnapshots /
Stap 3. Voer deze regel in om de back-ups te verwijderen die na stap 2 worden vermeld:
sudo tmutil deletelocalsnapshots JJJJ-MM-DD-UUMMSS
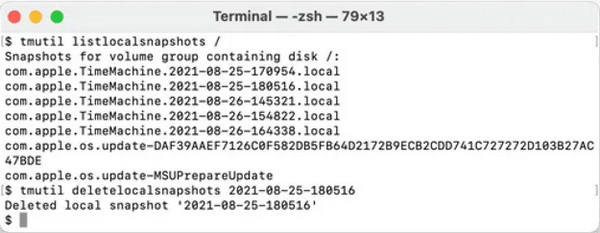
Conclusie
Alle drie de methoden in Deel 3 zijn afgestemd op de logica van Time Machine-back-ups, dus ze zijn veilig en hebben een hoog slagingspercentage. Time Machine-back-ups verwijderen. Vergeet niet om Deel 1 te lezen om uw schijfruimte eenvoudig te bewaren en Time Machine-back-ups op te slaan en te herstellen. Als u uw Mac wilt opschonen en versnellen, lees dan Deel 2 en download Apeaksoft Mac Cleaner.
Gerelateerde artikelen
Hoe visualiseer ik mijn Mac-schijfruimte? Heeft Mac een schijfruimte-analysator en opruiming? Haal de beste schijfruimte-analysator in huis om uw Mac-opslag en -gebruik te beheren.
Schijf is vol op je Mac? Hoe kan ik schijfruimte op mijn Mac controleren en wissen? Hoe krijg je meer schijfruimte op MacBook? Leer 5 eenvoudige manieren om ruimte vrij te maken op een Mac.
Dit bericht biedt u een algemene beoordeling van Disk Clean Pro met gedetailleerde functies, voor- en nadelen en beveelt het beste alternatief aan.
Hier is de complete gids voor het herstellen van afzonderlijke bestanden van Time Machine naar een andere nieuwe Mac en het herstellen van macOS naar een eerdere datum.

