Hoe u de cache op Microsoft Edge wist [computer en mobiel]
Browsercache is ontworpen om het surfen op het web te versnellen door afbeeldingen, scripts en andere bronnen van de websites die u bezoekt op te slaan. Hoewel dit tijd en bandbreedte kan besparen, kunnen gecachte gegevens na verloop van tijd uw browser vertragen, ervoor zorgen dat pagina's niet correct worden geladen of zelfs een privacyrisico vormen. Regelmatig uw cache wissen kan helpen om Microsoft Edge soepel te laten werken en uw gegevens te beschermen. In deze handleiding leiden we u door Hoe cache in Edge te wissen handmatig, stel automatisch cache wissen in en beheer de cache op uw mobiele apparaat.
PAGINA-INHOUD:
Deel 1. Hoe u de cache in Edge wist
Het handmatig wissen van de cache van Microsoft Edge is niet ingewikkeld, duurt slechts een paar minuten en kan de prestaties van uw browser aanzienlijk verbeteren en waardevolle opslagruimte vrijmaken. Hier leest u hoe u de cache in Edge handmatig wist, zodat u eenvoudig controle hebt over het gegevensbeheer van uw browser.
Stap 1. Tik en start Microsoft Edge op uw bureaublad, of open het snel via de taakbalk. Klik rechtsboven op de startpagina op de driepunts knop, bekend als het menu Meer, en zoek en klik tussen de vervolgkeuzeopties op de Instellingen opties waarmee u verschillende browserfuncties kunt aanpassen.
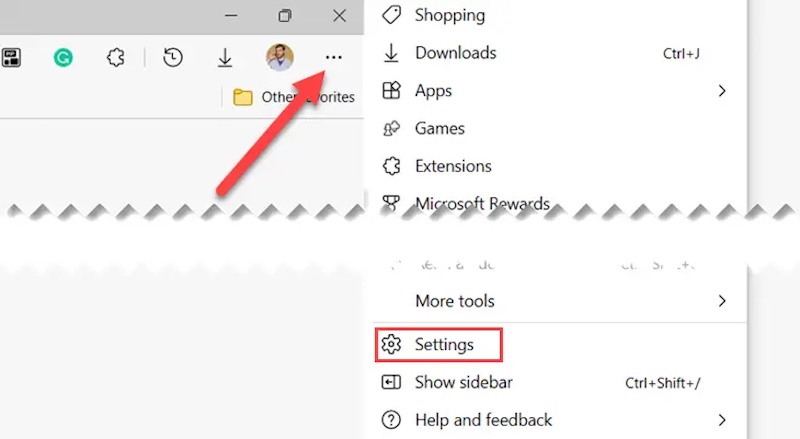
Stap 2. kies Privacy, zoeken en services in het menu aan de linkerkant, het gedeelte waarmee u de privacy van de browser en het opschonen van gegevens beheert.
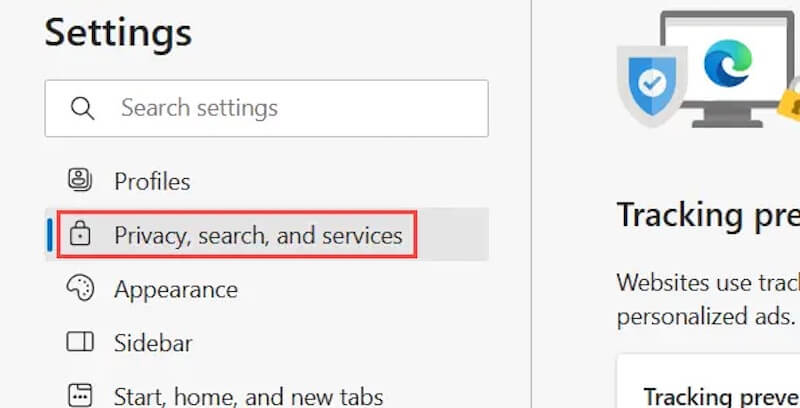
Stap 3. Ga naar de Browsergeschiedenis verwijderen sectie. In deze sectie ziet u rechts een knop met het label Kies wat u wilt wissen. Klik Met deze knop gaat u naar de volgende pagina.
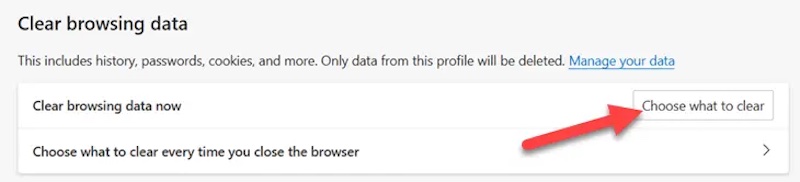
Stap 4. Selecteer in het pop-upvenster het type browsegegevens dat u wilt opschonen. Zorg ervoor dat: Opgeslagen afbeeldingen en bestanden worden aangevinkt en u kunt ook kiezen of u andere soorten nutteloze gegevens wilt wissen. Selecteer vervolgens het tijdsbestek dat u wilt opschonen en klik ten slotte op Het is nu duidelijk knop, en Edge begint met het verwijderen van het cachebestand. U kunt ook herstel de verwijderde bestanden te allen tijde.
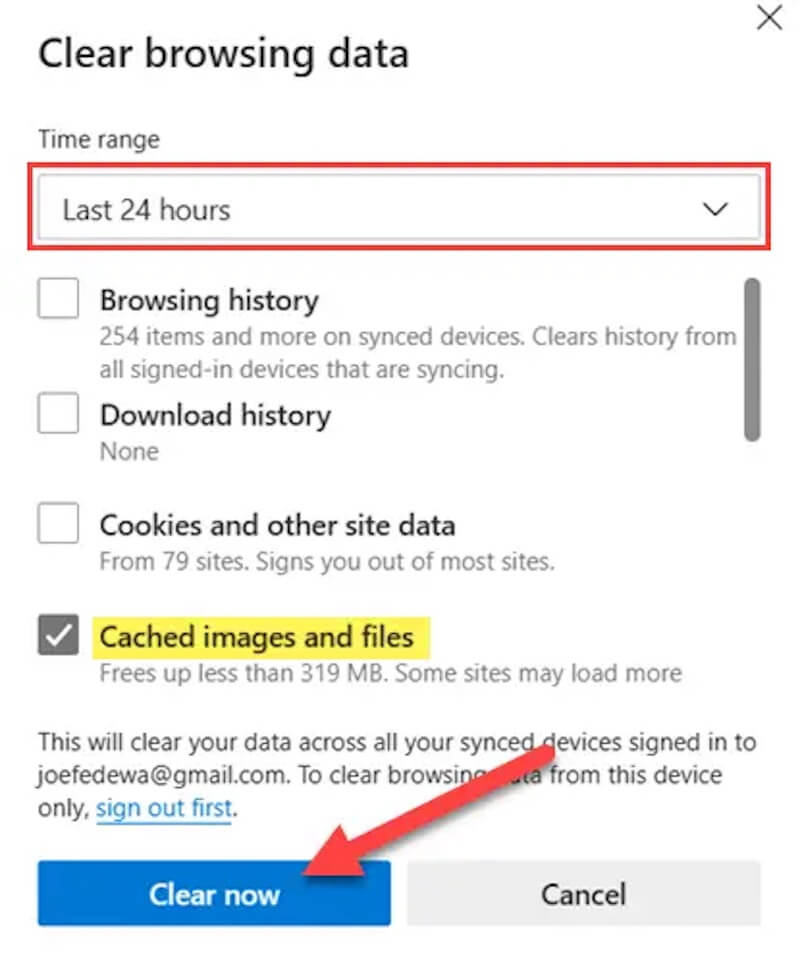
Deel 2. Hoe u automatisch de cache van uw browser wist
Stel dat u wilt dat uw browser de cache automatisch wist. In dat geval biedt Microsoft Edge een handige instellingsoptie waarmee u automatisch de opgegeven browsegegevens kunt wissen telkens wanneer u de browser sluit. Volg de gedetailleerde stappen hieronder om ervoor te zorgen dat u dit eenvoudig kunt doen.
Stap 1. Start de Microsoft Edge-browser om te controleren of deze actief is. Klik in de rechterbovenhoek van de browserinterface op driepunts toets en selecteer Instellingen vanuit de menuopties
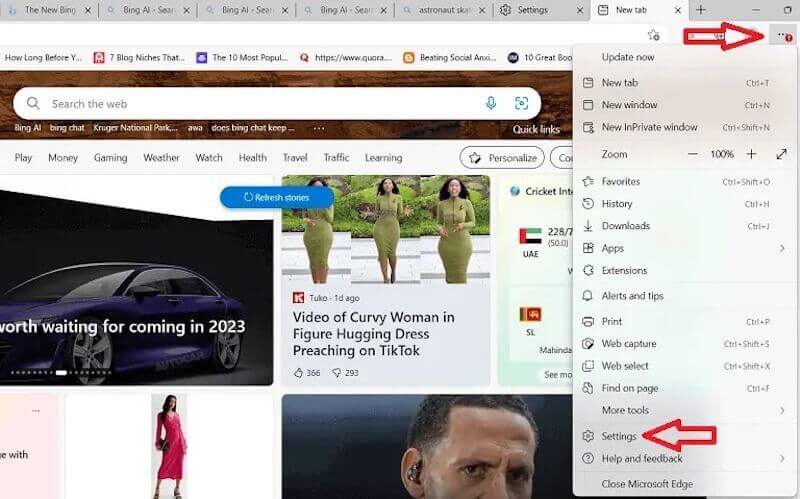
Stap 2. Op de Instellingen pagina, kunt u alle persoonlijke aanpassingen maken. Selecteer in de linkerkolom Privacy, zoeken en services.
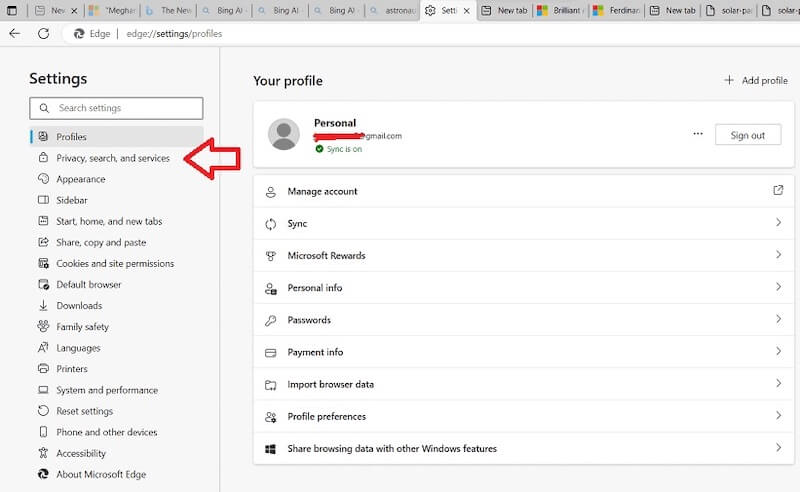
Stap 3. Scroll naar beneden op de pagina en vind de Browsergeschiedenis verwijderen gebied. Hier ziet u de optie om Kies wat u wilt wissen elke keer dat u de browser sluit, klik erop en ga naar het instellingenvenster voor automatisch wissen.
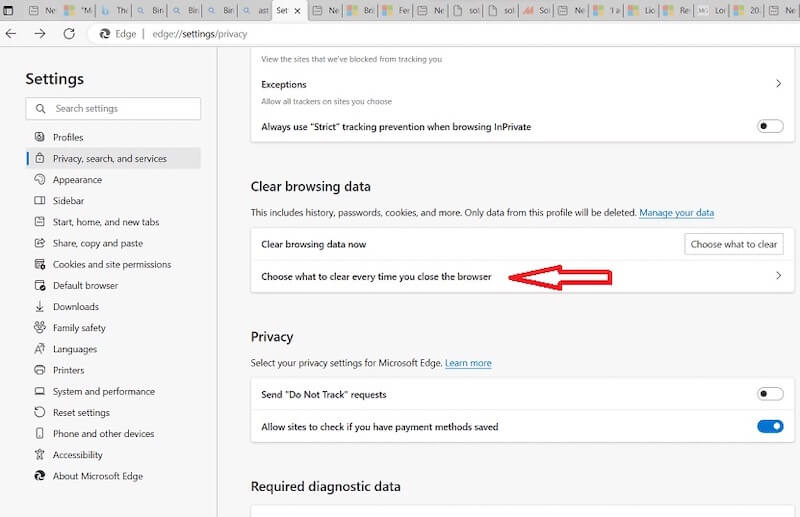
Stap 4. Het nieuwe pop-upvenster toont een reeks opties voor het automatisch opschonen van de inhoud. Beweeg de muis over de Opgeslagen afbeeldingen en bestanden en schuif de bijbehorende schakelaars naar ONAfhankelijk van uw behoeften en privacyvoorkeuren kunt u ook andere gegevenstypen kiezen voor automatische opschoning.
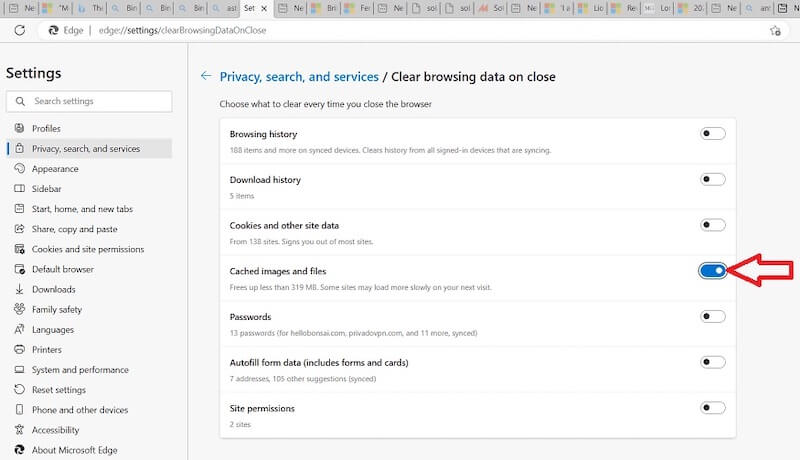
Zodra alle opties correct zijn geconfigureerd, kunt u de pagina Instellingen sluiten en Edge slaat uw wijzigingen automatisch op. Vanaf dat moment wist Edge automatisch de cache en andere geselecteerde gegevenstypen volgens uw instellingen wanneer u de browser sluit.
Deel 3. Hoe u de cache op mobiele Microsoft Edge wist
Hoewel Microsoft Edge heeft ontwikkeld, kunt u het ook downloaden en gebruiken op uw mobiele apparaat, of het nu iOS of Android is. Het wissen van de browsercache in Edge op uw telefoon verschilt enigszins van het wissen ervan op uw pc. U kunt Wis de cache als u Safari gebruikt, Firefox of een andere browser op uw telefoon.
Stap 1. Open Microsoft Edge op je telefoon. Tik op de pagina op de driepunts menuknop onder of boven aan het scherm (de locatie kan variëren, afhankelijk van het apparaat). Het menu dat verschijnt, toont verschillende acties om uit te kiezen, swipen en selecteren Instellingen.
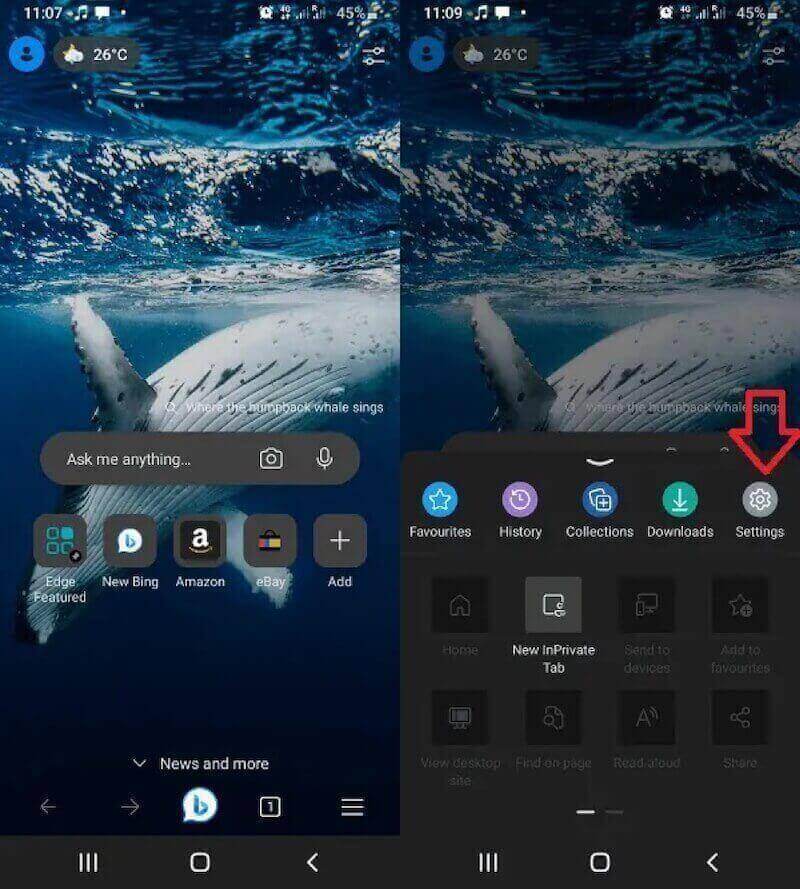
Stap 2. In de Instellingen scherm, ziet u een verscheidenheid aan classificatieopties. Zoek en klik op Privacy en veiligheid, Selecteer dan Browsergeschiedenis verwijderenNadat u deze optie hebt ingevoerd, ziet u een reeks gegevenstypen die u kunt opschonen, net als op de computer.
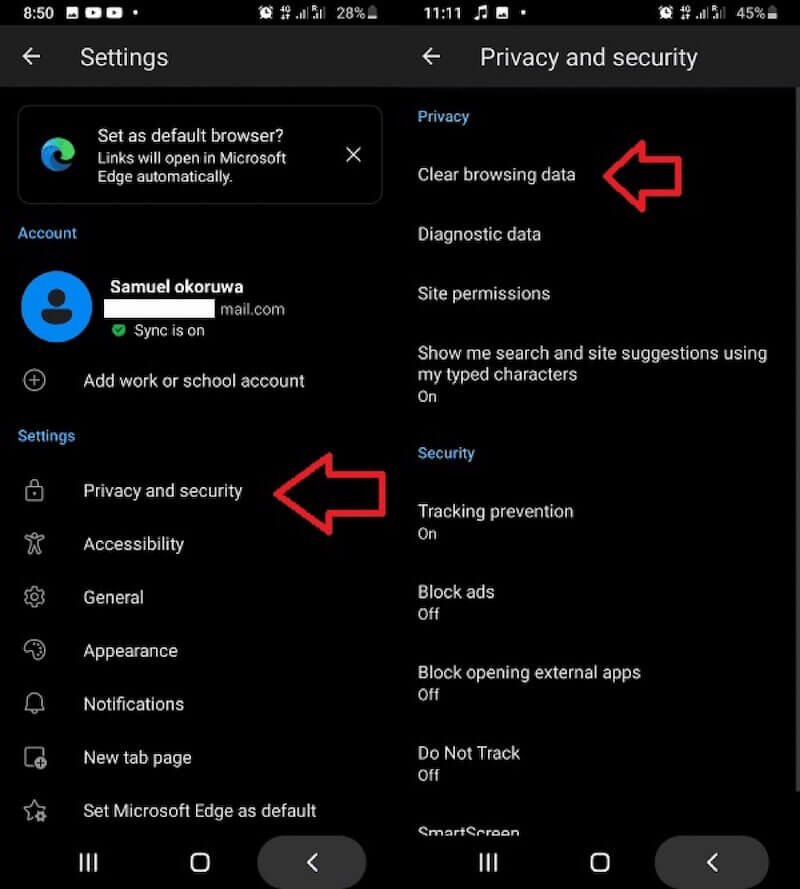
Stap 3. Controleer de Opgeslagen afbeeldingen en bestanden om ervoor te zorgen dat de cache die u wilt verwijderen is geselecteerd. U kunt indien nodig ook andere gegevenstypen kiezen, die helpen uw browsergegevens verder op te schonen. Tik na het selecteren op Clear datum en Wissen nogmaals om de bewerking te bevestigen.
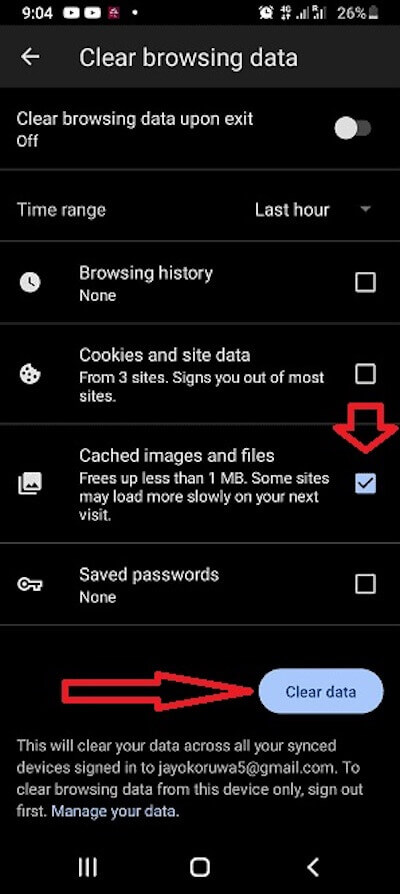
Zodra u klaar bent, kunt u de browser blijven gebruiken of terugkeren naar het startscherm. De cachegegevens van de Edge zijn gewist, de browserprestaties zijn verbeterd en pagina's laden mogelijk soepeler.
Deel 4. Wis de cache met één klik om meer ruimte vrij te maken
Als u gecachte gegevens uitgebreider en efficiënter wilt opschonen en ruimte op uw apparaat wilt vrijmaken, vooral voor Mac-gebruikers, Apeaksoft Mac Cleaner is een zeer praktische software. Het kan niet alleen alle lokale cache op uw computer opruimen, maar het kan u ook helpen de prestaties van uw hele systeem te beheren en optimaliseren.
Wis de cache met één klik om meer ruimte vrij te maken
- Wij bieden een volledig assortiment aan reinigingsoplossingen die diepgaand kunnen scannen en verborgen overbodige data grondig kunnen opschonen.
- Ingebouwde intelligente scanfunctie om automatisch ongewenste bestanden op uw apparaat te detecteren en classificeren.
- Dankzij de overzichtelijke gebruikersinterface kunnen alle gebruikers eenvoudig de gewenste opties vinden.
- Zorg voor een realtime bewakingsfunctie om een stabiele werking van het systeem te garanderen.
Veilige download

Stap 1. Download en installeer Apeaksoft Mac Cleaner gratis op uw Mac. Selecteer op de startpagina de schoonmaakster.
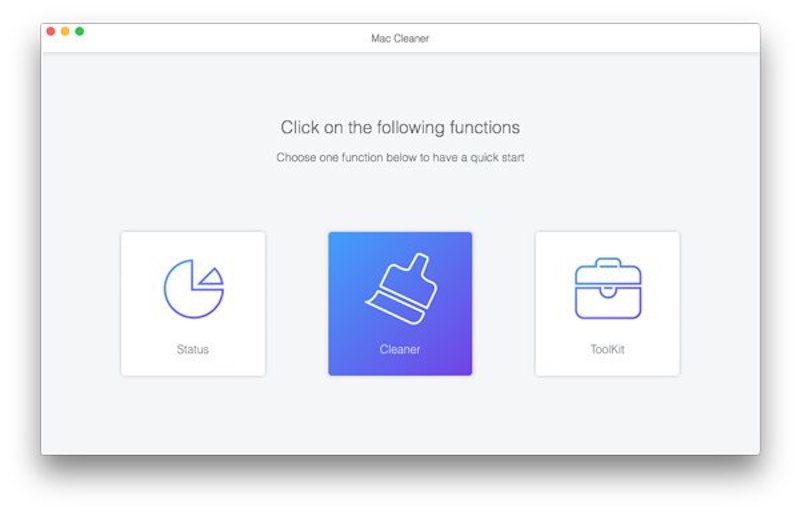
Stap 2. Klik vervolgens op Systeemongeluk, die is ontworpen om caches en andere onnodige systeemgegevens op te schonen
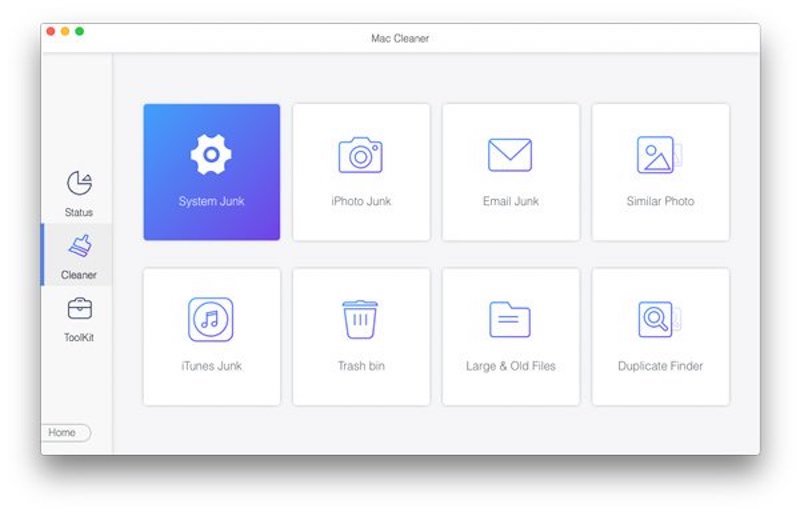
Stap 3. Klik op de aftasten knop, en wacht tot het programma automatisch uw computer begint te scannen op alle gecachte bestanden en andere nutteloze gegevens in het systeem, inclusief de browsercache. De duur van de scan is afhankelijk van de hoeveelheid gegevens op uw apparaat.
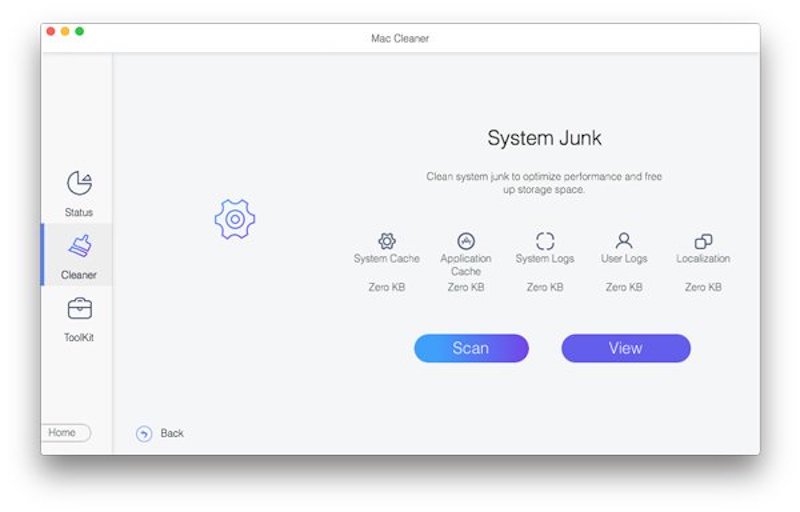
Stap 4. Zodra de scan is voltooid, verschijnt er een gedetailleerde lijst met resultaten op het scherm, met een lijst van alle cachebestanden en systeemrommel die kan worden opgeruimd. Selecteer daar de System Cache optie en klik op de Schoon knop. Zodra u klaar bent met opruimen, kunt u terugkeren naar het hoofdscherm en doorgaan met het gebruiken van andere functies om uw Mac verder te optimaliseren.
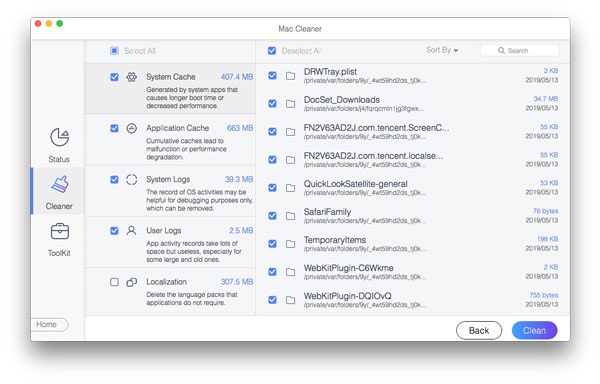
Conclusie
Leren om handmatig en automatisch cache wissen op Microsoft Edge kan uw browse-ervaring op desktop en mobiel aanzienlijk verbeteren en tegelijkertijd uw privacy beschermen. Als u echter een efficiëntere en grondigere manier van schoonmaken wilt, is de hulp van professionele tools ongetwijfeld een betere keuze. Apeaksoft Mac Cleaner is ideaal; bel je vrienden en probeer het samen!
Gerelateerde artikelen
Ontdek hoe u onnodige caches en cookies op uw Mac kunt wissen om de systeemprestaties en gebruikerservaring te verbeteren.
Dit bericht verzamelt de beste 6-oplossingen om het cachegeheugen van de iPhone, de geschiedenis en cookies te wissen. U kunt de stapsgewijze handleiding volgen om uw iPhone sneller te laten werken.
Dit artikel laat zien wat cached data is en hoe cache Android te wissen. Zo kunt u ruimte vrijmaken en uw Android-telefoon sneller laten werken.
Hoe wis je de cache in de Facebook-app? Hoe Facebook-cache voor website op Mac wissen? Dit bericht vertelt hoe je de Facebook-cache op iOS/Android en pc/Mac kunt wissen.

