Hoe maak je een back-up van een Android-telefoon of -tablet naar een pc of cloud?
Tegenwoordig besteden mensen veel tijd aan het benaderen van hun mobiele apparaten. Naast multimediabestanden bevatten Android-telefoongegevens contacten, oproeplogboeken, berichten, agenda's, notities, herinneringen, sociale media-accounts en nog veel meer. Daarom is het maken van regelmatige back-ups van Android-gegevens onmisbaar om deze te beschermen tegen onbedoelde verwijdering of diefstal. Deze gids vertelt u verschillende manieren om maak een back-up van je Android-telefoon of tablet snel naar een cloudservice of computer.
PAGINA-INHOUD:
Deel 1: Beste manier om Android te back-uppen
De eenvoudigste manier om een Android-telefoon te back-uppen naar een pc is Apeaksoft Android-gegevensback-up en -herstel. Hiermee kunt u een kopie maken van alle gegevens of specifieke bestanden op uw Android-apparaat. Belangrijker nog, het vereist geen technische vaardigheden. Dat maakt het een goede keuze voor beginners.
Beste Android-back-uptool
- Maak met één klik een back-up van een Android-telefoon op een pc.
- Ondersteunt een breed scala aan gegevenstypen.
- Versleutel Android-back-ups met wachtwoorden.
- Bekijk en herstel snel Android-back-ups.
- Compatibel met honderden telefoonmerken en -modellen.
Veilige download
Veilige download

Een Android-apparaat back-uppen naar een pc
Stap 1. Maak verbinding met je Android
Start de beste Android-back-upsoftware nadat u deze op uw pc hebt geïnstalleerd. Er is een andere versie voor Mac. Sluit uw Android-telefoon aan op de computer met een USB-kabel. Zorg ervoor dat u USB Debugging modus op uw telefoon.

Stap 2. Selecteer gegevenstypen
Klik op de Back-up van apparaatgegevens knop om het venster voor gegevenstypen te openen. Als u de hele telefoon wilt back-uppen, klikt u op Back-up met één klik. Vink vervolgens de selectievakjes aan naast het gegevenstype dat u wilt back-uppen. Om uw Android-back-up te coderen, vinkt u aan Gecodeerde back-up, en laat een wachtwoord achter.

Stap 3. Maak een back-up van Android
Klik op de Start knop en stel een directory in om te beginnen een back-up maken van uw Android-apparaat naar uw computer. Wanneer dit klaar is, koppelt u uw telefoon los.
Opmerking: Als u Android-apps en -gegevens wilt herstellen, klikt u op de knop Apparaatgegevens herstellen en volg de instructies op het scherm om uw gegevens terug te krijgen.
Deel 2: Een Android-telefoon back-uppen via USB
Android is een open-source besturingssysteem. Dat betekent dat u uw Android-telefoon met een USB-kabel op een computer kunt aansluiten en foto's, video's en andere bestanden kunt back-uppen. Dit is hoe het werkt:
Stap 1. Sluit uw telefoon aan op een computer met een compatibele kabel.
Stap 2. Open de Instellingen app, en ga naar Systeem or Snel naar en Ontwikkelaarsopties. Schakel in USB debugging.
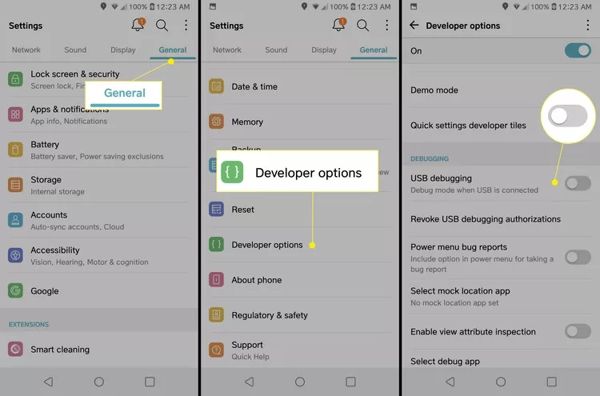
Stap 3. Ga terug naar de Instellingen scherm, ga naar Verbonden apparaten, kiezen USBen tik op file Transfer.
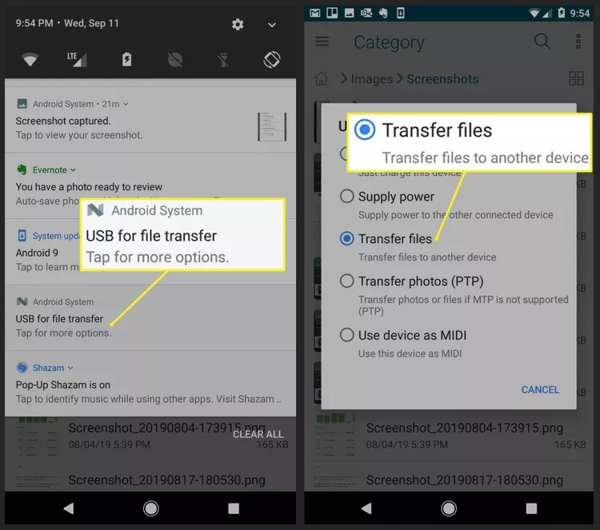
Stap 4. Schakel over naar uw pc en open een Verkenner-venster. Kies vervolgens uw Android-apparaat onder Deze pc en maak een back-up van de telefoon naar de computer.
Opmerking: Deze manier is alleen beschikbaar voor mediabestanden.
Deel 3: Hoe u een Android-telefoon kunt back-uppen met officiële back-upservices
Grote fabrikanten, zoals Samsung, Huawei, OnePlus en meer, bieden back-upservices voor hun Android-apparaten. We laten zien hoe u Android kunt back-uppen met de officiële back-upservices.
Hoe u een back-up van Samsung maakt met Smart Switch
Stap 1. Sluit uw Galaxy-telefoon met de oplaadkabel aan op uw computer.
Stap 2. Start de Smart Switch op uw pc en maak via de USB-verbinding bestanden over naar uw telefoon.
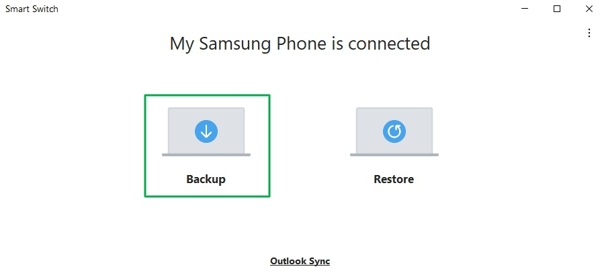
Stap 3. Kies backupen selecteer in de lijst de gegevenstypen waarvan u een back-up wilt maken.
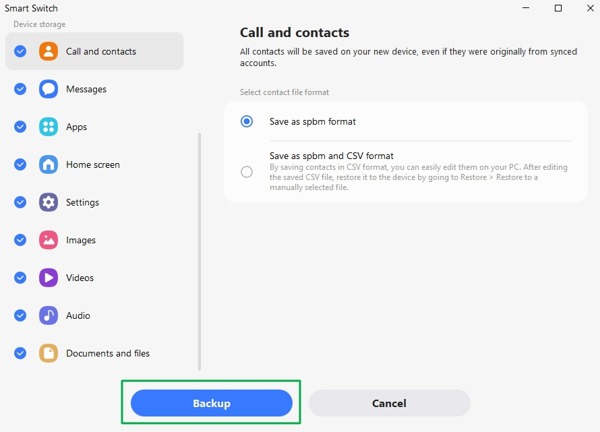
Stap 4. Klik op de backup Klik op de knop 'Opslaan', selecteer een doelmap en maak een back-up van Samsung op uw computer.
Hoe maak je een back-up van je Huawei-telefoon met Huawei HiSuite
Stap 1. Sluit uw Huawei-telefoon aan op een computer met een USB-kabel. Selecteer wanneer u hierom wordt gevraagd Bestanden overzetten.
Stap 2. HiSuite zou automatisch moeten openen en het apparaat moeten herkennen. Zo niet, open het dan handmatig.
Stap 3. Voer de ... uit Instellingen app, ga naar Beveiliging en privacy, kraan Sta HiSuite toe HDB te gebruikenen schakel in Sta HiSuite toe HDB te gebruiken. Kraan OK in het pop-upvenster.
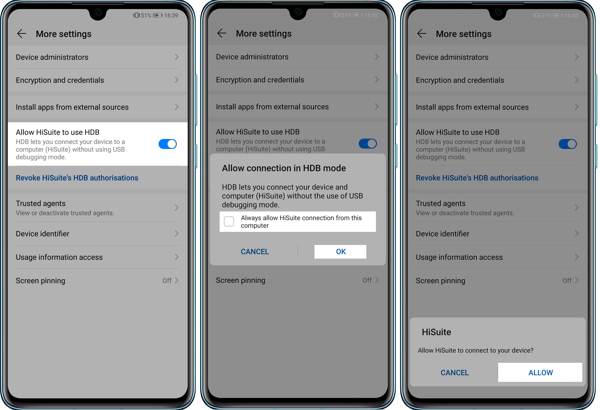
Stap 4. Ga naar uw computer en klik OK om HiSuite op uw telefoon te installeren.
Stap 5. Na de installatie verschijnt er een melding. Klik OK. Tik vervolgens op Allow op je telefoon.
Stap 6. Volg vervolgens de instructies op het scherm om akkoord te gaan met de voorwaarden van HiSuite en geef HiSuite toestemming om het IMEI-nummer van uw telefoon te verkrijgen.
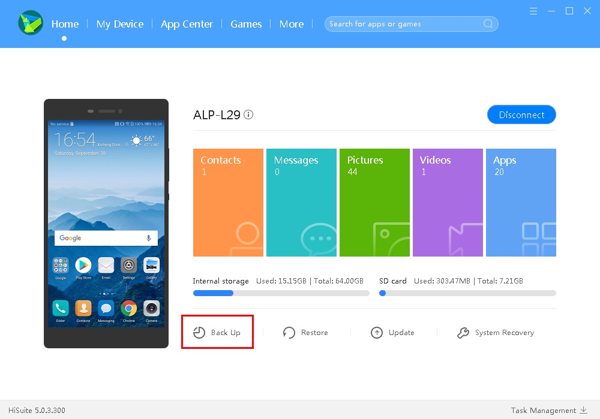
Stap 7. Klik vervolgens op de Een back-up knop. Selecteer de gewenste gegevenstypen en klik Een back-up om een back-up te maken van Android-apps en -gegevens op de computer.
Hoe maak je een back-up van OnePlus met OnePlus Switch
Stap 1. Als u een back-up van de OnePlus-telefoon naar een pc wilt maken, opent u de OnePlus Switch-app op uw telefoon. De app heet Clone Phone.
Stap 2. Tik Mee eens en doorgaan, druk de Details of optie in de rechterbovenhoek en kies Backup herstel.
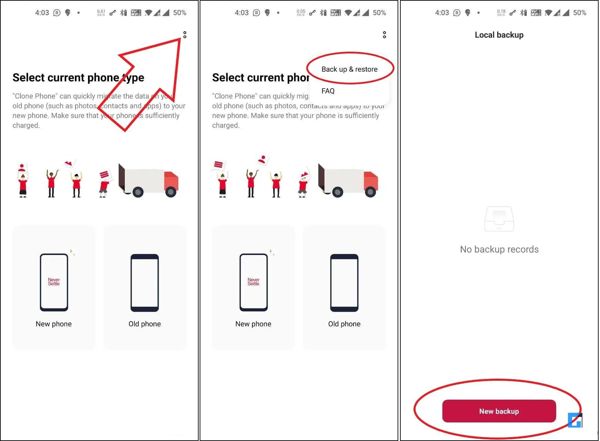
Stap 3. Media Mee eens en doorgaan, kraan Nieuwe back-upen druk op Allow.
Stap 4. Selecteer de gegevens die u op Android wilt back-uppen en tik op Start.
Stap 5. Verbind vervolgens uw telefoon met uw pc met een compatibele kabel. Open een venster van de bestandsverkenner, kies uw telefoon en ga naar Interne opslag, Android, gegevens. Open de map met de naam com.oneplus.backuprestore.
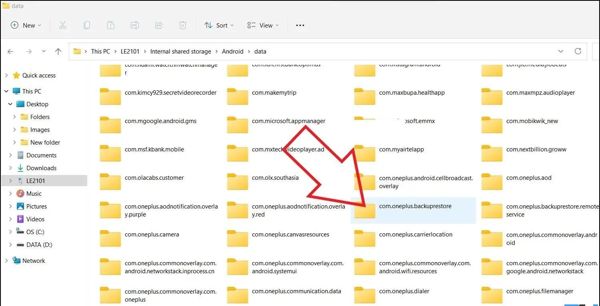
Stap 6. Kopieer vervolgens het backup map naar uw harde schijf.
Deel 4: Hoe maak je een back-up van je Android-telefoon met Google One
Google One is een cloudback-upopslag voor Android-gebruikers om een telefoon back-uppen naar Google. Het geeft 15 GB gratis opslagruimte voor elk account. Als u meer ruimte nodig hebt, zijn er betaalde abonnementen beschikbaar vanaf $ 1.99 per maand voor 100 GB.
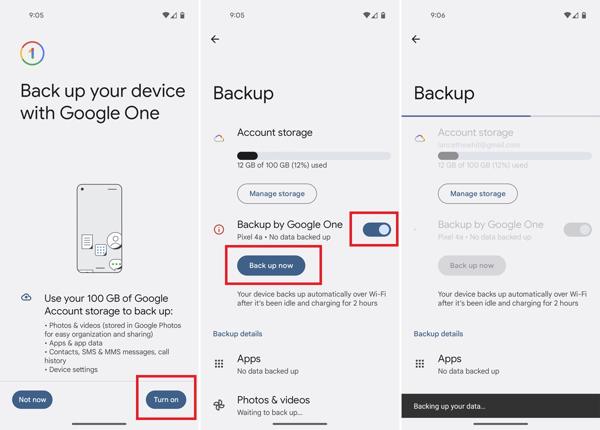
Stap 1. Voer de ... uit Instellingen app, ga naar accounts, kiezen Account toevoegenselecteer Googleen meld u aan bij uw Google-account.
Stap 2. Ga vervolgens terug naar de app Instellingen en kies Backup reset or Back-up maken en terugzetten.
Stap 3. Schakel de Back-up door Google One optie en tik op Back-up nu.
Conclusie
Deze gids vertelde u hoe u: back-up telefoon naar cloudopslag of uw computer. U kunt een geschikte methode kiezen op basis van uw situatie en onze stappen volgen om een kopie te maken van alle gegevens op uw mobiele apparaat. Apeaksoft Android Data Backup & Restore is de beste optie voor gemiddelde mensen. Als u andere vragen hebt, schrijf ze dan hieronder op.
Gerelateerde artikelen
Android WhatsApp-gegevensback-up loopt vast vanwege verschillende mogelijke redenen. U kunt ze echter allemaal oplossen tijdens het voorbereiden of maken van een back-up.
Belangrijke gegevens op Android verliezen en op zoek naar het beste Android-gegevensherstel? 5 Android-tools voor gegevensherstel die hier worden vermeld om u te helpen uw Android-bestanden terug te vinden.
Zorgen dat je sms'jes verloren zijn gegaan? Volg hier 3 manieren om een back-up van sms-en MMS-berichten op Android naar de computer, Google of SD-kaart met / zonder een app.
Hier vindt u de top 6 van beste back-upextractiesoftware voor iPhone- en Android-gebruikers om snel gegevens uit lokale back-upbestanden te extraheren.

