암호 없이 iPhone을 잠금 해제하는 8가지 유용한 방법
iPhone 화면 잠금을 통해 개인 정보, 개인 데이터 및 보안을 더 잘 보호할 수 있습니다. Apple에서는 iPhone 화면 잠금을 위한 4자리 또는 6자리 암호를 생성할 수 있습니다. 그러나 경우에 따라 iPhone 암호를 잊어버릴 수 있습니다. 방법을 찾고 계십니까? 암호 없이 iPhone 잠금 해제?
페이지 내용:
1부. iPhone에서 암호 및 Face ID를 우회하는 방법 [제한 없음]
iPhone의 올바른 암호를 기억할 수 없고 얼굴과 지문을 인식하지 못하는 경우 전문적인 iPhone 화면 잠금 해제 도구를 사용할 수 있습니다. 여기에서는 사용하기 쉬운 도구를 강력히 추천합니다. iOS 언 락커 잊어버린 암호를 빠르게 제거하고 암호 없이 잠긴 iPhone에 접근할 수 있습니다.
암호나 Face ID 없이 iPhone 잠금 해제
- 비밀번호, Face ID 또는 Touch ID 없이 iPhone 또는 iPad를 잠금 해제하세요.
- 몇 단계만으로 암호 없이 iPhone 잠금 해제
- 거의 100%의 성공률로 암호나 Face ID 없이 iPhone 잠금을 해제하세요.
- 직관적인 인터페이스로 암호 없이도 iPhone을 쉽게 잠금 해제할 수 있습니다.
- iPhone/iPad/iPod에서 디지털 암호, Face ID 및 Touch ID를 제거합니다.

1 단계 iPhone 화면 잠금 암호가 작동하지 않거나 디지털 암호, Face ID 및 Touch ID로 iPhone을 잠금 해제할 수 없는 경우 컴퓨터에서 이 iOS Unlocker를 무료로 다운로드할 수 있습니다. Mac 또는 Windows PC에서 iPhone을 잠금 해제할 수 있습니다. iOS Unlocker를 열고 해당 항목을 선택하십시오. 비밀번호 지우기 기능.
2 단계 공식적으로 검증된 USB 케이블을 통해 iPhone을 컴퓨터에 연결합니다. 성공적으로 연결되면 다음을 클릭할 수 있습니다. 스타트 버튼을 눌러 계속 진행하십시오.
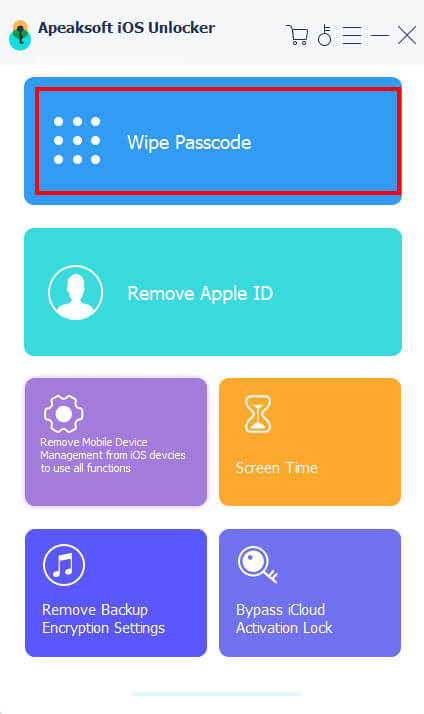
3 단계 iOS Unlocker가 iPhone을 인식하면 기기 유형, 모델, iOS 버전 등과 같은 이 iPhone에 대한 몇 가지 기본 정보를 화면에 표시합니다. iPhone 정보를 확인하고 스타트 버튼을 클릭하여 iPhone용 Apple 서버에서 올바른 iOS 펌웨어를 다운로드합니다.

4 단계 클릭 자물쇠를 열다 버튼을 눌러 입력하십시오. 0000 펌웨어가 다운로드되면. 잊어버린 비밀번호를 쉽게 제거할 수 있습니다. iPhone을 재시동한 후 디지털 비밀번호 없이 잠금을 해제할 수 있습니다. iPhone을 다시 시작한 후 잠금을 해제하고 비밀번호없이 iPhone을 공장 초기화.

2부. iTunes를 사용하여 iPhone 잠금 해제하는 방법
iPhone이 얼굴이나 지문을 인식할 수 있는 경우 디지털 암호를 잊어버린 경우에도 Face ID 또는 Touch ID를 사용하여 잠긴 iOS 기기에 빠르게 접근할 수 있습니다. 그러나 iPhone 잠금 화면에 잘못된 암호를 너무 많이 입력하면 iPhone이 비활성화되었음을 알리는 경고가 표시됩니다. 이 경우 iPhone을 복구 모드로 전환하여 암호 없이 잠금을 해제할 수 있습니다. 이 솔루션은 iPhone에서 모든 iOS 데이터 및 설정을 지웁니다.
1 단계 컴퓨터에서 최신 버전의 iTunes를 실행합니다. Windows PC에서 암호 없이 iPhone을 잠금 해제하려면 Windows 10 이상이 실행되고 있는지 확인해야 합니다.
2 단계 iPhone 8 이상의 경우 측면 버튼과 볼륨 작게 버튼을 동시에 눌러 전원을 끌 수 있습니다. 구형 iPhone 모델에서는 전원 버튼을 길게 눌러 iPhone을 끌 수 있습니다.
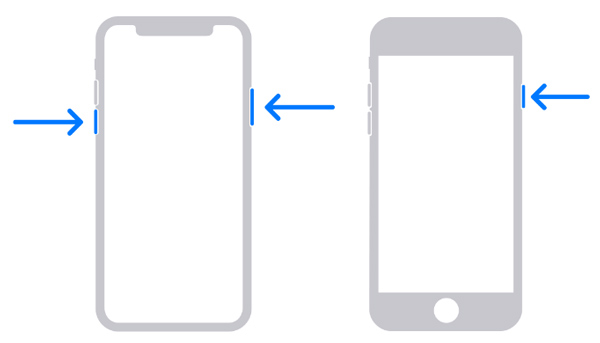
3 단계 iPhone 8 이상에서 측면 버튼을 길게 누르면 아래 볼륨 iPhone 7의 버튼과 홈페이지 iPhone을 컴퓨터에 연결하자마자 iPhone 6 및 이전 버전의 버튼. iPhone에 복구 모드가 나타나면 버튼을 놓을 수 있습니다.
귀하의 경우 iPhone이 iTunes에 연결되지 않습니다, 즉시 고쳐주세요.
4 단계 iTunes가 iPhone을 인식하면 복원 및 업데이트라는 두 가지 옵션을 제공합니다. 클릭 복원 버튼을 누르고 iPhone용 소프트웨어를 다운로드하여 복원 프로세스를 시작하십시오. 전체 프로세스가 완료되면 iPhone과 컴퓨터 간의 연결을 끊고 새로운 장치로 설정할 수 있습니다. 화면 잠금 암호 없이 iPhone을 잠금 해제할 수 있습니다.
3부. iCloud.com을 통해 iPhone 잠금 해제하는 방법
The 내 찾기 iCloud 웹사이트의 기능을 사용하면 암호 없이 iPhone을 잠금 해제할 수도 있습니다. 컴퓨터나 다른 iOS 기기에서 iCloud 사이트로 이동할 수 있습니다. iPhone에서 나의 iPhone 찾기가 활성화되어 있는지 확인하고 아래 단계에 따라 iCloud를 통해 잊어버린 암호를 포함하여 지우십시오.
1 단계 공식 iCloud 웹 사이트로 이동하여 자격 증명과 함께 Apple ID를 사용하여 로그인하십시오. Apple ID 암호가 기억나지 않는 경우 여기에서 암호를 기억하는 장치를 사용해야 합니다. 클릭하여 선택 내 찾기 옵션. 계정에 로그인하려면 암호를 다시 입력해야 할 수 있습니다.
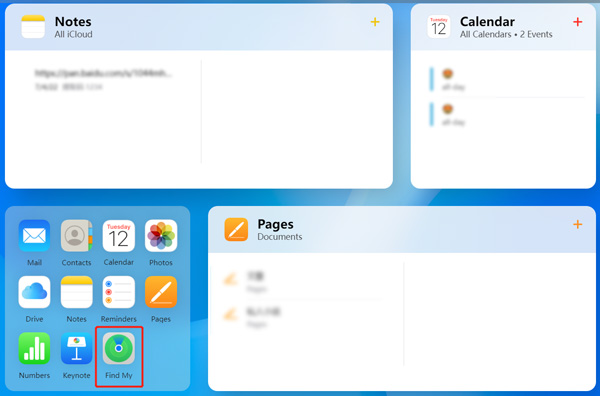
2 단계 모든 장치 Apple ID에 연결된 모든 관련 Apple 제품을 표시합니다. 모든 기기의 드롭다운 목록에서 잠금 화면 암호를 지우려는 iPhone을 선택합니다. iCloud는 이 iPhone, 사운드 재생, 분실 모드, iPhone 지우기 및 계정에서 제거를 관리할 수 있는 네 가지 옵션을 제공합니다. 선택 iPhone 지우기 계속할 수 있는 옵션.
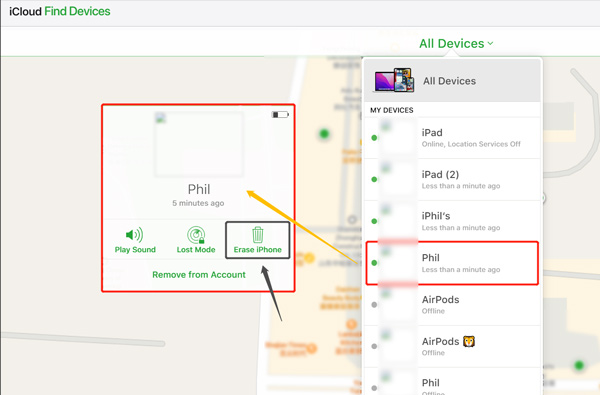
3 단계 화면에 이 iPhone 지우기 대화 상자가 나타납니다. 지우기 버튼을 클릭하여 작업을 확인합니다. 이 작업은 삭제 모든 iPhone 콘텐츠 및 설정. 이제 계속하려면 비밀번호를 입력해야 합니다.
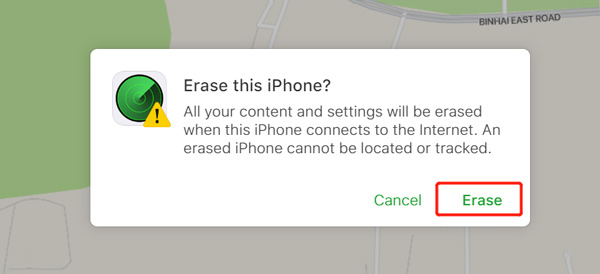
지우기 프로세스가 완료되면 iPhone이 자동으로 다시 시작됩니다. 새로운 것으로 설정할 수 있습니다. iPhone을 잠금 해제할 수 있는 검증된 방법입니다. Touch ID와 비밀번호를 잊어버렸습니다.. 적절한 iTunes 또는 iCloud 백업을 사용하여 iPhone을 복원할 수 있습니다.
4부. Find My를 사용하여 iPhone 잠금 해제하는 방법
1 단계 실행 내 찾기 다른 iPhone에서는.
2 단계 Apple ID로 로그인하세요. 잠긴 iPhone 기기를 탭하세요. 아래로 스크롤하세요. 이 아이폰 지우기. 문제가 발생하면 즉시 해결하세요. 내 찾기가 작동하지 않습니다.
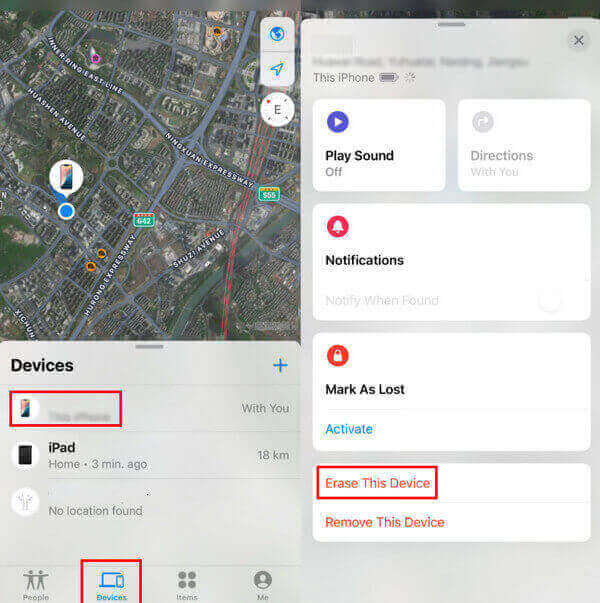
3 단계 왼쪽 메뉴에서 계속 전화번호와 Apple ID를 입력하세요.
4 단계 삭제 끝내기 위해.
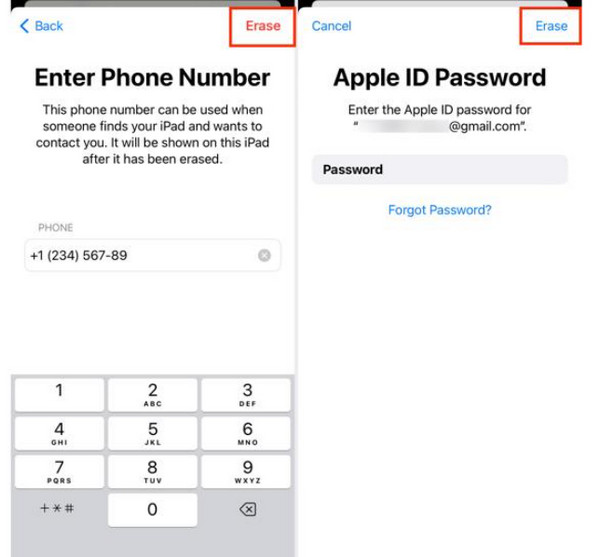
5부: Siri를 사용하여 iPhone 잠금 해제하는 방법
화면 잠금 암호 없이 iPhone을 잠금 해제하는 까다로운 방법이 있습니다. Siri를 사용하여 암호를 입력하지 않고도 iPhone에 액세스할 수 있습니다. 하지만 이 방법에는 많은 제한이 있습니다. iOS 8에서 iOS 10.1로 실행되는 iPhone에서만 작동합니다. 게다가 활성화된 iPhone만 지원합니다. 아래 방법을 사용하여 Siri를 사용하여 iPhone을 잠금 해제해 보세요.
1 단계 을 길게 눌러 iPhone에서 Siri를 활성화합니다. 홈페이지 단추. 지금 몇 시인지와 같은 몇 가지 기본적인 질문을 하고 대답을 기다립니다.
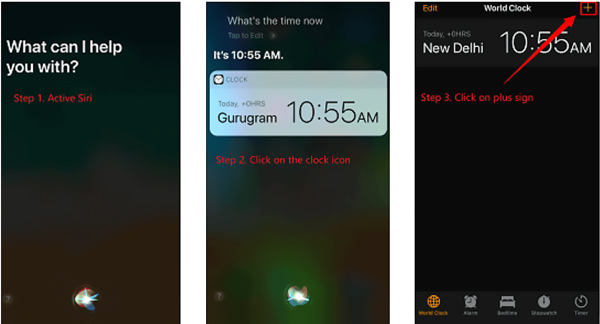
2 단계 시간대 목록을 올리려면 시계 위젯을 탭하세요. 을 누릅니다 + 오른쪽 상단 모서리에 있는 버튼을 클릭한 다음 검색 상자에 문자를 입력하세요.
3 단계 가볍게 두드리다 모두 선택 그런 다음 공유 옵션. 여러 가지 방법으로 공유할 수 있습니다. 여기 팝업 창에서 메시지를 선택할 수 있습니다.
4 단계 복사한 텍스트를 붙여넣기 에 필드. 단어를 입력한 다음 돌아가기 버튼을 탭할 수도 있습니다. 나중에 홈페이지 단추. 이제 iPhone 홈 화면으로 안내됩니다.
6부: 계산기를 통해 iPhone 잠금 해제하는 방법
다양한 iPhone 문제를 해결할 수 있는 몇 가지 해킹이 있습니다. 암호 없이 iPhone을 잠금 해제하는 경우 위의 Siri 방식을 포함하여 다양한 방법에 쉽게 액세스할 수 있습니다. 그러나 거의 모든 것이 제대로 작동하지 않는다는 사실을 인정해야 합니다. 일부는 일부 이전 iOS 버전 및 이전 iPhone 모델에서 작동하거나 마지막으로 작동할 수 있습니다. 암호 없이 iPhone을 잠금 해제하는 새로운 까다로운 방법은 계산기를 사용하는 것입니다. iPhone이 잠겨 있는 경우 다음 안내에 따라 계산기로 잠금을 해제할 수 있습니다.
1 단계 iPhone 화면을 켜고 상단 화면 또는 오른쪽 상단 화면에서 아래로 스와이프하여 제어 센터.
2 단계 전원을 켜십시오 비행기 모드. 이 단계에서는 Wi-Fi, Bluetooth 및 셀룰러 데이터가 꺼져 있는지 확인해야 합니다. 그러면 다음을 열 수 있습니다. 계산기 응용 프로그램.
3 단계 공학용 계산기를 사용하려면 iPhone을 옆으로 돌리세요. 이제 마침표를 자유롭게 입력한 다음 In을 탭할 수 있습니다. 계산기에 오류가 표시되면 iPhone 화면을 위로 스와이프하여 암호 없이 잠금을 해제할 수 있습니다.
테스트를 통해 이 방법은 iOS 13을 실행하는 iPhone 16, iOS 12를 실행하는 iPhone 15 및 iOS 14를 실행하는 iPhone X에서 작동하지 않습니다. 주요 문제는 iPhone을 옆으로 놓았을 때 공학용 계산기를 열 수 없다는 것입니다. 방법을 보려면 여기를 클릭하십시오. Apple Watch로 iPhone 잠금 해제.
7부: 음성 제어를 사용하여 iPhone 잠금 해제하는 방법
위의 두 가지 요령 외에도 iOS 13 이상을 실행하는 iPhone에서 음성 제어 기능을 사용할 수도 있습니다. 그러나 이 잠금 해제 기능은 iPhone이 잠기기 전에 설정되어야 합니다. 그렇지 않으면 iPhone 잠금 해제에 도움이 되는 음성 명령을 활성화할 수 없습니다. 설정에 대한 자세한 지침은 다음과 같습니다.
1 단계 로 이동 설정 앱을 선택하고 선택 접근 용이성 부분. 아래로 스크롤하여 음성 제어l 기능을 탭하세요.
2 단계 켜고 선택 명령 사용자 화 iPhone의 잠금을 해제하는 문구를 만드세요. 여기에서는 잠금 해제 명령으로 무엇이든 말할 수 있습니다. 다음으로, iPhone 화면에서 다음을 선택하여 작업을 설정해야 합니다. 동작.
3 단계 선택 사용자 지정 제스처 실행 동일한 순서와 위치로 iPhone 비밀번호와 겹치는 새로운 제스처를 만듭니다. 그런 다음 얼굴이 있는 iPhone을 잠금 해제하지 못한 경우 이 실용적인 기능을 사용하여 iPhone을 잠금 해제할 수 있습니다.
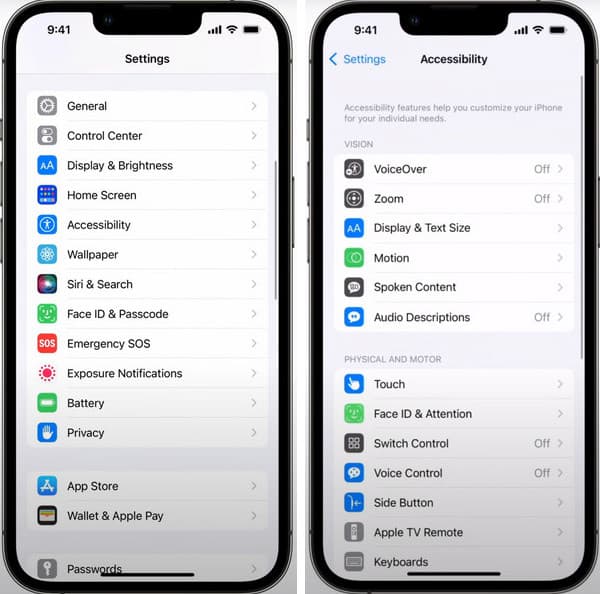
8부: 보안 잠금 화면에서 iPhone 잠금 해제 방법
1 단계 잠긴 iPhone 화면을 켜고 볼 수 있을 때까지 잘못된 비밀번호를 입력하세요. iPhone을 사용할 수 없음 화면을 표시합니다.
2 단계 탭 비밀번호를 잊어 버렸습니다? 오른쪽 모서리에 있는 옵션입니다. 그런 다음 iPhone 재설정 시작 보안 잠금 화면의 옵션.
3 단계 여기서 로그아웃하려면 올바른 Apple ID 비밀번호를 입력해야 합니다. 그런 다음 iPhone 지우기를 탭하여 iPhone의 모든 데이터와 설정을 지울 수 있습니다. 여기에서 iPhone을 재시동하고 비밀번호와 Face ID의 간섭 없이 설정할 수 있습니다.
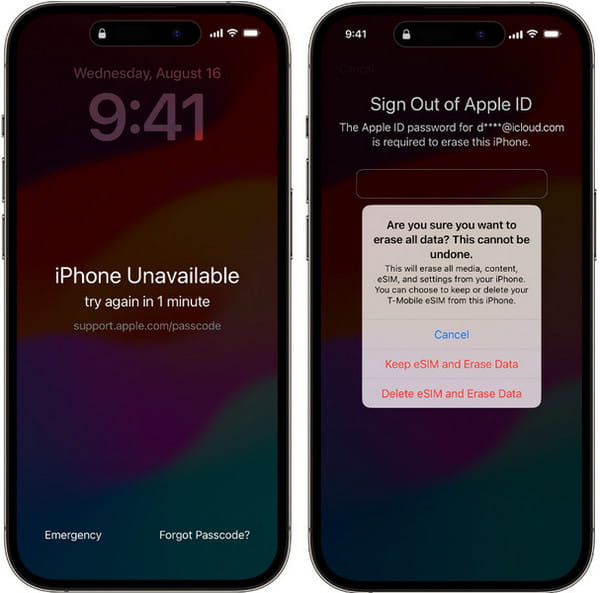
결론
이 게시물에는 8가지 귀중한 팁이 공유되었습니다. 비밀번호나 Face ID 없이 iPhone을 잠금 해제하는 방법. 이러한 실용적인 방법 중에서 Apeaksoft iOS Unlocker는 암호를 알지 못한 채 iPhone을 잠금 해제하는 데 가장 효과적이고 무제한적인 방법입니다. 그런데, 그것은 또한 비활성화 된 iPhone 잠금 해제.
관련 기사
화면이 깨진 iPhone의 잠금을 해제하는 방법을 찾아보신 적이 있나요? 이 게시물에서는 이를 달성하는 쉽고 효과적인 4가지 방법을 공유합니다!
iPhone의 홈 버튼이 작동하지 않습니까? 기사에서 쉽게 홈 버튼을 누르지 않고 iPhone을 잠금 해제하는 5가지 효율적인 방법을 배울 수 있습니다.
제한 없이 iPhone/iPad를 완전히 제어하기 위해 iCloud 활성화 잠금을 제거하려면 6개 웹사이트에서 iPhone 잠금을 해제할 수 있습니다.
이 기사에서는 장벽 없이 iPhone 또는 iPad를 잠금 해제하는 데 도움이 되는 상위 6가지 무료 iOS 잠금 해제 소프트웨어를 식별하고 나열합니다.

