친구나 가족과 사진을 공유하려면 iPad 또는 기타 태블릿이 적합한 장치여야 합니다.
방법 PC에서 iPad mini/Pro/Air로 사진 전송?
이러한 장치는 다른 운영 체제에서 실행되므로 파일을 직접 전송하지 못할 수 있습니다.
그러나 컴퓨터에서 iPad로 사진을 전송하는 것이 어려운 일이라고 당연하게 여기지 마십시오.
이 문서에서는 몇 번의 클릭만으로 사진을 전송하는 데 자주 사용되는 5가지 방법을 설명합니다.

- 방법 1: PC에서 iPad mini로 사진을 전송하는 가장 좋은 방법
- 방법 2: 이메일을 통해 컴퓨터에서 iPad로 사진 전송
- 방법 3: 클라우드 서비스에서 PC에서 iPad로 사진 전송
- 방법 4: 웹 브라우저를 사용하여 PC에서 iPad로 사진 전송
- 방법 5: iTunes를 사용하여 컴퓨터에서 iPad로 사진 전송
웨이 1: PC에서 iPad mini로 사진을 전송하는 가장 좋은 방법
PC에서 iPad로 사진을 전송하는 가장 좋은 방법은 무엇입니까? 컴퓨터에서 iPad에 사진을 추가하는 여러 솔루션을 찾을 수 있습니다. 에이피크소프트 모비트랜스 iPad 및 기타 iOS 기기에서 파일을 보고, 사진을 전송하고, 사진을 관리할 수 있는 궁극의 다목적 솔루션입니다.
- PC에서 iPad로 사진 전송을 시작하기 전에 사진을 미리 봅니다.
- 삭제, 이름 바꾸기, 추가 등과 같은 사진을 관리합니다.
- 번거로움 없이 클릭 한 번으로 사진을 iPad로 빠르고 쉽게 전송할 수 있습니다.
- iPad/iPad Air/iPad mini/iPad Pro와 같은 모든 유형의 iPad를 지원합니다.
1단계. USB 케이블을 통해 iPad를 컴퓨터에 연결
프로그램을 다운로드하여 설치하면 컴퓨터에서 프로그램을 실행할 수 있습니다. 원래 USB 케이블을 사용하여 iPad를 컴퓨터에 연결하고 컴퓨터가 장치를 인식할 수 있는지 확인하십시오. (컴퓨터에 iPad iPhone이 표시되지 않음?)

2단계. 컴퓨터에서 iPad로 사진 선택
왼쪽 메뉴에서 사진 옵션을 선택하고 "추가" 옵션을 클릭하여 컴퓨터에서 iPad로 전송하려는 사진을 선택할 수 있습니다. 모든 것을 선택하면 업로드를 기다릴 수 있습니다.

3단계. PC에서 iPad로 사진 전송
PC에서 iPad로 사진을 전송한 후 iPad에서 사진 앱을 실행하면 전송하려는 모든 사진을 쉽게 찾을 수 있습니다. 물론 프로세스 중에 사진을 관리할 수도 있습니다.
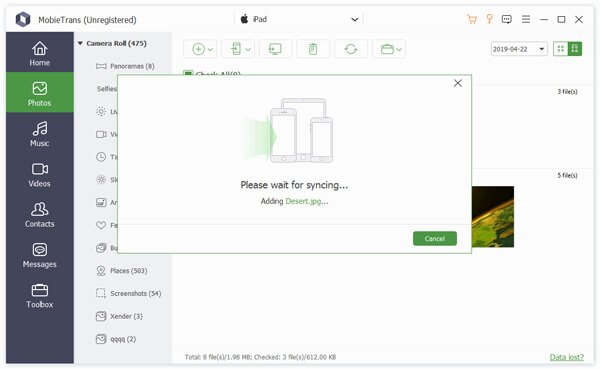
PC에서 iPad로 사진을 전송하는 전문적인 방법 외에도 원하는 파일을 가져오는 4가지 다른 방법을 찾을 수 있습니다. 자세한 내용은 아래와 같습니다.
웨이 2: 이메일을 통해 컴퓨터에서 iPad로 사진 전송
iPad에 이메일 응용 프로그램이 있는 경우 이메일을 사용하여 컴퓨터에서 iPad로 사진을 복사할 수 있습니다. 해결책은 사진을 iPad에 첨부 파일로 저장할 수 있습니다. 그러나 첨부 파일 크기에 제한이 있어 각 이메일에 한 번에 몇 장의 사진만 업로드할 수 있습니다.
1단계. iPad에서 보고 싶은 여러 장의 사진을 선택하기만 하면 됩니다. 더 추가하기 위해 압축할 수 있습니다. 압축 파일의 크기가 이메일 첨부 파일보다 크지 않은지 확인하십시오.
2단계. 그런 다음 압축 파일로 이메일을 컴파일할 수 있습니다. 이메일 주소와 제목을 입력합니다. 가능하면 이메일을 보내기 전에 일부 콘텐츠를 이메일에 추가할 수도 있습니다.
3단계. iPad에서 이메일 앱을 탭하면 파일의 압축을 풀고 PC에서 iPad로 사진을 전송할 수 있습니다. 파일을 iPad로 가져오면 iPad에서 쉽게 사진을 볼 수 있습니다.
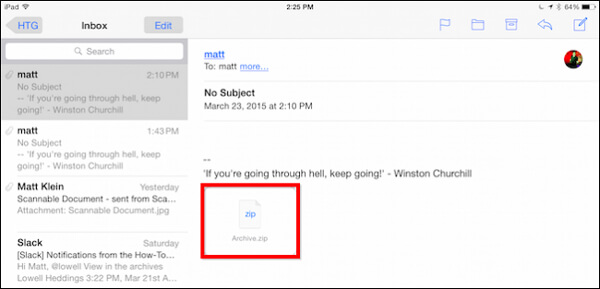
iPad 이메일에 문제가 발생합니다.? 다음 방법을 시도하십시오.
웨이 3: 클라우드 서비스를 통해 PC에서 iPad로 사진 전송
Windows PC에서 iPad로 사진을 전송하려는 경우 온라인 클라우드 서비스가 또 다른 권장 솔루션입니다. 원 드라이브 문서와 사진을 온라인으로 저장하고 관리하는 방법입니다. 언제든지 여러 장치에서 쉽게 사진을 동기화할 수 있습니다.
1단계. 컴퓨터와 iPad 모두에 OneDrive를 다운로드하여 설치합니다. Microsoft 계정 웹 페이지를 통해 설정하려면 Microsoft 계정이 필요합니다. 그런 다음 PC에서 iPad 또는 다른 장치로 사진을 전송할 수 있습니다.
2단계. OneDrive 저장소에 추가할 사진 파일 또는 폴더를 선택합니다. OneDrive 폴더를 만들고 모든 사진을 OneDrive 위치로 전송할 수 있습니다. 사진, 문서 및 기타 파일을 추가할 수 있습니다.
3단계. 설정 명령을 클릭합니다. 그런 다음 "모든 파일 사용 가능"을 선택하여 PC에서 iPad로 사진을 전송합니다. 이제 iPad에서 사진을 표시하고 관리할 수 있습니다.
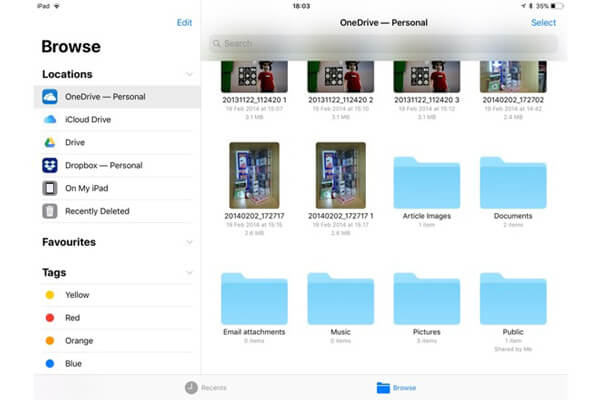
웨이 4: 웹브라우저로 사진을 PC에서 아이패드로 전송
PC에서 iPad로 직접 사진을 전송하시겠습니까? Simple Transfer는 사진과 비디오를 무선으로 전송하는 데 사용되는 앱입니다. 컴퓨터와 iPad 간에 파일을 전송할 때 iPad에서 최대 및 최고 해상도를 유지할 수도 있습니다. 다음은 PC에서 iPad로 사진을 동기화하는 방법입니다.
1단계. iPad에서 Wi-Fi 전송을 다운로드하고 홈 화면에서 iPad를 시작할 수 있으며 응용 프로그램의 기본 인터페이스에서 주소 표시를 찾을 수 있습니다.
2단계. 그런 다음 컴퓨터에서 웹 브라우저를 열 수 있습니다. 브라우저에 http://192.168.10.100과 같은 주소를 입력할 수 있습니다. 그런 다음 "장치 업로드" 버튼을 클릭하여 카메라 롤 앨범에서 사진을 찾을 수 있습니다.
3단계. 사진을 업로드하면 컴퓨터의 브라우저에 알림이 표시되는 것을 볼 수 있습니다. 이제 전송된 컴퓨터의 사진을 iPad에서 찾을 수 있습니다.
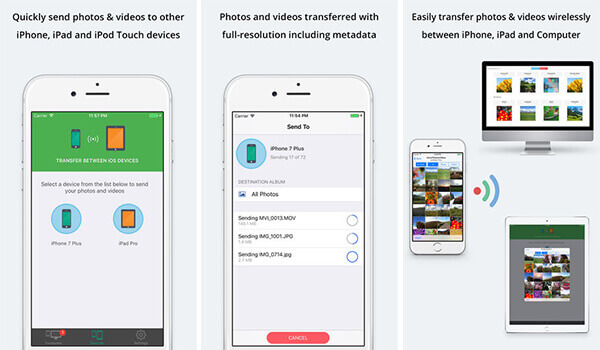
웨이 5: iTunes를 사용하여 컴퓨터에서 iPad로 사진 전송
iTunes는 컴퓨터에서 iPad로 사진을 전송하는 또 다른 솔루션입니다. 컴퓨터의 모든 파일을 백업하고 싶을 때 좋은 해결책이 될 것입니다. 그러나 iPad Photo Library에 저장된 모든 기존 사진을 제거해야 한다는 큰 제한이 있습니다.
1단계. 컴퓨터에서 iTunes를 실행하면 원래 USB 케이블을 사용하여 iPad를 컴퓨터에 연결할 수 있습니다. 일반적으로 컴퓨터는 장치를 자동으로 인식할 수 있습니다.
2단계. 장치 아래의 사진을 클릭하십시오. "사진 동기화"를 확인하여 "폴더 선택" 옵션을 선택할 수 있습니다. 그런 다음 iPad로 전송하려는 사진을 가져올 수 있습니다.
3단계. 사진이 로드되면 "적용" 버튼을 클릭하여 컴퓨터에서 iPad로 사진을 동기화할 수 있습니다. 전체 프로세스에 몇 분이 걸립니다. iPad를 열어 사진을 즐길 수 있습니다.
참고 : 이러한 방식으로 현재 iPad에 저장된 사진이 사라지고 동기화된 사진으로 대체된 것을 찾을 수 있습니다. 사진 손실을 방지하려면 백업 iPad 먼저 데이터.
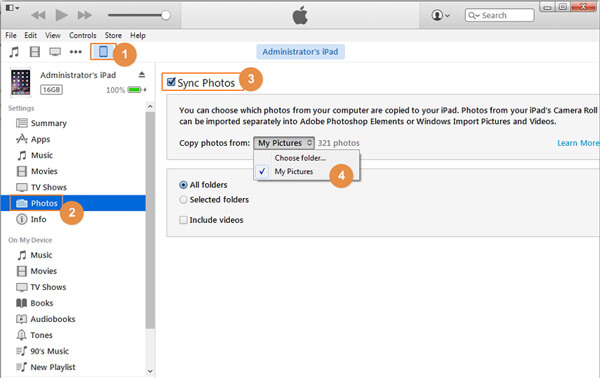
결론
이 기사에서는 PC에서 iPad로 사진을 전송하는 5가지 방법을 설명합니다. 이메일에서 직접 전송하거나, 온라인 클라우드 서비스로 공유하거나, WiFi가 있는 장치 간에 파일을 동기화하거나, iTunes를 통해 전송하거나, 전문적인 iPhone 전송을 쉽게 사용할 수 있습니다. 컴퓨터에서 iPad로 사진을 전송하는 방법에 대한 질문이 있으면 기사에 자유롭게 의견을 남길 수 있습니다.
에 대한 더 많은 주제는 아이패드 전송, 여기를 방문하십시오.




