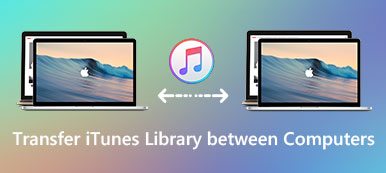컴퓨터에서 iPad로 음악을 전송하는 방법은 무엇입니까?
인터넷에서 수십 가지 솔루션을 얻을 수 있습니다. 하지만 이동 중에도 데이터 손실 없이 음악 파일을 즐기는 것은 쉽지 않습니다. 설상가상으로, 때로는 사전에 음악을 적합한 형식으로 변환해야 합니다.
컴퓨터에서 iPad로 음악 파일을 동기화하는 원스톱 솔루션이 있습니까? 이 기사에서는 음악 파일을 iPad Pro/Air/mini로 전송하는 3가지 방법을 설명합니다. 동일한 요구 사항이 있는 경우 기사를 읽고 요구 사항에 따라 솔루션을 얻을 수 있습니다.
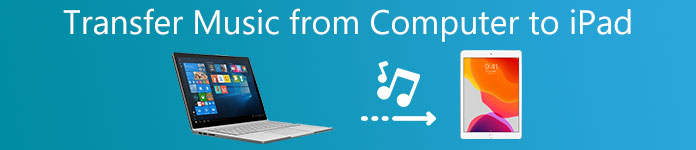
- 파트 1: 컴퓨터에서 iPad로 음악을 전송하는 비트 방식
- 파트 2: iTunes를 사용하여 컴퓨터에서 iPad로 음악을 복사하는 방법
- 파트 3: 변환하지 않고 컴퓨터에서 iPad로 음악을 동기화하는 방법
파트 1: 컴퓨터에서 iPad로 음악을 전송하는 비트 방식
컴퓨터에서 iPad로 많은 수의 음악을 전송하려는 경우 Apeaksoft 모비트랜스 당신에게 큰 호의를 베풀 수 있는 최고의 iOS 파일 전송 소프트웨어입니다. 컴퓨터와 iOS 장치 간에, 또한 iOS 장치 간에 사진, 음악 파일, 비디오 및 연락처를 전송할 수 있습니다. 다음은 알아야 할 프로그램의 뛰어난 기능 중 일부입니다.
- 컴퓨터에서 iPad로 직접 음악을 전송합니다.
- 파일 삭제, 이름 바꾸기 및 중복 제거를 포함하여 iPad에서 음악 파일을 관리합니다.
- iPad, iPad mini, iPad Pro, iPad Air 등과 같은 모든 iPad 모델을 지원합니다.
- 오디오/비디오 클립에서 일부를 추출하여 iPad용 벨소리로 변환합니다.
컴퓨터에서 iPad로 음악을 전송하는 단계
1단계. iPad 음악 전송 실행
이 강력한 iPad 음악 전송의 최신 버전을 다운로드하여 설치한 후 컴퓨터에서 실행하십시오. 그런 다음 USB 케이블을 사용하여 iPad를 컴퓨터에 연결할 수 있습니다.

2단계. 음악 파일 관리
"음악" 옵션을 선택하고 "항목 추가"를 클릭하여 컴퓨터에서 iPad로 음악 파일을 추가합니다. 그런 다음 삭제, 새로 고침, 중복된 노래 찾기 및 iPad용 벨소리 음악 만들기를 수행할 수 있습니다.
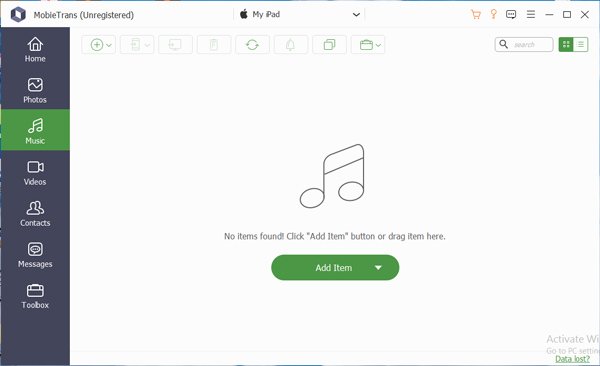
항목 추가: 컴퓨터에서 iPad로 음악 파일을 전송하려면 "파일 추가" 또는 "폴더 추가" 옵션을 클릭하십시오. 하나의 파일 또는 전체 폴더를 프로그램으로 쉽게 가져오십시오.
장치로 내보내기: 프로그램에서 음악 파일을 선택하면 한 번의 클릭으로 음악 iPad를 다른 iOS 장치로 전송하는 옵션을 클릭할 수도 있습니다.
PC로 내보내기: 파일을 컴퓨터에 저장하려면 옵션을 클릭하고 음악 파일을 전송할 대상 폴더를 선택합니다.
항목 삭제: 원치 않는 파일을 발견하면 파일을 선택하고 파일을 다른 곳으로 전송하기 전에 프로그램을 제거하는 옵션을 클릭할 수 있습니다.
새롭게 하다: 방금 일부 파일을 삭제했거나 컴퓨터나 다른 장치에서 더 많은 파일을 가져온 경우 파일을 새로 고치는 옵션을 클릭하기만 하면 됩니다.
노래를 벨소리로 변환: 원하는 노래를 선택하면 쉽게 iOS 기기의 벨소리로 바꿀 수 있습니다.
중복된 노래 찾기: 컴퓨터나 iPad에서 미리 제거할 수 있는 복제된 노래를 찾을 수 있습니다.
3단계. 컴퓨터에서 iPad로 음악 파일 전송
컴퓨터에서 iPad로 음악 파일을 전송하는 것 외에도 iTunes U, Podcast, 벨소리, 오디오북 및 음성 메모로 음악을 가져올 수도 있습니다. iOS 파일을 iPad로 전송하는 데 시간이 걸립니다. 그런 다음 이동 중에도 iPad로 음악 파일을 즐길 수 있습니다. 당신은 또한 그것을 사용할 수 있습니다 iPad에 영화 넣기.
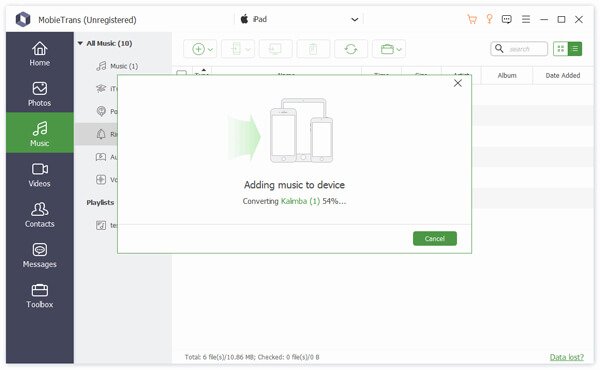
파트 2: iTunes를 사용하여 컴퓨터에서 iPad로 음악을 복사하는 방법
iTunes PC에서 iPad로 음악을 복사하는 기본 솔루션이어야 합니다. iTunes 동기화 문제를 방지하려면 사전에 최신 버전의 iTunes로 업데이트해야 합니다. 컴퓨터에서 iPad로 새 음악 파일을 추가하면 원래 노래와 음색이 대체됩니다.
1단계. USB 케이블로 iPad를 컴퓨터에 연결
iPad를 컴퓨터에 연결하면 iTunes가 자동으로 실행되어 장치를 인식할 수 있습니다. "장치" 탭을 클릭하고 "설정" 섹션에서 "음악" 옵션을 선택할 수 있습니다.
2단계. 컴퓨터에서 음악 파일 및 비디오 선택
그런 다음 "전체 음악 라이브러리" 또는 "선택한 재생 목록, 아티스트, 앨범 및 장르"를 선택할 수 있습니다. "뮤직 비디오 포함", "음성 메모 포함" 또는 "여유 공간을 노래로 자동 채우기"를 선택할 수도 있습니다.
3단계. 컴퓨터에서 iPad로 음악 파일 전송
이제 "동기화" 옵션을 클릭하여 자동 동기화로 컴퓨터에서 iPad로 음악을 동기화할 수 있습니다. 그런 다음 컴퓨터에서 전송된 음악 파일을 iPad에서 즐길 수 있습니다.
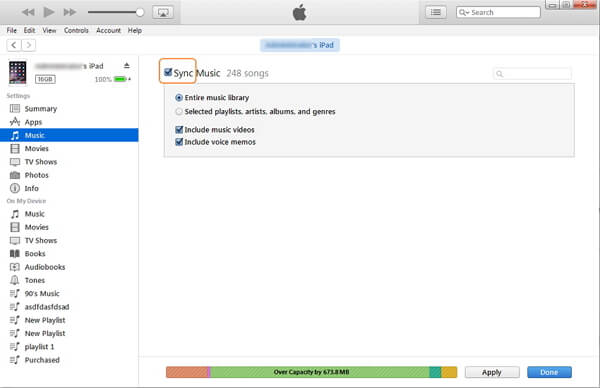
파트 3: 변환하지 않고 컴퓨터에서 iPad로 음악을 동기화하는 방법
변환하지 않고 컴퓨터에서 iPad로 음악 파일을 전송하는 다른 방법이 있습니까?
월트 고려해야 할 원활한 방법 중 하나입니다. iTunes를 사용하지 않고도 음악과 비디오를 Apple 장치로 끌어다 놓기만 하면 됩니다.
1단계. WALTR을 다운로드하여 설치하면 컴퓨터에서 프로그램을 시작할 수 있습니다. 그런 다음 USB 케이블을 사용하여 iPad 또는 iPhone을 컴퓨터에 연결합니다.
2단계. 컴퓨터에서 iPad로 전송할 노래가 하나뿐인 경우 파일을 프로그램으로 끌어다 놓을 수 있습니다. 물론 일괄 처리를 통해 컴퓨터에서 iPad로 음악 파일을 전송할 수도 있습니다.
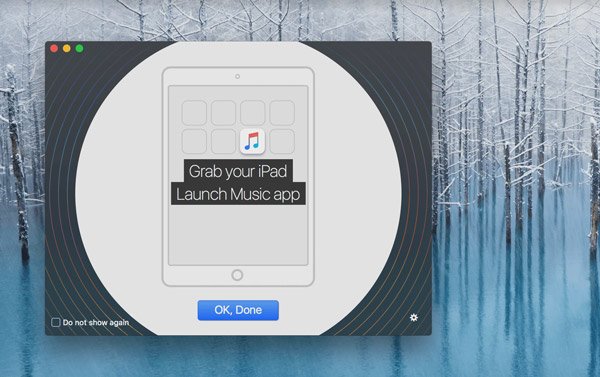
3단계. iPad에서 "음악" 앱으로 이동하면 iPad에 있는 모든 음악 파일을 찾을 수 있습니다. 그런 다음 형식을 변환하지 않고도 iOS 장치에서 음악 파일과 비디오를 즐길 수 있습니다.
결론
iPad에서 음악 파일을 감상하기 위해 3가지 방법을 사용할 수 있습니다. 컴퓨터에서 iPad로 음악 파일 전송. iTunes는 MP3 또는 M4A 파일 전송으로 제한됩니다. FLAC 파일을 iPad로 복사해야 하는 경우 일부 전문 프로그램을 대신 사용할 수 있습니다. 모비트랜스 PC에서 iPad로 쉽게 음악을 복사할 수 있는 원스톱 솔루션입니다. 컴퓨터에서 음악 파일을 전송하는 방법에 대한 질문이 있으면 댓글에서 더 자세한 정보를 공유할 수도 있습니다.