2025년 한 iPhone에서 다른 iPhone으로 eSIM을 전송하는 방법
새로운 iPhone을 구매하셨나요? 축하합니다! 더 밝은 미래를 향한 큰 발걸음을 내딛고 있습니다. 이 게시물은 새로운 iPhone에 eSIM을 설정하는 데 도움이 될 것입니다. 설정했는지 여부에 관계없이 지침을 찾을 수 있습니다. 새로운 iPhone으로 eSIM 전송. 또한 Android에서 새 iPhone으로 eSIM을 전송하는 방법도 보여드리겠습니다. 목차를 훑어보고 관심 있는 부분으로 넘어가세요.
페이지 내용:
1부: eSIM이란 무엇이며 내 iPhone에서 eSIM을 사용할 수 있습니까?
eSIM은 물리적인 SIM을 사용하지 않고도 이동통신망과 기타 통신사가 제공하는 서비스를 이용할 수 있게 해주는 디지털 SIM입니다.
eSIM은 전화번호를 사용하기 위해 휴대폰에 실제 카드를 꽂을 필요가 없기 때문에 인기를 얻고 있습니다. 통신사에서 URL이나 QR 코드를 받아 원격으로 휴대폰에 설정할 수 있으며, 이는 훨씬 더 안전하고 편리합니다. 일반적으로 휴대폰은 3개의 실제 SIM에 비해 XNUMX개 이상의 eSIM을 수용할 수 있습니다.
요즘은 점점 더 많은 통신사와 휴대전화가 eSIM을 지원하고 있으며, 물리적 SIM이 점차 대체되고 있습니다. 다행히도 물리적 SIM을 eSIM으로 변환하는 것은 완전히 실용적이며, 필요한 경우 변환할 수 있습니다.

eSIM을 사용하려면 iPhone이 iPhone XS, iPhone XS Max, iPhone XR, iPhone 11 시리즈 이상이어야 하며, iPhone 5, 6, 7, 8 시리즈는 지원되지 않습니다. 설정 중에 Wi-Fi 네트워크가 필요합니다(iPhone 14 이상을 사용하고 iPhone에서 eSIM만 활성화할 수 있는 경우 Wi-Fi 네트워크는 필요하지 않습니다).
2부: 새 iPhone으로 eSIM 옮기기 [설정 전과 후]
iPhone이 앞서 언급한 모델 제한에 부합하는 경우, 설정에 앞서 먼저 eSIM을 새로운 iPhone으로 옮기는 방법을 살펴보겠습니다.
설정 전에 한 iPhone에서 다른 iPhone으로 eSIM을 전송하는 방법
1 단계 이전 iPhone과 새 iPhone을 나란히 놓고 이전 iPhone의 Wi-Fi와 Bluetooth를 켭니다. 화면의 지침에 따라 새 iPhone을 설정하여 다음 단계에 도달할 때까지 기다립니다. 퀵 스타트 화면에는 다음과 같이 적혀 있습니다. 주변 기기를 찾는 중. 이전 iPhone이 여기에서 감지되어야 합니다.
이전 iPhone이 감지되면 새 iPhone에 표시된 애니메이션을 스캔하는 데 사용합니다. 새 iPhone에 이전 iPhone의 암호를 입력합니다.
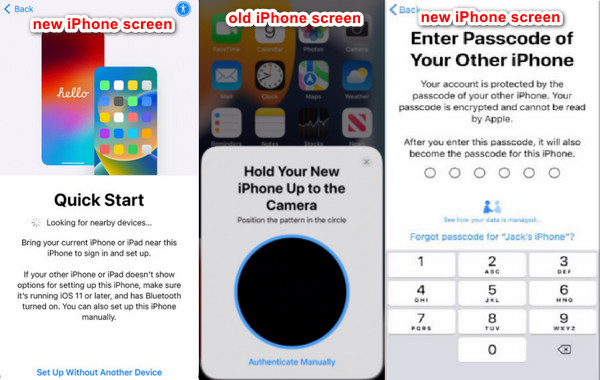
2 단계 필요에 따라 Face ID 또는 Touch ID와 암호를 설정하세요. 셀룰러 플랜 전송 화면에서 이전 iPhone SIM 중 하나를 선택하고 탭합니다. 계속. 화면의 이후 단계에 따라 새 iPhone을 성공적으로 설정하세요.
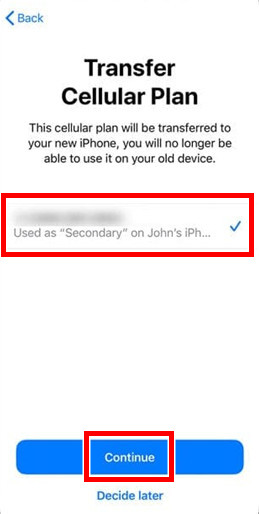
이제 eSIM을 새 iPhone으로 성공적으로 전송했습니다. 하지만 새 iPhone이 이미 설정되어 있고 전화기에 SIM이 없다고 나와요, 걱정하지 마세요. 다음 가이드를 따라 전송하세요.
설정 후 새 iPhone으로 eSIM 전송
1 단계 열기 설정 새로운 iPhone에서 앱을 선택하고 모바일 데이터, 모바일 서비스 or 세포의.
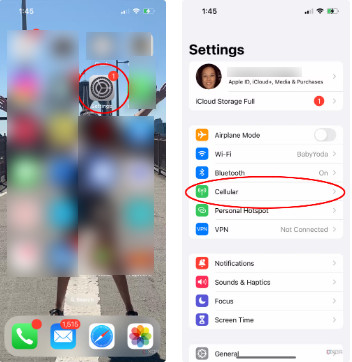
2 단계 이 화면에서 탭하세요 데이터 플랜 추가 or eSIM 추가. 누르기 근처 iPhone에서 전송.
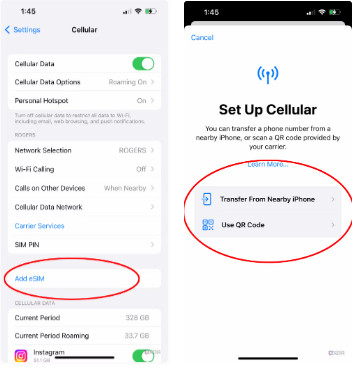
3 단계 이전 iPhone에서 전송하려는 eSIM을 선택하고 확인한 다음 새 iPhone에 표시된 코드를 입력합니다. 다음으로 이동될 수 있습니다. 네트워크 제공자의 데이터 플랜 설정 완료 페이지. 여기서 문제가 있으면 eSIM 제공자에게 문의하세요. 성공적으로 전송한 후, 이전 iPhone에서 eSIM이 비활성화됩니다.
3부: Android 기기가 있는 경우 새 iPhone으로 eSIM을 전송하는 방법
시작하기 전에, 언급한 iPhone 모델 전제 조건을 충족하는 것 외에도, eSIM 통신사에 전화하여 도움을 요청하고 eSIM이 Android에서 iPhone으로 전송되는 것을 지원하는지 확인해야 합니다. 그런데, iPhone에서 Android로 eSIM을 전송하려면 통신사에 문의해야 합니다.
1 단계 통신사에 연결하고 iPhone에서 eSIM을 활성화해 달라고 요청하세요.
2 단계 그러면 iPhone에 표시되는 '설치 준비 완료'라는 통신사 모바일 요금제를 탭합니다.
3 단계 설치 후 eSIM이 설정되어야 합니다. 전화를 걸거나 셀룰러를 켜서 확인해 보세요.
4부: 모든 연락처와 데이터를 새 iPhone으로 전송
SIM카드를 사용하면 iPhone 연락처를 SIM 카드에 저장 그리고 새로운 iPhone에서 직접 확인하세요. 하지만 eSIM은 연락처를 전송할 수 없습니다. 요즘은 iCloud, Google 및 기타 온라인 소프트웨어를 사용하여 연락처를 저장합니다. 더 편리하지만 자주 사용되지 않는 온라인 플랫폼에서 일부 연락처를 놓치고 어디에서 찾을지 잊어버릴 수 있으므로 연락처를 정리하는 것이 까다로울 수 있습니다.
연락처를 저장하는 데 어떤 온라인 플랫폼을 사용하든, 연락처를 하나도 놓치지 않고 iPhone 간에 연락처를 전송할 수 있는 강력히 추천하는 프로그램이 있습니다. 게다가, 이 프로그램은 연락처 외에도 iPhone과 컴퓨터 간에 사진, 비디오, 음악, 책, 메모, 캘린더, 사파리 기록, 통화 및 메시지를 전송할 수도 있습니다.
iPhone에 있는 모든 연락처를 안전하게 전송하세요
- 데이터 손실 없이 iPhone 연락처를 다른 곳으로 전송하세요.
- 몇 초 만에 자동으로 연락처 중복을 제거합니다.
- iPhone, iPad, iPod가 폭넓게 지원됩니다.
- 가볍고 사용하기 쉽습니다.

새로운 iPhone으로 연락처를 전송하는 방법을 살펴보겠습니다.
1 단계 이전 링크에서 프로그램을 다운로드하여 컴퓨터에 설치합니다. 먼저 실행한 다음 iPhone을 이 컴퓨터에 연결합니다. 두 iPhone 모두에서 팝업 창에서 허용을 탭해야 합니다.

2 단계 두 기기를 연결한 후, 위쪽에서 기존 iPhone 이름을 선택하세요.
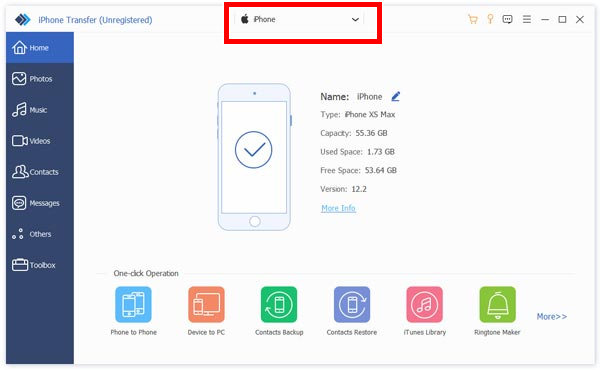
3 단계 Contacts 왼쪽에 있습니다. 모든 연락처를 선택하고 전화 버튼을 클릭합니다. 맨 위에 있는 새 iPhone 이름을 클릭합니다. 모든 연락처가 몇 초 안에 전송됩니다.
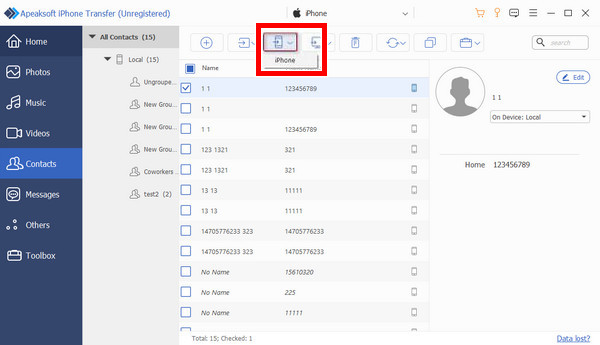
결론
eSIM은 우리의 일상 생활에서 점점 더 흔해지고 있습니다. 이 글에서는 eSIM에 대한 세 가지 방법을 소개합니다. 한 iPhone에서 다른 iPhone으로 eSIM을 전송하는 방법. 모두 간단하고 조작하기 쉬워서 가능한 한 빨리 셀룰러 및 기타 서비스를 사용할 수 있습니다. Apeaksoft iPhone Transfer를 사용해 모든 연락처를 새 iPhone으로 복사하는 것을 잊지 마세요.
관련 기사
SIM 카드를 새 휴대폰으로 옮기고 싶지만 자세한 방법을 모르십니까? SIM 카드를 전송하는 방법에 대해 자세히 알아 보려면 이 게시물을 읽으십시오.
iPhone에서 SIM 카드가 작동하지 않는 문제가 발생합니까? 이 게시물에서는 이 문제가 발생한 이유와 해결 방법을 알려드립니다.
SIM 네트워크 잠금을 해제하기 위한 PIN 생성기를 찾고 있다면 이 가이드가 초보자를 위한 상위 목록을 공유하므로 운이 좋습니다.
iPhone에서 SIM 카드를 제거하고 싶을 때 어떻게 하시겠습니까? iPhone SIM 카드를 안전하게 제거하는 방법을 배우려면 이 기사를 따르십시오.

