iPhone에서 iPad로 연락처를 전송하는 방법(5가지 방법)
당신은 궁금하지 않나요 iPhone에서 iPad로 연락처를 동기화하는 방법 다른 기기에서 친구나 가족에게 편리하게 전화할 수 있도록? 물론, 연락처를 개별적으로 편집하여 iPad를 iPhone 연락처와 동기화할 수 있지만 시간이 너무 많이 걸립니다. 필요한 것은 iPhone에서 iPad로 연락처를 선택적으로 전송하거나 몇 번의 탭이나 클릭으로 모든 연락처를 전송하는 방법입니다. 이 기사를 자세히 읽어보면 iPhone과 iPad 간에 연락처를 쉽게 동기화하는 방법을 알 수 있습니다!
페이지 내용:
1부: iPhone에서 iPad로 연락처를 동기화하는 가장 편리한 방법
아마도 iPhone에서 iPad로 모든 연락처를 동기화하거나 원하는 연락처 몇 개만 선택하고 싶을 수도 있습니다. 무엇을 하든, Apeaksoft 아이폰 전송 iPad를 iPhone 연락처와 동기화하는 가장 좋은 솔루션입니다. 한 번의 클릭으로 모든 연락처 목록을 전송하거나 iPhone에서 iPad로 연락처를 선택적으로 내보낼 수 있습니다. 연락처는 iPad로 완벽하게 전송되며 오류 없이 모든 연락처를 인식할 수 있습니다.
iPhone에서 iPad로 연락처를 쉽게 전송
- iPhone과 iPad를 PC에 연결하여 연락처를 전송하세요.
- 단 한 번의 클릭으로 iPad와 iPhone 연락처를 쉽게 동기화하세요.
- 원하는 연락처를 미리 보고 선택하여 전송합니다.
- 모든 iOS 버전 및 iPhone/iPad 모델을 지원합니다.

1 단계 설치 및 실행 Apeaksoft 아이폰 전송 Windows/Mac에서 iPhone과 iPad를 컴퓨터에 연결합니다. Contacts 왼쪽 메뉴바에 있는 버튼.
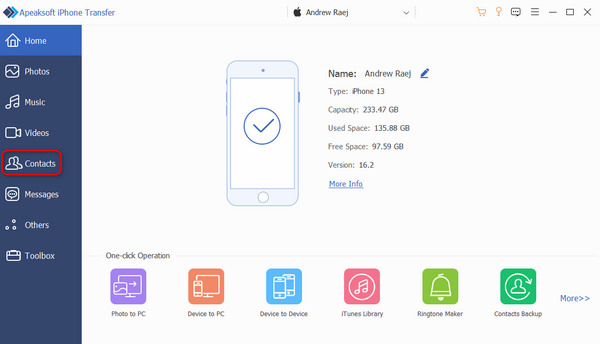
2 단계 원하는 연락처를 선택하고 클릭하세요 iPad 상단의 버튼을 눌러 iPad를 iPhone 연락처와 동기화합니다. 이제 원하는 연락처가 iPad에 나타납니다.

2부: iTunes를 사용하여 iPhone에서 iPad로 연락처를 동기화하는 방법
컴퓨터의 iPhone에서 iPad로 연락처를 동기화하는 다른 방법도 많이 있습니다. iTunes는 음악을 재생하고 백업할 수 있는 Apple의 공식 프로그램입니다. iTunes에서 iPhone 복원, 그리고 iOS 기기 간에 많은 파일을 전송합니다. iTunes를 사용하여 iPhone에서 iPad로 연락처를 전송하는 방법도 배울 수 있습니다. 그러나 iTunes는 iPad를 iPhone 연락처와 선택적으로 동기화할 수 없습니다. 모든 연락처를 iPad로만 전송할 수 있습니다.
1 단계 iPhone을 컴퓨터에 연결하고 iTunes를 실행하세요. 장치 왼쪽 상단에 있는 버튼을 클릭하기만 하면 됩니다.
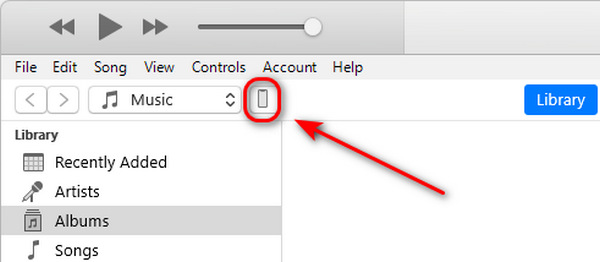
2 단계 이제 iTunes를 사용하여 iPhone에서 iPad로 연락처를 동기화하는 것이 중요한 단계입니다. 백업 지금 연락처를 iTunes에 백업하려면 버튼을 클릭하세요.
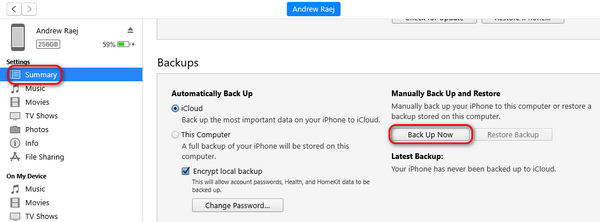
3 단계 백업 후 iPhone을 분리한 다음 iPad를 컴퓨터에 연결할 수 있습니다. 그래도 다음을 클릭해야 합니다. 장치 버튼을 눌러 동일한 인터페이스로 들어갑니다.
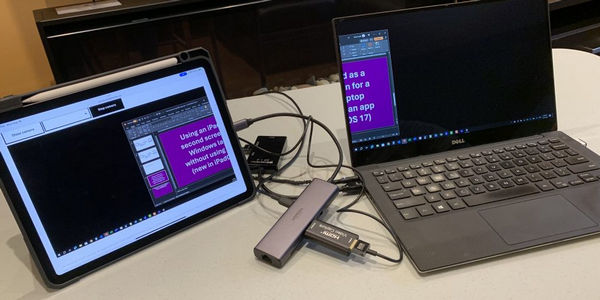
4 단계 이제 당신은 가야합니다 백업 탭을 클릭 백업 복원 버튼을 클릭합니다. 방금 만든 iTunes 백업과 함께 iPhone에서 iPad로 연락처를 가져옵니다.
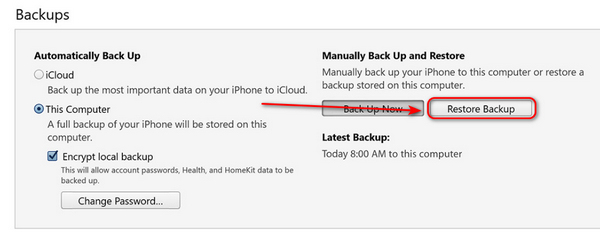
3부: iCloud를 사용하여 iPhone 연락처를 iPad에 동기화하는 2가지 방법
iCloud를 사용하여 iPhone에서 iPad로 연락처를 동기화하는 방법이 궁금하지 않으신가요? iCloud를 사용하여 iPhone에서 iPad로 연락처를 전송하는 방법에는 두 가지가 있으며, 효과가 다릅니다. iPad를 iPhone 연락처와 선택적으로 동기화하거나 모든 연락처를 iPad로 쉽게 전송할 수 있습니다.
iPhone에서 iPad로 모든 연락처 전송
새 iPad를 설정하고 iPhone의 연락처를 이 iPad와 동기화하려면 iCloud에서 복원하여 모든 연락처를 쉽게 전송할 수 있습니다. 그러나 iPhone을 백업했는지 또는 자동 백업 기능을 켜 두었는지 확인해야 합니다.
1 단계 iPad가 이미 설정되어 있는 경우 공장 초기화를 해야 합니다. 아이패드를 재설정해 사용 iCloud에서 복원. 이동 설정 그리고 일반 버튼을 누른 다음 다시 쓰기 버튼을 누릅니다. 그 후에 또한 탭해야 합니다. 모든 콘텐츠 및 설정 지우기 버튼을 클릭합니다.
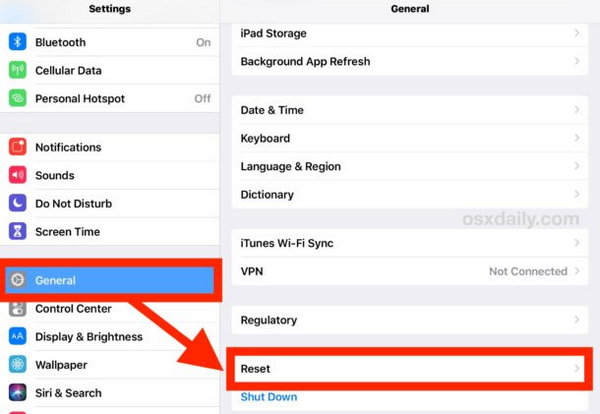
2 단계 이제 iPad가 재설정되었습니다. iPhone에서 이 iPad로 연락처를 동기화하는 동안 다시 설정을 시작할 수 있습니다. iPad를 실행하고 언어, 국가, Face ID 등을 설정합니다. 그런 다음 다음을 선택합니다. iCloud 백업에서 복원 모든 연락처를 iPhone에 있는 iPad와 동기화할 수 있습니다.
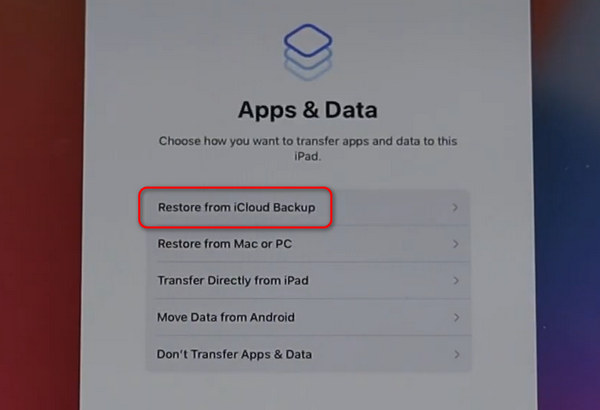
웹 iCloud를 사용하여 iPad에서 iPhone으로 연락처를 동기화하는 방법
iPhone에 저장된 일부 특정 연락처만 iPad로 동기화하려는 경우 이 방법이 적합합니다.
1 단계 icloud.com으로 가서 Apple 계정(iCloud 계정이기도 함)으로 로그인하세요.
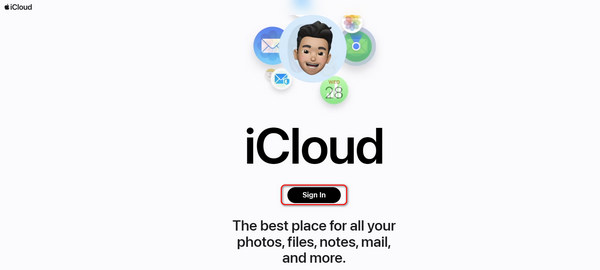
2 단계 로그인 후, Contacts iCloud에서 앱을 클릭합니다. 앱을 클릭하면 연락처 목록을 찾아볼 수 있습니다. Ctrl 키 버튼을 클릭하고 원하는 연락처를 클릭하여 일괄적으로 선택합니다. 그런 다음 마우스 오른쪽 버튼을 클릭하고 장치로 보내기 팝업 창에서 버튼을 클릭합니다. iPad 기기를 선택하여 iPhone에서 iPad로 연락처를 동기화할 수 있습니다.
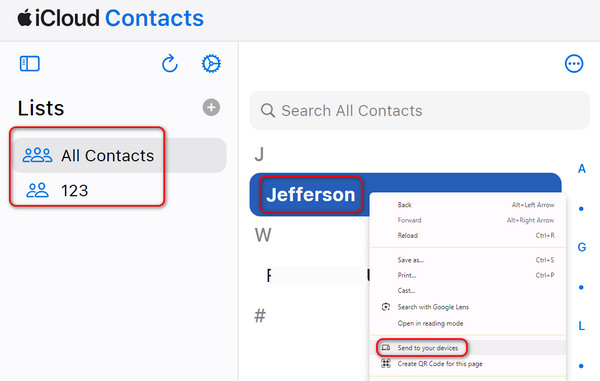
4부: AirDrop을 사용하여 iPhone에서 iPad로 연락처를 전송하는 방법
백업이 없을 때 iPhone에서 iPad로 연락처를 가져오는 방법은? AirDrop을 선택할 수 있습니다. 이는 iPhone에서 iPad로 연락처를 동기화하는 데도 좋은 선택입니다. 그러나 iPad가 설정되어 있고 두 iOS 기기 모두 Bluetooth가 켜져 있는지 확인해야 합니다.
1 단계 전원을 켜십시오 공중 투하 iPhone 및 iPad에서. iPhone 또는 iPad의 오른쪽 상단을 아래로 살짝 밀어 켜십시오. 제어 센터. 그런 다음 Wi-Fi 버튼을 길게 눌러 더 많은 선택 사항을 잠금 해제합니다. 바로 거기에서 탭해야 합니다. 공중 투하 버튼을 눌러 켜세요. 선택할 수 있습니다. 누구나.
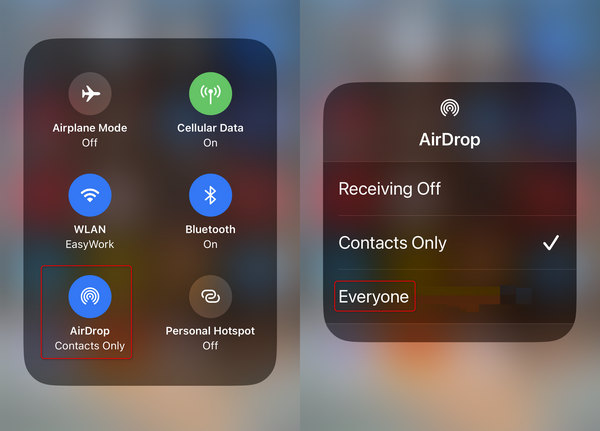
1 단계 열기 Contacts iPhone에서 앱을 실행하고 원하는 연락처를 탭합니다. 그런 다음 연락처 공유 버튼을 클릭합니다.
2 단계 팝업창에서 다음을 탭해야 합니다. 공중 투하 버튼을 누른 다음 iPad를 탭하여 iPhone에서 iPad로 연락처를 전송합니다.
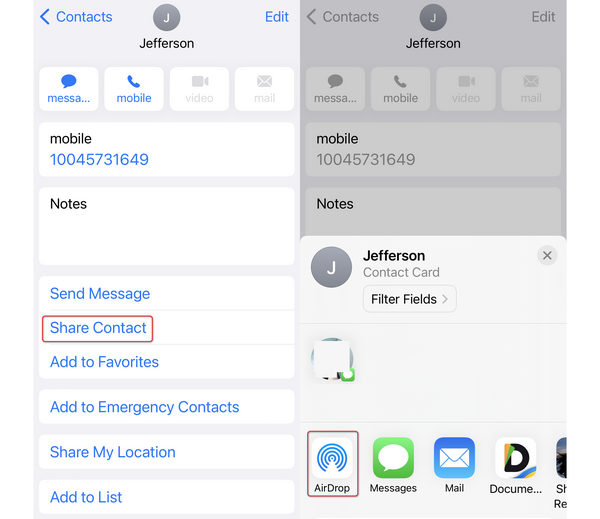
결론
iPhone 연락처를 iPad에 동기화하려면 어떻게 해야 하나요?? 그렇게 하는 쉬운 방법이 5가지 있습니다. AirDrop은 iPhone에서 iPad로 연락처를 동기화하는 빠른 방법이지만 한 번에 하나의 연락처만 전송할 수 있습니다. iCloud와 iTunes도 연락처를 전송할 수 있지만 미리 백업해야 합니다. Apeaksoft 아이폰 전송 iPad를 iPhone 연락처와 동기화하는 데 가장 좋은 선택입니다. 원하는 연락처를 일괄적으로 선택하거나 모두 선택하여 iPad나 다른 기기로 빠르게 전송할 수 있습니다!
관련 기사
연락처 분실이 걱정되시나요? 백업 및 저장 공간 확보를 위해 iPhone 연락처를 iPhone, 컴퓨터, iTunes, iCloud, Gmail 및 Android 전화로 내보내기만 하면 됩니다.
이 문서에서는 데이터 손실 없이 CSV 연락처를 iPhone으로 가져오는 방법을 보여줍니다. 단계별 가이드에 따라 연락처를 iPhone에 추가하세요.
iPhone에서 삭제된 연락처를 찾는 것은 쉽습니다. 이 기사에서는 삭제된 iPhone 연락처를 쉽게 복구할 수 있는 입증된 네 가지 방법을 수집합니다.
iPhone 백업에서 데이터를 열고 보고 추출하고 싶습니까? 다음은 iOS 파일을 더 잘 관리하는 데 도움이 되는 최고의 iPhone 백업 뷰어 5개입니다.

