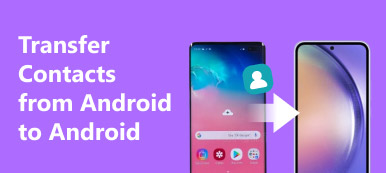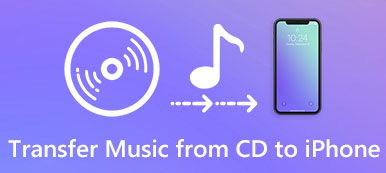컴퓨터에서 Safari나 다른 브라우저로 웹 페이지를 탐색할 때 사이트 주소를 입력하지 않고 특정 웹 사이트를 방문하는 북마크의 편리함을 익혀야 합니다. 그러나 새 컴퓨터로 변경했지만 이전에 액세스했던 웹 사이트를 계속 보고 싶을 때 상당히 번거로울 것입니다.
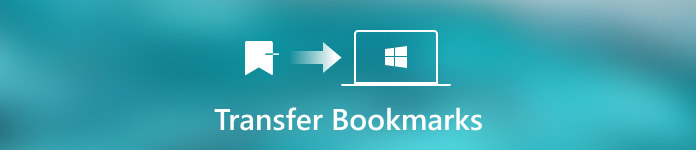
다행스럽게도 이 구절은 토론에 초점을 맞추고 있습니다. 한 컴퓨터에서 다른 컴퓨터로 북마크를 전송하는 방법, 조회한 웹사이트를 검색할 필요가 없도록 합니다. 브라우저에 따라 세 가지 솔루션이 나열되며 적절한 솔루션을 선택하여 문제를 해결할 수 있습니다. 계속 읽고 자세한 내용을 알아보십시오.
파트 1: Firefox 동기화를 통해 북마크를 다른 컴퓨터로 전송
다음 단계에 따라 Firefox Sync를 사용하여 한 컴퓨터에서 다른 컴퓨터로 북마크를 이동하는 방법을 알아보세요.
1단계: Firefox 동기화 다운로드
우선 컴퓨터에 Firefox Sync를 다운로드하고 지침에 따라 컴퓨터에 프로그램을 설치합니다. 이 앱은 Firefox의 공식 웹사이트에서 찾을 수 있습니다.
2단계: 동기화 계정 생성
Firefox 동기화를 시작한 후 메뉴 버튼을 클릭하고 "동기화에 로그인" 옵션을 선택합니다. 계정이 없는 경우 양식을 작성하여 Firefox 계정을 만드십시오.
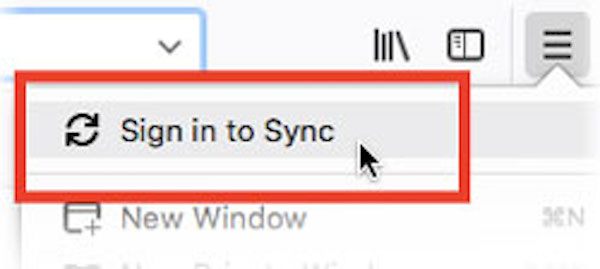
3단계: 계정에 북마크 동기화
그런 다음 다른 컴퓨터로 전송할 북마크를 선택하고 확인을 클릭하면 Firefox Sync가 선택한 북마크 동기화를 시작합니다.
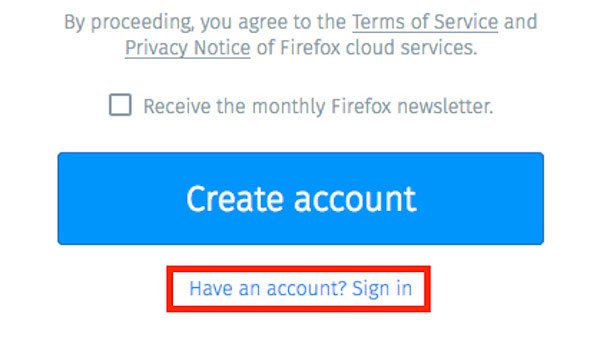
4단계: 동기화에 다른 컴퓨터 연결
다음 섹션으로 계속 진행하여 다른 컴퓨터에 Firefox Sync를 설치합니다. 이 컴퓨터에서 계정에 로그인하고 동기화를 활성화하십시오. 두 번째 컴퓨터에서 북마크를 가져올 수 있습니다.
북마크를 변경하면 Firefox Sync는 동시에 지속적으로 업데이트됩니다. 따라서 진정한 백업 서비스를 제공하지 않으므로 데이터 손실을 방지하기 위해 북마크를 백업해야 합니다.
파트 2: Google Chrome을 통해 북마크를 다른 컴퓨터로 전송
Google 크롬 대신 다른 브라우저를 사용하려는 경우 내장된 Google 북마크 내보내기 및 가져오기를 사용하면 모든 북마크를 다른 컴퓨터나 다른 브라우저로 전송할 수 있습니다.
다음은 Chrome을 통해 한 컴퓨터에서 다른 컴퓨터로 북마크를 보내는 방법에 대한 단계별 가이드입니다.
1단계: 북마크 관리자에 들어가기
Google 크롬 설정에서 북마크 관리자로 이동한 다음 "Google 북마크 내보내기 및 가져오기" 옵션을 누릅니다.
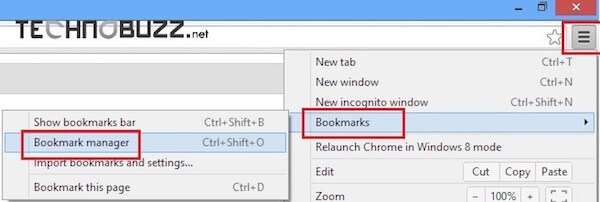
2단계: 북마크를 데스크탑에 저장
그런 다음 도구 모음에서 "구성" 버튼을 탭하고 "북마크를 HTML 파일로 내보내기" 옵션을 클릭하여 북마크 파일을 데스크탑에 저장합니다.
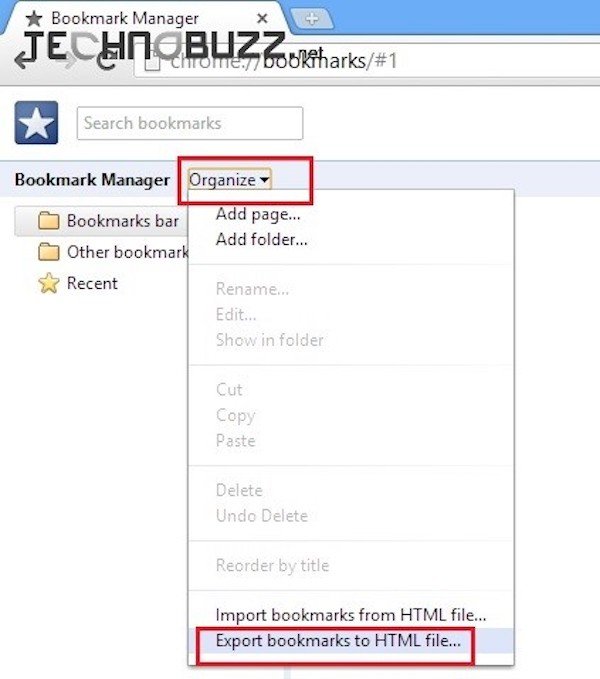
3단계: Google 크롬 북마크 내보내기
이제 Google 크롬 북마크를 새 컴퓨터로 우편으로 보내거나 USB 드라이브에 저장할 수 있습니다.
4단계: 저장된 북마크 가져오기
마지막으로 북마크 관리자에서 "북마크 가져오기" 옵션을 선택하여 이러한 북마크를 새 컴퓨터로 가져오고 저장된 파일을 검색합니다.
파트 3: Safari 북마크를 다른 컴퓨터로 전송
Apple 웹 브라우저인 Safari는 사용하기 쉽고 빠르며 다재다능하며 웹 표준을 준수하여 사용자들 사이에서 큰 인기를 얻고 있습니다. Safari를 사용하여 웹 페이지를 보는 데 익숙하고 한 Mac에서 다른 Mac으로 Safari 책갈피를 전송하려는 경우 Bookmarks.plist 파일을 새 Mac에 추가할 수 있습니다.
Safari에는 "북마크 가져오기" 및 "북마크 내보내기" 옵션이 있지만 상당히 지루하고 번거롭습니다. 가져오기 옵션은 선택한 책갈피를 Safari에 폴더로 보내지만 책갈피 메뉴나 책갈피 막대에서 이러한 웹 사이트에 액세스할 수 없습니다. 다른 Mac에서 이렇게 가져온 책갈피에 액세스하려면 책갈피 관리자를 시작하고 책갈피를 수동으로 정렬해야 합니다.
Safari 책갈피를 새 컴퓨터에 복사하려면 몇 가지 쉬운 방법이 있습니다.
(1) Bookmarks.plist 파일을 이메일 첨부 파일로 넣어 새 Mac에 이메일로 보내고 파일을 다운로드하여 다른 Mac에 저장하여 책갈피에 액세스할 수 있습니다.
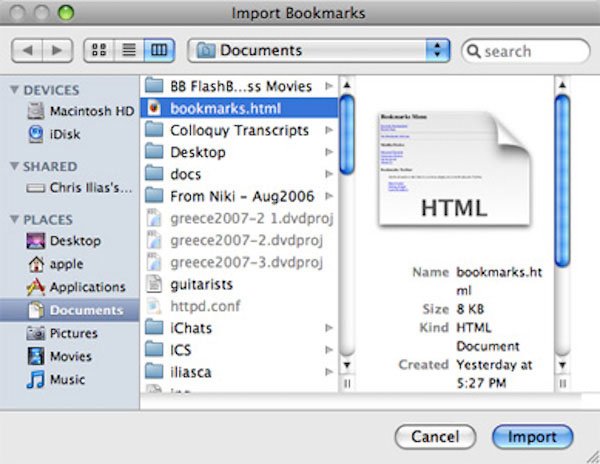
(2) Bookmarks.plist 파일을 인터넷 기반 스토리지 솔루션의 클라우드 서비스에 동기화한 다음 다른 Mac의 클라우드에서 다운로드할 수도 있습니다.
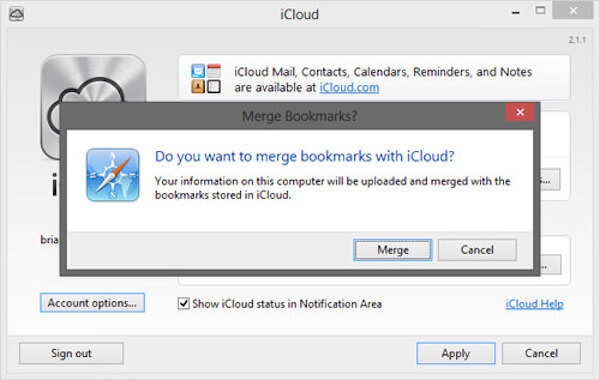
(3) 또는 휴대용 USB 플래시 드라이브에 Bookmarks.plist 파일을 저장하고 어디든지 가지고 다닐 수 있습니다. 나중에 필요할 때마다 북마크에 액세스할 수 있습니다.
새 Mac에서 Bookmarks.plist 파일을 전송한 후 Safari 파일 메뉴에서 "Safari 책갈피 복원" 옵션을 탭하여 이러한 책갈피를 사용 가능하게 하고 이전에 본 웹 페이지에 계속 액세스할 수 있습니다.
또한 다른 컴퓨터로 옮긴 후 Mac에서 북마크 삭제.
이 자습서는 한 컴퓨터에서 다른 컴퓨터로 북마크를 이동하는 방법에 대한 궁극적인 지침입니다. 여기에서 Firefox Sync, Google Chrome 및 Safari를 통해 북마크를 다른 컴퓨터로 복사하는 자세한 단계를 배울 수 있습니다. 이 3가지 솔루션은 모두 배우기 쉽고 효율적입니다. 브라우저에 맞는 것을 선택하고 북마크를 전송하기만 하면 됩니다!
놓치지 마세요: 2 최고의 방법 iPhone 및 iPad에서 북마크 삭제
책갈피를 다른 컴퓨터로 전송하는 방법에 대해 이 문서에 추가할 내용이 있으면 의견과 피드백을 남겨주세요. 그리고 이 기사가 마음에 든다면 페이스북과 다른 소셜 웹사이트에서 친구들에게 이 글을 공유하는 것을 잊지 마세요!