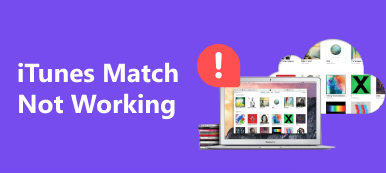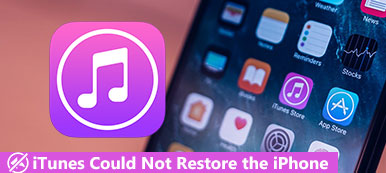iTunes는 광범위한 기능을 갖춘 iPhone 소유자에게 유용한 서비스입니다. 예를 들어, 컴퓨터에서 iPhone 데이터를 관리하고, 컴퓨터에서 iPhone으로 음악 및 기타 파일을 전송하고, 미디어 콘텐츠를 구입하고, iPhone을 백업하거나 문제 해결을 수행할 수 있습니다. 또한 Apple은 Wi-Fi 동기화 기능과 같은 새로운 기능을 iTunes에 계속 도입하고 있습니다.
그러나 이와 관련된 몇 가지 질문이 있습니다. 아이튠즈 와이파이 동기화 기능. 이 기능을 설정하거나 사용하는 방법을 알고 있습니까? 괜찮아요! 이 튜토리얼에서 이 기능에 대해 알아야 할 모든 것을 얻을 수 있습니다.
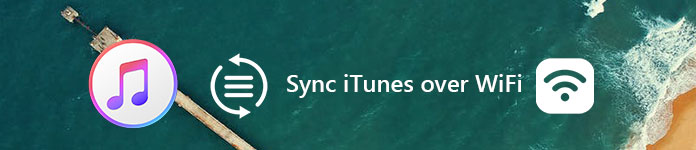
파트 1. iTunes Wi-Fi 동기화와 iPhone을 동기화하는 방법
새로운 기능으로 Wi-Fi 동기화는 iTunes 10.6 이상에서 찾을 수 있습니다. 따라서 iTunes를 최신 버전으로 업데이트하는 것이 좋습니다. Wi-Fi를 통해 iPhone을 iTunes와 동기화하기 위한 기타 요구 사항은 다음과 같습니다.
- iPhone, iPad 또는 iPod Touch는 iOS 5 이상을 실행해야 합니다.
- iOS 기기와 컴퓨터는 동일한 Wi-Fi 네트워크에 연결되어야 합니다.
iTunes Wi-Fi 동기화 설정
iTunes를 사용하여 iPhone을 무선으로 처음 동기화하려면 여전히 유선이 필요합니다. 유선 연결을 통해 아이튠즈 와이파이 동기화를 설정해야 하기 때문이다.
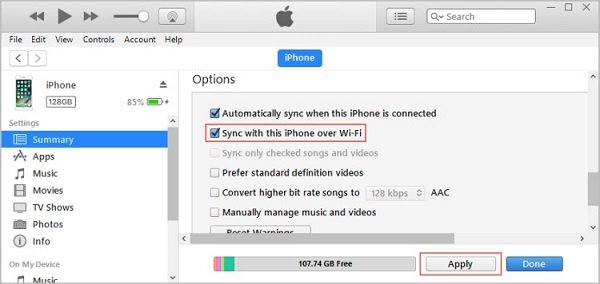
1단계. 핸드셋과 함께 제공된 Lightning 케이블을 사용하여 iOS 장치를 컴퓨터에 연결합니다.
2단계. 최신 버전의 iTunes를 열고 iOS 장비를 감지할 때까지 기다립니다. 그런 다음 장치 버튼은 왼쪽 상단에 있습니다.
3단계. 로 이동 요약 왼쪽 열에서 탭하고 옵션 오른쪽 패널의 섹션.
4단계. 옆의 체크박스를 선택합니다. 이 iPhone with Wi-Fi와 동기화 옵션. 그런 다음 적용 버튼을 클릭하여 변경 사항을 확인합니다.
5단계. 그런 다음 왼쪽의 장치 버튼 옆에 있는 위쪽 화살표를 클릭하여 iOS 장치를 꺼냅니다. 이제 컴퓨터에서 iPhone을 연결 해제할 수 있습니다.
Wi-Fi를 통해 iPhone을 iTunes와 동기화하는 방법
iTunes Wi-Fi 동기화 기능을 설정하면 설정이 기억됩니다. iPhone을 동기화해야 할 때마다 아래 단계를 따르십시오.
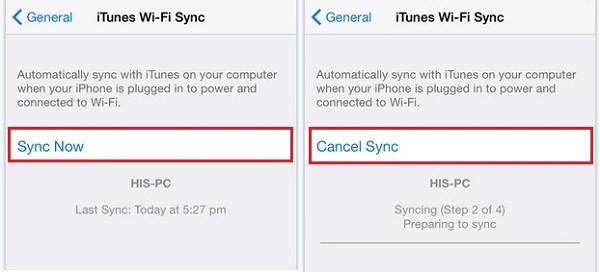
1단계. iPhone과 컴퓨터를 모두 동일한 Wi-Fi 네트워크에 연결합니다. (Mac 컴퓨터를 사용하는 경우 다음 게시물이 필요할 수 있습니다. Wi-Fi에 연결되지 않는 Mac을 수정하는 방법?)
2단계. iPhone을 켜고 설정 앱을 열고 이름을 탭합니다.
3단계. 이동 일반 > iTunes Wi-Fi 동기화 목록에서 컴퓨터를 터치합니다.
4단계. 탭 지금 동기화 버튼을 눌러 Wi-Fi를 통해 iTunes를 사용하여 iPhone 동기화를 시작합니다. 동기화가 완료되면 메시지가 표시됩니다.
참고 : iPhone을 무선으로 동기화하는 것은 Lightning 케이블을 통해 동기화하는 것보다 느립니다. 그러나 무선 동기화는 iPhone과 컴퓨터가 동일한 네트워크에 연결되면 자동으로 트리거되므로 더 편리합니다.
그 후, 당신은 할 수 있습니다 iTunes 백업 위치 확인 백업이 완료되었는지 확인합니다.
iTunes Wi-Fi 동기화가 작동하지 않을 때 할 수 있는 일
iTunes에는 많은 버그가 있습니다. 예를 들어 사용자는 iTunes Wi-Fi가 작동하지 않는다고 불평했습니다. 동일한 문제가 발생하면 수정 사항을 시도하십시오.
- iPhone을 재시동하십시오. 그러면 iTunes Wi-Fi 동기화가 작동하지 않는 많은 문제를 해결할 수 있습니다.
- iPhone과 컴퓨터가 동일한 Wi-Fi 네트워크에 있고 컴퓨터가 절전 모드에 있지 않은지 확인하십시오.
- 타사 바이러스 백신 소프트웨어를 비활성화합니다. 또한 방화벽을 확인하고 TCP 포트 123 및 3689와 UDP 포트 123 및 5353에서 연결을 허용하는지 확인해야 합니다.
- 수정 iTunes 오류.
파트 2. iTunes의 최고의 대안
사실, iTunes Wi-Fi 동기화가 iPhone을 동기화하는 유일한 방법은 아닙니다. 예를 들어, Apeaksoft MobieTrans 다음과 같은 광범위한 기능을 포함하는 iTunes의 가장 좋은 대안입니다.
- 한 번의 클릭으로 iPhone에서 컴퓨터 또는 다른 iOS 장비로 데이터를 전송하십시오.
- 원래 상태로 iPhone에서 컴퓨터로 iOS 데이터를 백업합니다.
- 선택적으로 전송하거나 백업하기 위해 iPhone 데이터를 미리 보고 관리합니다.
- 사진, 음악, 비디오, 연락처, 메시지 등과 같은 다양한 데이터 유형을 지원합니다.
- iPhone 16/15/14/13/12/11/X 또는 이전 모델, iPad 및 iPod Touch와 호환됩니다.
iTunes 또는 Wi-Fi 네트워크 없이 iPhone을 동기화하는 방법
1단계. iPhone을 MobieTrans에 연결
iTunes에 대한 최상의 대안을 컴퓨터에 다운로드하여 설치하고 iPhone을 동일한 컴퓨터에 연결하십시오. 응용 프로그램은 핸드셋을 자동으로 인식합니다.

2단계. iTunes Wi-Fi 없이 iPhone 동기화
다음과 같이 왼쪽에서 동기화할 데이터 유형을 선택합니다. 사진. iPhone에 데이터를 동기화하려면 을 더한 버튼을 클릭하고 원하는 사진을 창에 끌어다 놓습니다. iPhone 사진을 컴퓨터로 전송하려면 해당 사진을 선택하고 PC 인터페이스 상단의 버튼.
동기화가 완료되면 iTunes 대안을 종료하고 컴퓨터에서 iPhone을 제거하십시오.

결론
이 튜토리얼은 iTunes Wi-Fi 동기화 기능에 대한 기본 지식을 공유했습니다. 요즈음 우리는 주변에서 무선 네트워크를 사용하는 것이 편해졌습니다. Apple이 Wi-Fi 동기화 기능을 iTunes에 도입한 것은 이치에 맞습니다. iTunes Wi-Fi 동기화와 관련하여 더 궁금한 점이 있으면 아래에 메시지를 남겨주세요.