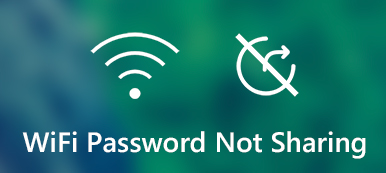친구 집에 방문하면 가장 먼저 무엇을 하시나요? 아마 많은 분들이 자연스럽게 이 친구에게 부탁을 하게 될 것 같아요. iPhone에서 Wi-Fi 비밀번호 공유. 다르게 말하면, 귀하의 집을 방문하는 방문자의 주요 요청 중 하나는 네트워크에 대한 액세스 권한을 얻는 것일 수 있습니다.
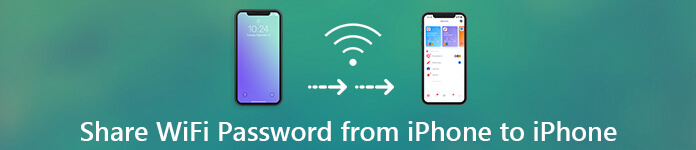
- 1부. Wi-Fi 비밀번호를 관리하는 최고의 관리자
- 2부. iPhone에서 iPhone으로 Wi-Fi 비밀번호를 공유하는 방법
- 3부. iPhone에서 Android로 Wi-Fi 비밀번호를 공유하는 방법
- 4부. iPhone에서 iPad 또는 Mac으로 Wi-Fi 비밀번호를 공유하는 방법
- 5부. iPhone에서 Windows로 Wi-Fi 비밀번호를 공유하는 방법
- 6부. Wi-Fi 비밀번호 공유에 관한 FAQ
1부. Wi-Fi 비밀번호를 관리하는 최고의 관리자
전화번호나 생일 등 비밀번호가 쉽다면 손님들에게 Wi-Fi 비밀번호를 말하는 데 어려움이 없을 것입니다. 그러나 단순한 비밀번호는 또 다른 문제로 이어질 수 있습니다. 낯선 사람을 포함하여 네트워크에 연결하려는 사람은 누구나 쉽게 목적을 달성할 수 있어 보안 취약성이 발생할 수 있습니다. 이러한 유형의 비밀번호를 사용하는 사람들은 비밀번호를 변경하는 것이 좋습니다.
그동안 대소문자, 숫자, 특수문자가 조합된 강력한 비밀번호로 Wi-Fi 네트워크를 보호한다면, 이를 받아쓰기가 어렵거나 불편할 것입니다. 더 나쁜 것은 자신의 비밀번호를 자주 잊어버릴 수도 있다는 것입니다.
그렇다면 비밀번호 관리자를 사용하면 Wi-Fi 비밀번호를 더 잘 보고, 관리하고, 내보내고, 공유할 수 있습니다.
복잡한 비밀번호를 모두 관리해주는 집사가 있다는 꿈을 꾸셨나요? 이제 imyPass iPhone 비밀번호 관리자의 도움으로 당신의 꿈이 실현될 수 있습니다. 최신 iOS 버전 및 iPhone 시리즈와 호환되는 이 앱은 탈옥 없이 iPhone에 저장된 모든 비밀번호를 보고, 관리하고, 내보내고, 공유할 수 있는 실용적인 도구입니다.
기능
• 잊어버린 비밀번호를 찾으세요. Apple ID 비밀번호를 잊어버렸고 키체인을 얻을 수 없는 경우에도 iPhone 비밀번호 관리자를 통해 저장한 모든 계정 정보를 찾을 수 있습니다.
• 저장된 비밀번호를 확인하세요. iPhone 비밀번호 관리자를 사용하면 저장된 Wi-Fi, 애플리케이션 및 이메일 비밀번호를 빠르게 확인할 수 있습니다. 이 마법 같은 기능 덕분에 iPhone이 작동하지 않을 때 Wi-Fi 비밀번호를 공유할 수 있습니다.
• 모든 비밀번호를 내보냅니다. iPhone 비밀번호 관리자를 사용하면 iPhone에 저장된 모든 비밀번호를 한 번에 CSV 파일로 내보낼 수 있습니다. 그러면 손쉽게 비밀번호를 백업하거나 관리할 수 있습니다.
iPhone 비밀번호 관리자에서 비밀번호를 관리하는 방법은 무엇입니까?
1단계 소프트웨어를 다운로드한 후 엽니다. iPhone을 컴퓨터에 연결해야 합니다. 클릭하는 것을 기억하세요 이 컴퓨터를 신뢰하십시오..
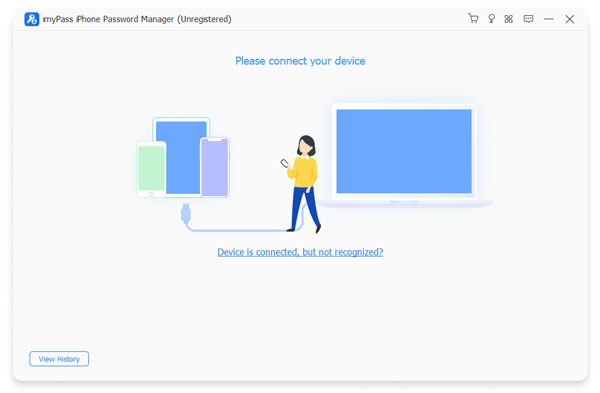
2단계 스타트 비밀번호를 스캔하고 미리 봅니다.
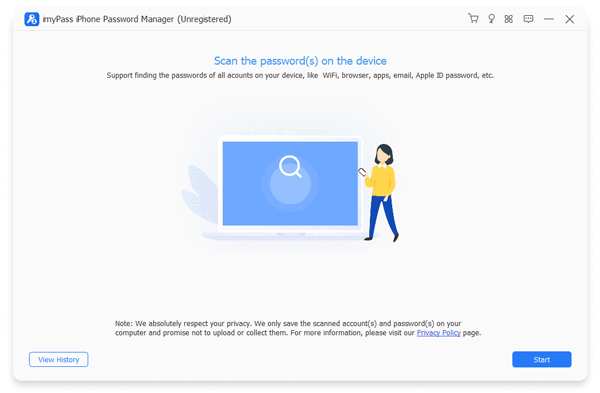
3단계 여기에서 Wi-Fi 비밀번호를 확인할 수 있습니다. 선택하신 후 클릭해주세요 수출 비밀번호를 내보내려면
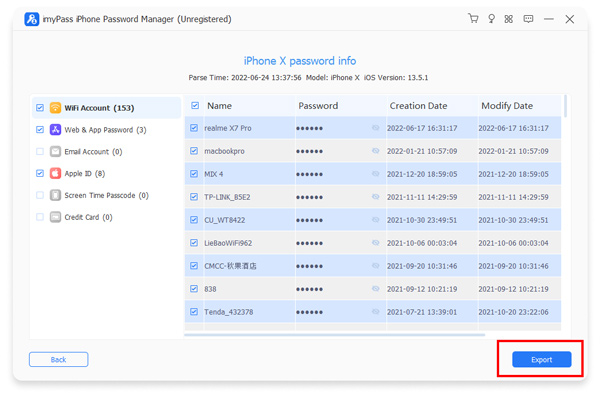
2부. iPhone에서 iPhone으로 Wi-Fi 비밀번호를 공유하는 방법
iPhone에서 iPhone으로 Wi-Fi 비밀번호를 공유하는 것은 매우 쉽지만 몇 가지 주의해야 할 사항이 있습니다.
1단계 두 장치의 잠금을 해제하고 스위치를 켜세요 Wi-Fi 인터넷 and Bluetooth.
2단계 비밀번호를 공유하기 전에 네트워크에 연결해야 합니다.
3단계 두 사람은 서로의 연락처 목록에 저장되어 있어야 합니다.
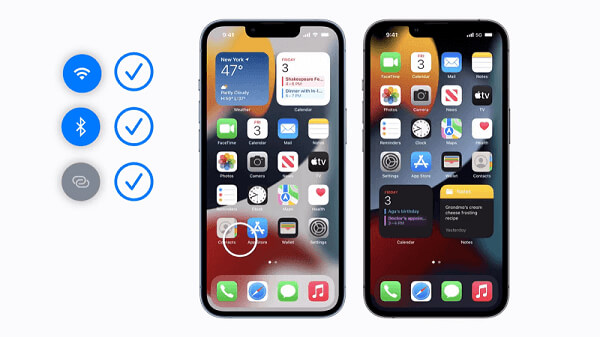
이러한 설정을 확인한 후 손님은 iPhone에서 네트워크를 검색하게 됩니다. 그러면 기기에 Wi-Fi 비밀번호를 공유할지 묻는 메시지가 표시됩니다. 이제 탭할 시간입니다. 비밀번호 공유을 클릭하면 iPhone이 연결됩니다.
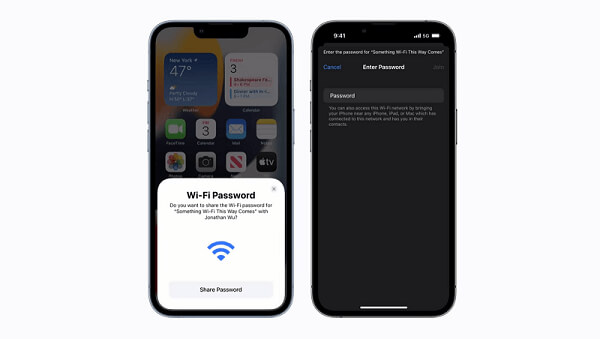
3부. iPhone에서 Android로 Wi-Fi 비밀번호를 공유하는 방법
iPhone에서 Android 기기로 Wi-Fi 비밀번호를 공유하는 경우 두 시스템이 호환되지 않기 때문에 약간 복잡할 수 있습니다. 다행스럽게도 우리에게는 iPhone에 저장된 모든 비밀번호를 볼 수 있는 iPhone 비밀번호 관리자가 있습니다. 그렇다면 Android 기기를 사용하여 손님에게 Wi-Fi 비밀번호를 보낼 수 있습니다.
4부. iPhone에서 iPad 또는 Mac으로 Wi-Fi 비밀번호를 공유하는 방법
때로는 iPhone에서 iPad 또는 Mac으로 Wi-Fi 비밀번호를 공유해야 할 때가 있습니다. iOS 기기 간 비밀번호 공유는 동일한 규칙을 따르기 때문에 iPhone에서 iPhone으로 비밀번호를 공유하는 데 사용한 방식과 유사합니다. 두 장치가 모두 잠금 해제되어 있고 Bluetooth가 켜져 있는지, 그리고 비밀번호를 공유하는 장치가 Wi-Fi 네트워크에 연결되어 있는지 확인하세요. 그런 다음 해야 할 일은 팝업 메시지를 기다리는 것 뿐입니다.
5부. iPhone에서 Windows로 Wi-Fi 비밀번호를 공유하는 방법
Apple이 iOS 기기 간에 Wi-Fi 비밀번호를 공유하도록 허용했음에도 불구하고 Windows 시스템을 사용하는 PC에서는 그렇게 할 수 있는 공식적인 방법이 없습니다. 그런 경우가 발생하면 강력한 iPhone 비밀번호 관리자를 사용해 보시기 바랍니다. 고유한 저장 및 내보내기 기능을 사용하면 모든 것이 정말 쉬워집니다.

4,000,000+ 다운로드
6부. Wi-Fi 비밀번호 공유에 관한 FAQ
Wi-Fi 비밀번호 공유는 무료인가요?
예, iOS 기기 간에 비밀번호를 매우 쉽게 공유할 수 있습니다. iOS와 Android 기기 또는 PC 간에 비밀번호를 공유하려면 iPhone 비밀번호 관리자와 같은 일부 도구를 사용하면 됩니다.
Wi-Fi 비밀번호를 공유하면 위험할 수 있나요?
귀하의 손님이 귀하의 비밀번호를 여러 다른 사람과 계속 공유하는 경우 귀하의 IP 주소를 통해 불법 활동이 발생할 가능성이 높아집니다. 게스트 네트워크를 생성하면 이를 방지할 수 있습니다.
다른 사람의 Wi-Fi를 사용할 때 상대방이 귀하의 기록을 볼 수 있나요?
네트워크 소유자는 Wi-Fi 라우터에서 관리자 패널에 액세스할 수 있으므로 Wi-Fi 네트워크에서 서핑 활동을 볼 수 있습니다. 즉, 로그 정보와 기기에서 언제 무엇을 했는지 볼 수 있습니다.
Android에서 Wi-Fi 비밀번호를 공유하는 방법은 무엇입니까?
너는 가야한다. 설정 > 네트워크 및 인터넷 > Wi-Fi 인터넷. 당신은 찾을 수 있습니다 공유 단추. 클릭하시면 QR코드가 뜹니다. 다른 하나는 코드를 스캔하여 이 Wi-Fi에 연결할 수 있습니다.
컴퓨터에서 Wi-Fi 비밀번호를 공유하는 방법은 무엇입니까?
너는 가야한다. 설정 > 네트워크 및 인터넷 > 네트워크 및 공유 센터. Wi-Fi 네트워크 이름 선택 > 무선 등록. 클릭 보안 탭을 클릭 한 다음 문자를 표시 확인란을 선택합니다. 그러면 비밀번호가 보입니다.
결론
iPhone Wi-Fi 비밀번호 공유 사회화하고 삶을 더욱 편리하게 만드는 필수적인 방법입니다. 라우터에 붙어 있는 메모에 비밀번호를 적어 두는 것은 안전하지 않기 때문에 때로는 더 복잡한 비밀번호와 비밀번호를 공유할 수 있는 더 실용적인 방법이 필요합니다. 이 문서에서는 Wi-Fi 비밀번호 공유에 대해 알아야 할 모든 것을 소개합니다. 비밀번호 관리자를 사용하면 더 이상 관련 문제에 대해 걱정할 필요가 없습니다.