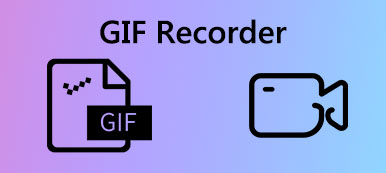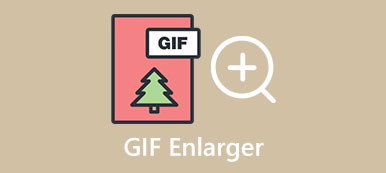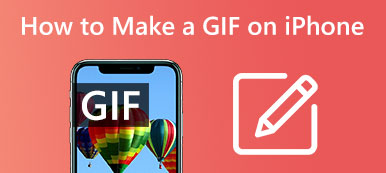GIF는 점차 대중적인 채팅 방법이 되어 당황을 피할 수 있을 뿐만 아니라 채팅의 재미를 높일 수 있습니다. 하지만 어떻게 iPhone에서 GIF 보내기? 괜찮아요! 이 게시물은 내장 도구와 타사 앱을 포함하여 두 가지 최상의 방법을 권장합니다. 또한 기사에서 독특한 GIF를 만드는 방법도 배울 수 있습니다. iPhone에서 GIF를 보내는 방법을 배우려면 계속 읽으십시오.
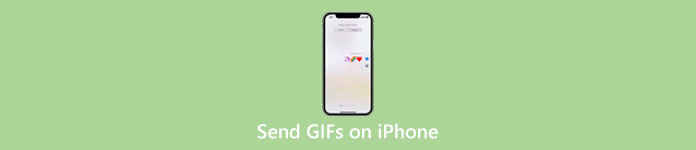
- 파트 1: 메시지 앱을 사용하여 iPhone에서 GIF를 보내는 방법
- 파트 2: GIPHY 앱을 통해 iPhone에서 GIF를 보내는 방법
- 파트 3: 보너스 팁: iPhone에서 직접 만든 GIF를 보내는 방법
- 4부: iPhone에서 GIF 보내기에 대한 FAQ
파트 1: 메시지 앱을 사용하여 iPhone에서 GIF를 보내는 방법
다른 도구 없이 iPhone에서 GIF를 보내는 가장 쉬운 방법은 메시지 앱을 사용하는 것입니다. 이 앱을 사용하면 다양한 GIF를 검색하고 친구들에게 쉽고 빠르게 보낼 수 있습니다. 메시지 앱을 사용하여 iPhone에서 GIF를 보내는 단계는 다음과 같습니다.
1단계열기 #영상 GIF를 보내기 전에 기능. iPhone을 잠금 해제하고 엽니다. 설정. 그런 다음 세포의 버튼을 눌러 #이미지를 켭니다.
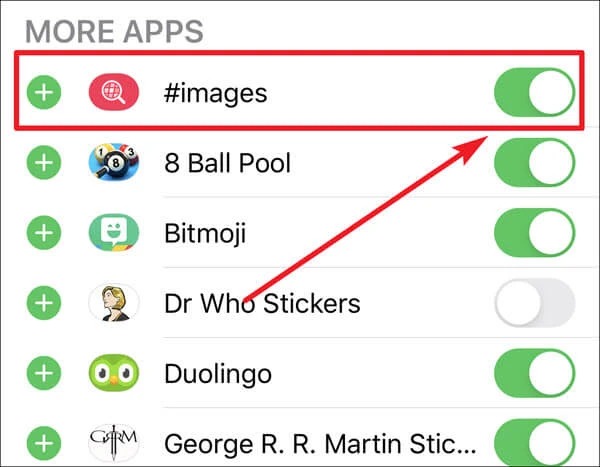
주의 사항: 이 기능은 사용 지역을 제한하며 미국, 호주, 캐나다, 뉴질랜드, 아일랜드, 프랑스, 영국, 독일, 이탈리아, 인도, 싱가포르, 일본, 필리핀에만 적용됩니다.
2단계열기 관심 있는 분야를 알려주세요(선택사항) 앱을 열고 GIF를 보낼 연락처를 선택하세요.
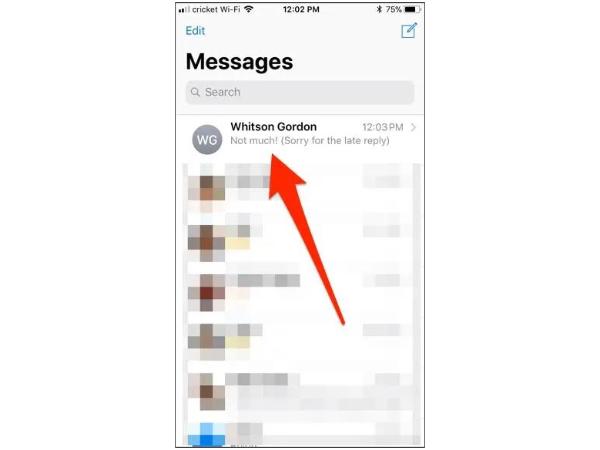
3단계채팅 보내기 인터페이스를 연 후 빨간색 #영상 단추. #이미지를 찾을 수 없는 경우 해당 앱에서 좌우로 슬라이드하여 찾을 수 있습니다.
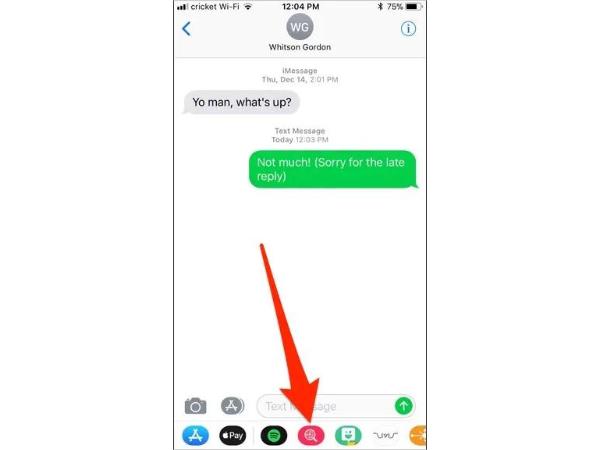
4단계제공되는 GIF에서 원하는 것을 직접 찾거나, 검색창을 탭하고 키워드를 입력하여 보내고 싶은 GIF를 찾을 수 있습니다.
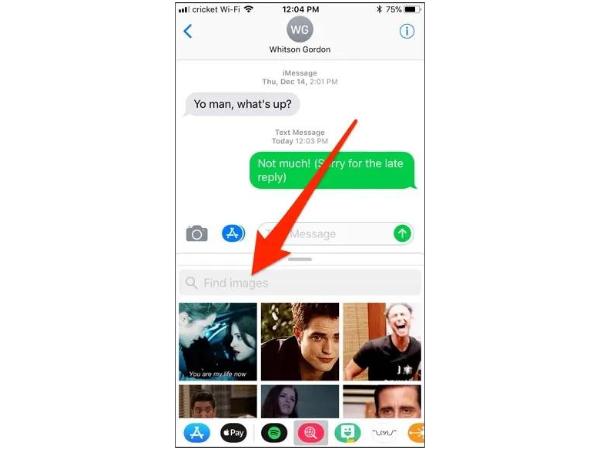
5단계GIF를 선택한 후 탭한 다음 전송 iPhone에서 GIF를 보내려면 버튼을 누르세요. GIF와 함께 보낼 텍스트를 추가할 수도 있습니다.
iPhone에서 GIF 파일을 받으면 이 게시물에서 배울 수 있습니다. iPhone에 GIF 저장 여기를 클릭해 문의해주세요.
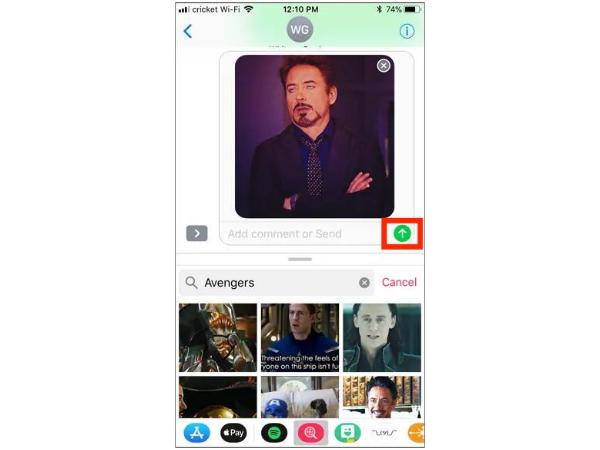
파트 2: GIPHY 앱을 통해 iPhone에서 GIF를 보내는 방법
GIPHY는 원하는 모든 종류의 GIF를 찾을 수 있는 방대한 무료 GIF, 클립 및 스티커 라이브러리 중 하나입니다. 가장 놀라운 점은 iPhone에서도 소리와 함께 GIF를 보낼 수 있다는 것입니다. 키보드 확장도 제공합니다. iMessage 앱에서 직접 사용하여 번거로움 없이 GIF를 보낼 수 있습니다.
1단계 iPhone의 App Store에서 GIPHY 앱을 다운로드하고 바로 엽니다.
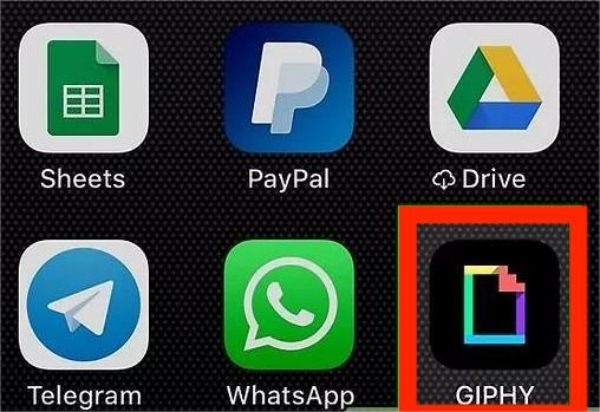
2단계검색창에 키워드를 입력하여 친구에게 보내고 싶은 GIF를 찾을 수 있습니다. 그의 GIF 갤러리를 탐색하여 원하는 것을 찾을 수도 있습니다.
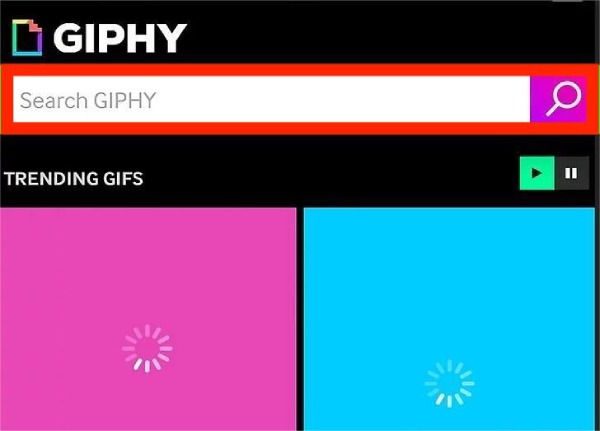
3단계보낼 GIF를 선택한 후 전송 버튼을 클릭합니다.
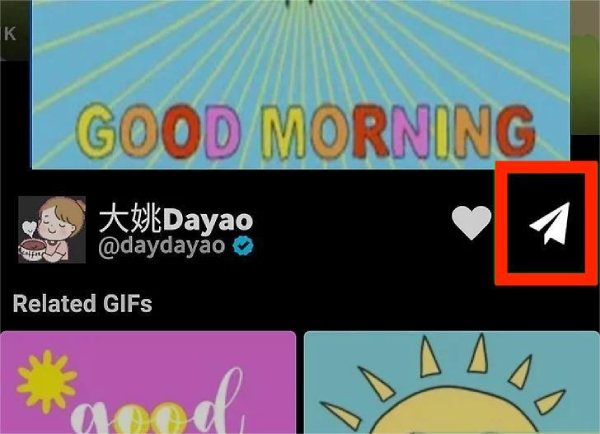
4단계작은 창이 뜨면 GIF를 보낼 소프트웨어를 선택할 수 있습니다. 예를 들어 WhatsApp에 GIF를 보내려고 합니다. iPhone에서 GIF를 보내려면 WhatsApp을 탭해야 합니다.
GIF 이미지가 너무 커서 일부 무료 도구를 통해 보낼 수 없는 경우 다음을 수행할 수 있습니다. 압축 GIF 보내기 전에.
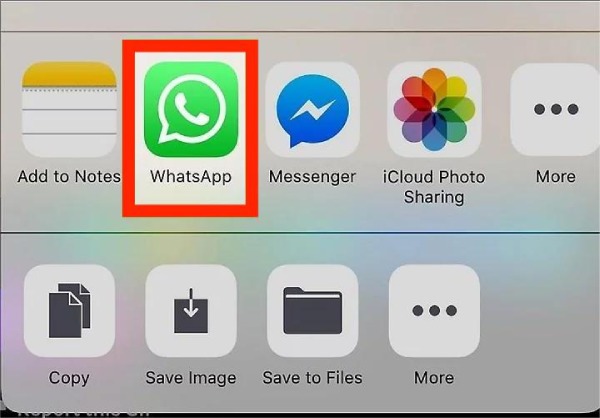
파트 3: 보너스 팁: iPhone에서 직접 만든 GIF를 보내는 방법
독특한 GIF를 만들어 iPhone으로 보내고 싶을 때, Apeaksoft 비디오 컨버터 궁극 시도해 볼 가치가 있습니다. 이 다기능 도구를 사용하면 비디오와 사진을 워터마크 없이 GIF로 변환할 수 있습니다. Apeaksoft Video Converter Ultimate를 사용하면 친구의 사진을 흥미로운 GIF로 만들어 언제든지 공유할 수 있습니다. 또한 해상도와 프레임 속도를 사용자 정의하여 고품질 출력 변환을 지원합니다. 그것을 다운로드하고 특별한 GIF를 만드는 재미를 경험하십시오!

4,000,000+ 다운로드
1단계Apeaksoft Video Converter Ultimate를 다운로드하자마자 시작하십시오. 클릭 도구 상자 상단의 버튼을 선택하고 GIF 제작기 메인 인터페이스에서.
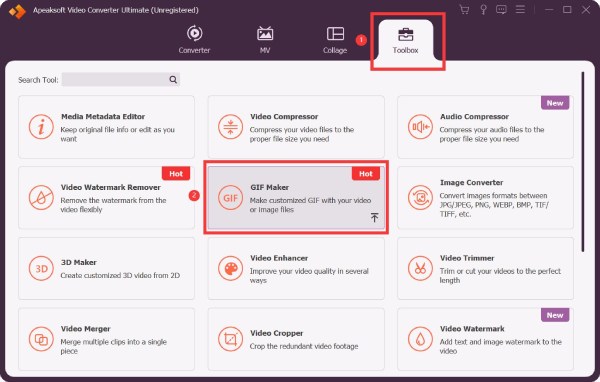
2단계선택할 수있는 두 가지 옵션이 있습니다. 비디오를 GIF로 예로 들어 보겠습니다. 클릭 GIF로 비디오 새 창을 여는 버튼입니다.
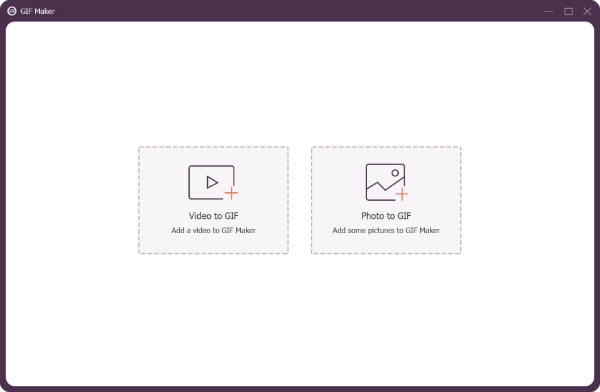
3단계비디오를 소프트웨어에 업로드한 후 트리밍, 자르기 및 효과/워터마크/자막 추가를 포함하여 비디오를 마음대로 조정할 수 있습니다. 출력 크기와 프레임 속도를 사용자 정의할 수도 있습니다.
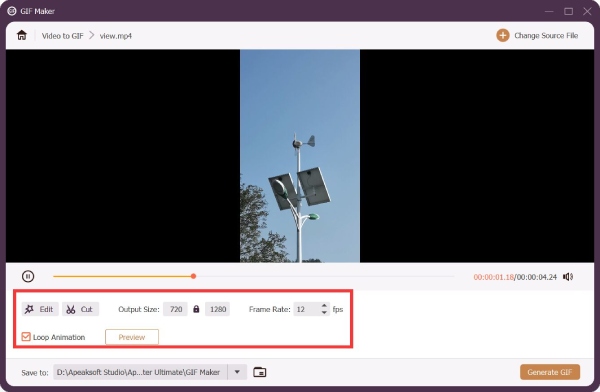
4단계를 클릭 할 수 있습니다. 시사 보기 버튼. 그런 다음 GIF 생성 비디오를 GIF로 변환하는 버튼.
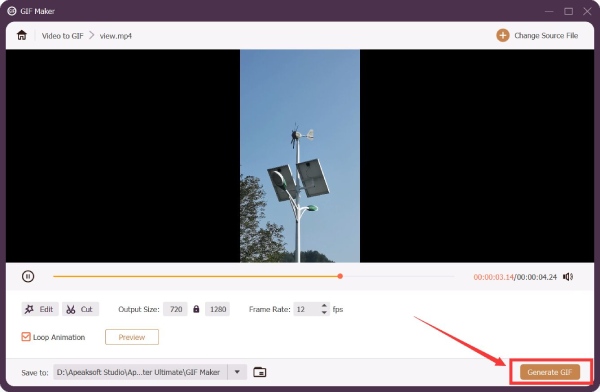
4부: iPhone에서 GIF 보내기에 대한 FAQ
질문 1. iPhone에 GIF를 저장하는 방법은 무엇입니까?
메시지 앱을 실행하고 저장하려는 GIF를 선택하여 메시지로 받은 GIF를 사진 앱에 저장할 수 있습니다. 그런 다음 GIF와 저장 버튼을 길게 탭해야 합니다.
질문 2. iPhone에서 GIF가 작동하지 않는 이유는 무엇입니까?
네트워크 연결 불량, iPhone 비활성화 #이미지, 저장 공간 부족, 소프트웨어 충돌 등 GIF가 iPhone에서 작동하지 않는 데는 여러 가지 이유가 있습니다.
질문 3. iPhone에서 GIF를 보낼 때 # 이미지 버튼이 보이지 않는 이유는 무엇입니까?
GIF를 지원하지 않는 지역에 있기 때문에 이 기능을 지원하는 국가/지역으로 지역을 변경해야 합니다. iPhone에서 설정을 실행하고 일반 버튼을 탭하여 언어 및 지역을 조정합니다. 그런 다음 iPhone에서 GIF를 보낼 수 있습니다.
결론
이제 GIF를 쉽게 보낼 수 있습니다. 위의 권장 방법 중 하나를 선택하고 단계를 따라 iPhone에서 GIF 보내기. 흥미로운 GIF는 친구들과의 채팅을 더욱 즐겁게 만들어 줄 것입니다. 친구나 가족에게 보낼 독특한 GIF를 만들고 싶다면 Apeaksoft Video Converter Ultimate를 사용해 보세요. 이 다기능 도구를 사용하여 더 재미있는 GIF를 만들어 사람들을 놀라게 하세요!