Android에서 SD 카드로 사진을 이동하는 4가지 방법
사진을 SD 카드로 옮기는 방법? 안드로이드 기기는 카드 슬롯이 있는 SD 카드를 꽂도록 설계되어 있기 때문에 안드로이드 기기에서 SD 카드로 사진을 옮기는 것은 어렵지 않습니다. 더 이상 미루지 말고 이를 수행하는 네 가지 방법을 살펴보겠습니다.
페이지 내용:
1부: 사진을 SD 카드로 효과적으로 옮기는 가장 좋은 방법
사진을 SD 카드로 옮기는 가장 효율적인 방법은 다음과 같은 전문 프로그램을 사용하는 것입니다. Apeaksoft MobieTrans. Android 사진을 몇 번의 클릭만으로 SD 카드로 옮길 수 있습니다. Android 휴대폰 모델과 상관없이요. 게다가, 전송 속도 항상 프로그램의 지배권입니다. 모든 사진을 휴대폰에서 SD 카드로 옮기더라도 2분도 걸리지 않습니다.
그러나 Android에서 SD 카드로 사진을 옮기는 것은 Apeaksoft MobieTrans의 뛰어난 기능 중 하나일 뿐입니다. 또한 모든 유형의 파일 전송 및 관리를 지원합니다. 아이폰과 윈도우.
사진을 SD 카드로 간편하게 옮기세요
- 모든 Android 기기 모델에서 SD 카드로 사진을 옮깁니다.
- 사진, 비디오, 음악, 연락처, 메시지를 전송합니다.
- 60배 속도 정교한 알고리즘을 사용하여
- 사용자 친화적 인 인터페이스 폴더와 파일 간을 쉽게 탐색할 수 있습니다.
- 파일 간 이동 지원 iOS, Android 및 Windows.
안전한 다운로드

1 단계 Wi-Fi 또는 USB 케이블을 사용하여 Android를 PC에 연결합니다. SD 카드도 이 PC에 꽂습니다. 프로그램을 실행하고 클릭합니다. 사진 왼쪽 막대에.

2 단계 SD 카드로 옮기고 싶은 사진을 선택하고 클릭하세요. 노트북 버튼 상단에.

3 단계 팝업창에서 최종 경로를 SD 카드 경로로 설정합니다.

4 단계 몇 초 후에 성공 창이 표시됩니다. 클릭하세요 폴더 열기 사진을 확인합니다.

참고 :
1. 1단계에서 인터페이스에 장치 이름이 보이지 않으면 개발자 모드를 열고 장치에서 USB 디버그를 켜보세요. 또는 장치를 Wi-Fi 연결에 연결할 수 있습니다. 문제나 피드백이 있으면 프로그램에서 지원할 수 있으며 지원자는 24시간 이내에 답변해 드립니다.
2. 이 기능을 사용하면 앨범을 직접 추가, 삭제 또는 생성할 수 있습니다. 안드로이드 매니저 PC에서 변경 사항을 적용하면 변경 사항이 기기에 즉시 업로드됩니다.
2부: SD 카드로 사진 이동 Samsung
삼성 폰은 One UI라는 사용자 지정 UI로 제작되었으며, 분할 화면 및 파일 전송과 같은 일부 측면에서 Android 스톡보다 더 강력합니다. SD 카드를 삼성에 꽂으면 자동으로 카드를 감지하고 많은 앱에서 카드에 대한 접근성을 제공합니다. 기본 앱 중 하나인 갤러리를 사용하여 사진을 SD 카드 삼성으로 옮기는 방법을 살펴보겠습니다.
1 단계 열기 갤러리 (Gallery) 앱을 탭하고 하단의 앨범을 탭합니다. 세 개의 점으로 구성된 더 보기 버튼을 탭하고 선택합니다. 새 앨범 만들기.
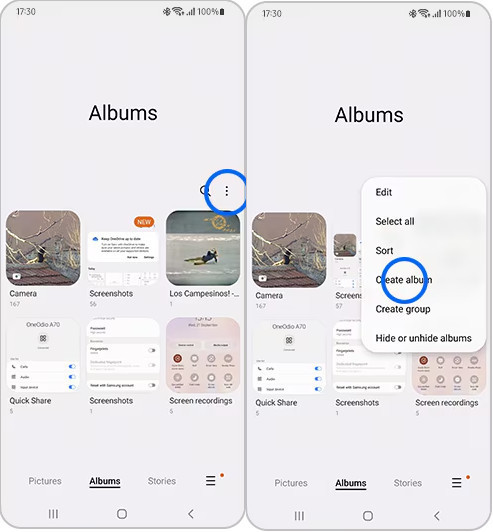
2 단계 위치를 다음과 같이 설정하세요 SD 카드.
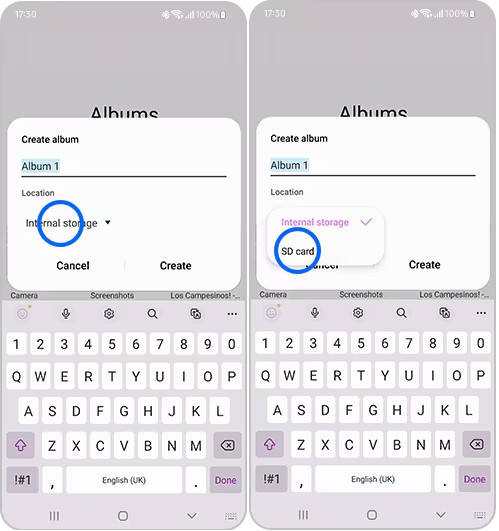
3 단계 이동하려는 사진을 선택하고 탭하세요. 더 보기. 선택 앨범에 복사 or 앨범으로 이동. 방금 만든 앨범을 선택하세요.
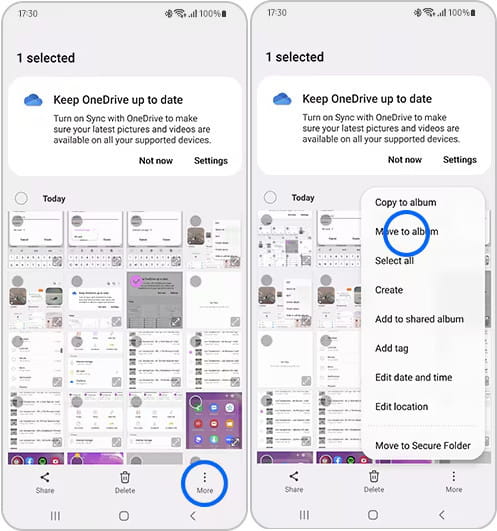
참고 :
1. SD 카드에 있는 모든 앨범이 앨범 화면에서 SD 카드의 썸네일 이미지 하나로 병합되어 관리가 더 쉬워집니다.
2. SD 카드를 장기간 휴대폰에 꽂아두지 말고 사진을 전송한 직후에 뽑는 것은 좋지 않습니다. 이는 SD 카드에 해롭고 데이터가 손실될 수 있습니다.
3. 다양한 안드로이드 기기는 다양한 SD 카드를 지원합니다. 일반적으로 더 큰 SD 카드 슬롯은 표준 SD 카드에 적합하고, 더 작은 슬롯은 카메라에서 흔히 볼 수 있는 microSD 카드에 적합합니다.
3부: 스톡 안드로이드를 사용하여 SD 카드로 사진 이동
스톡 안드로이드는 One UI보다 사용자 정의가 가능하고 플라스틱입니다. 따라서 안드로이드 스톡에서 SD 카드로 사진을 옮기는 것은 삼성으로 사진을 옮기는 것과 약간 다릅니다. 이 방법에서는 파일 앱 갤러리 앱 대신.
1 단계 열기 파일 앱과 탭 내부 저장.
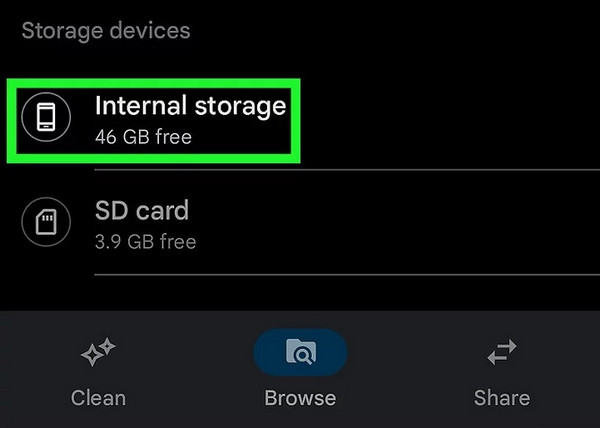
2 단계 이동할 사진을 탐색하고 찾으세요. 길게 탭하여 선택하고 3개 점으로 구성된 더 보기 버튼을 탭하세요.
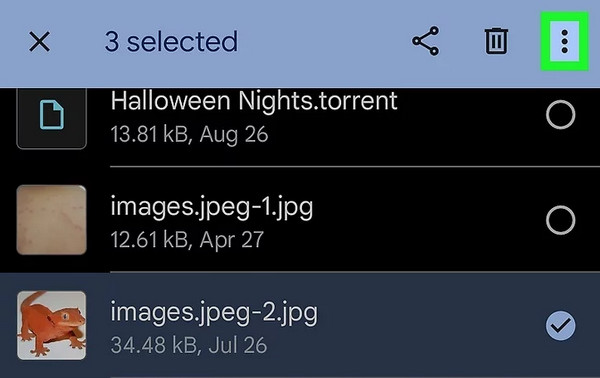
3 단계 선택 이동 여기를 클릭해 문의해주세요.
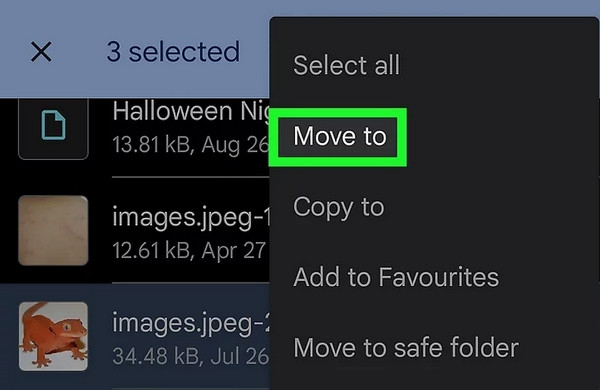
4 단계 이동하려는 사진을 선택하고 탭하세요. 더 보기. 선택 앨범에 복사 or 앨범으로 이동. 방금 만든 앨범을 선택하세요.
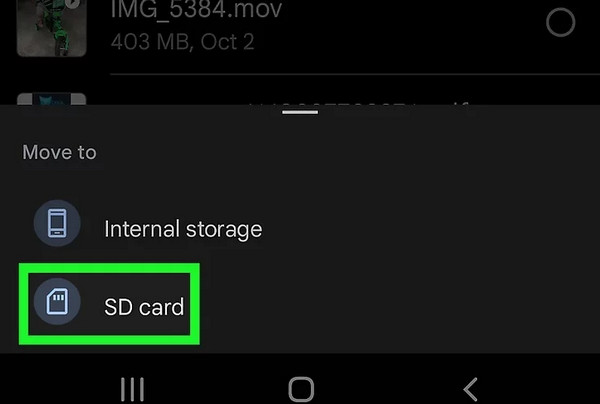
참고 :
SD 카드는 사진을 보관하는 데 자주 사용되지만, 사진을 백업하고 싶은 경우 SD 카드로 옮기는 것은 권장하지 않습니다. SD 카드의 수명이 비교적 짧기 때문입니다. 안드로이드를 PC로 백업 SD 카드보다 쉽고 안전합니다.
4부: Google Photos를 SD 카드로 옮기는 방법
Google Photos는 Android 시스템을 위한 사전 조립된 앱이 아니지만, 실제로 사용하기 쉽고 강력한 앱입니다. Google Cloud에 사진을 백업하고 가족과 자유롭게 공유할 수 있습니다. Google Photos에서 SD 카드로 사진을 전송하는 방법을 살펴보겠습니다.
1 단계 열기 Google 포토 앱을 열고 옮기고 싶은 사진을 선택하세요.
2 단계 메뉴에서 세 개의 점 버튼을 탭하고 다운로드를 선택하세요.
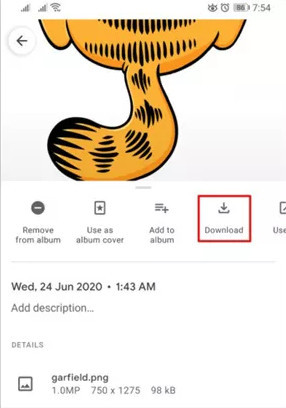
3 단계 사진을 내부 저장소에 다운로드한 후에는 파일 앱을 사용하여 이전 단계와 마찬가지로 SD 카드로 사진을 옮길 수 있습니다.
결론
SD 카드는 휴대전화와 카메라 모두와 호환되므로 사진을 일시적으로 복원하는 데 이상적입니다. 이 기사에서는 4가지 방법을 소개했습니다. 이미지를 SD 카드로 옮기는 방법. Apeaksoft MobieTrans Android 또는 iPhone에서 SD 카드로 사진을 옮기는 것을 지원하는 전송 프로그램입니다. 또한 Android와 iPhone 간에 파일을 전송합니다. 결론적으로 Apeaksoft MobieTrans는 시도해 볼 만한 포괄적인 프로그램입니다.
관련 기사
이 문서에서는 삼성 사용자가 특히 켜지지 않는 삼성 휴대폰에서 삭제된 데이터를 복구하는 3가지 방법을 제공합니다.
Samsung Galaxy S10/S9/S8/S7에서 PC/Mac으로 사진을 다운로드하고 싶습니까? 이를 수행하는 여러 가지 방법을 읽고 찾으십시오.
새로운 Samsung Note 10 또는 S10을 구입하시겠습니까? 다음은 사진 및 기타 데이터를 삼성에서 삼성 휴대폰 또는 태블릿으로 전송하는 방법에 대한 4가지 솔루션입니다.
사진은 휴대폰의 메모리를 차지하기 때문에 많은 사람들이 사진을 백업하고 싶어하지만 휴대폰에서 노트북으로 사진을 옮기는 방법을 모릅니다.

