iPhone에서 iPad로 메시지를 효과적으로 동기화하는 방법
이 가이드는 설명합니다 iPhone에서 iPad로 메시지를 동기화하는 방법. iOS 기기 간에 메시지를 공유하는 것은 여러 기기를 사용하는 사용자에게 중요한 기술입니다. 적절한 설정을 사용하면 한 iOS 기기에서 보내고 받는 모든 메시지가 다른 기기에 자동으로 표시되고 그 반대의 경우도 마찬가지입니다. 이를 통해 iOS 기기 간에 원활한 통신이 가능해집니다. 따라서 iPhone과 iPad를 전환할 때 정보, 메시지 및 첨부 파일을 놓치지 않습니다.
페이지 내용:
1부: iPhone 문자 메시지를 iPad에 동기화하는 방법
문자 메시지는 네트워크 제공자를 통해 송수신됩니다. 그러나 인터넷 연결을 통해 iPhone 메시지를 iPad에 동기화할 수 있습니다. 문자 메시지 동기화를 설정하는 단계는 다음과 같습니다.
1 단계 두 iOS 기기에서 동일한 Apple ID로 로그인해야 합니다. 그렇지 않은 경우 설정 앱에서 프로필을 탭하고 누르세요 로그아웃, 그리고 명중 로그아웃 다시. 다음으로, iPhone에 로그인을 탭하고 일치하는 Apple ID와 비밀번호를 입력합니다.
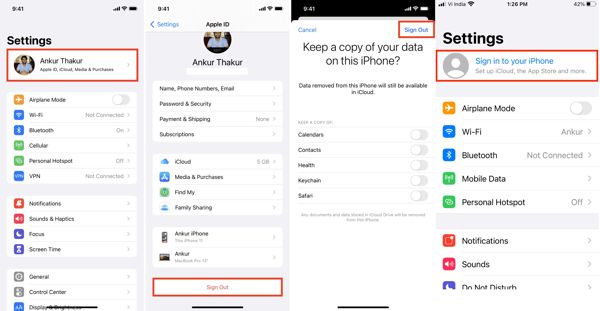
2 단계 다음으로 돌아가서 설정 화면에서 다음을 선택하세요. 메시지 옵션을 누르고 문자 메시지 전달.
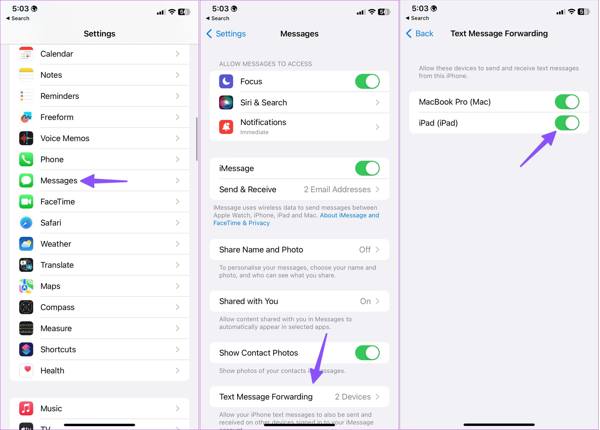
3 단계 iPad 옆에 있는 스위치를 켜세요. iPhone과 iPad가 온라인이 되면 iPhone과 iPad 메시지가 동기화되기 시작합니다.
2부: iPhone에서 iPad로 iMessage를 동기화하는 방법
문자 메시지와 달리 iMessage는 Apple이 고객을 위해 출시한 무료 메시징 서비스입니다. iPhone 또는 iPad에서 다른 iOS 기기로 iMessage를 보내고 받을 수 있습니다. 게다가 iPhone에서 iPad로 iMessage를 동기화할 수도 있는데, 이는 다음과 같은 방법이 될 수 있습니다. iMessage 백업.
1 단계 두 기기가 동일한 Apple ID와 비밀번호로 로그인되어 있는지 확인하세요.
2 단계 로 이동 설정 앱에서 프로필을 탭하고 선택하세요. iCloud에 당신의 아이폰에.
3 단계 Pick 메시지 목록에서 찾을 수 없으면 탭하세요. 모두보기 전체 앱 목록을 표시합니다.
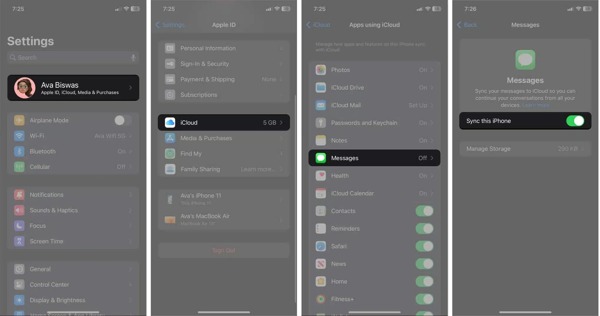
4 단계 의 스위치를 켭니다. 이 iPhone 동기화, iMessage가 iCloud와 동기화될 때까지 기다리세요.
5 단계 로 돌아 가기 설정 앱, 선택 메시지, 그리고 토글 iMessage를 옵션을 선택합니다.
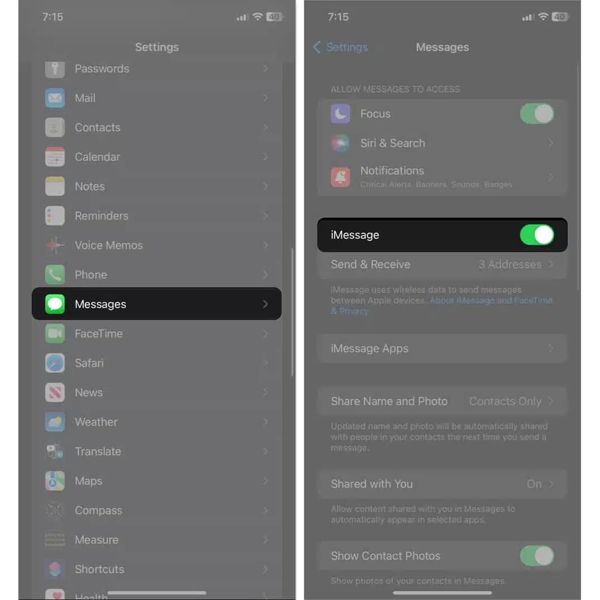
6 단계 iPad를 켜고 위의 단계를 반복하여 iPad와 iPhone iMessage를 동기화하세요.
3부: iPhone 메시지가 iPad와 동기화되지 않는 문제를 해결하는 방법
메시지 동기화를 설정했지만 iPad와 iPhone이 문자 메시지를 동기화하지 않는 경우 두 iOS 기기에서 동일한 Apple ID를 사용하고 있는지 다시 한 번 확인해야 합니다. 그런 다음 아래 솔루션을 수행하여 수정합니다.
솔루션 1 : 네트워크 설정 재설정
iPad와 iPhone이 문자 메시지를 동기화하지 않는 주된 이유는 인터넷 연결 때문입니다. 두 iOS 기기의 네트워크 설정을 재설정하면 이 문제를 효율적으로 해결하는 데 도움이 될 수 있습니다.
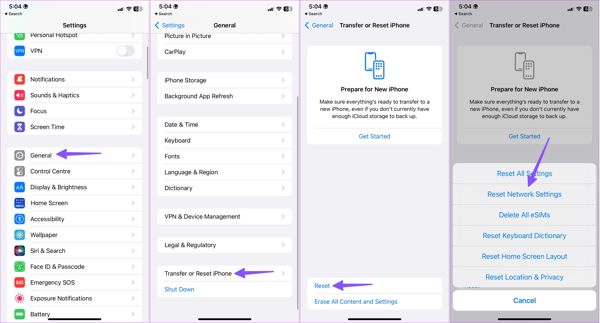
1 단계 열기 설정 앱에서 다음을 선택합니다. 일반 탭, 탭 iPhone 전송 또는 재설정.
2 단계 PR 기사 다시 쓰기, 선택 네트워크 설정 재설정.
3 단계 메시지가 표시되면 확인하세요.
4 단계 다른 iOS 기기에서 위의 단계를 반복합니다. 그런 다음 기기를 Wi-Fi 네트워크에 연결하고 메시지가 동기화될 때까지 기다립니다.
솔루션 2: 전화번호 확인
iPad에서 iMessage가 동기화되지 않는 경우, 전화번호와 이메일 주소도 확인해야 합니다. iMessage는 SMS와 동일하지 않지만, 전화번호와 이메일 주소에 의존합니다. 두 iOS 기기에서 이를 일치시켜야 합니다.
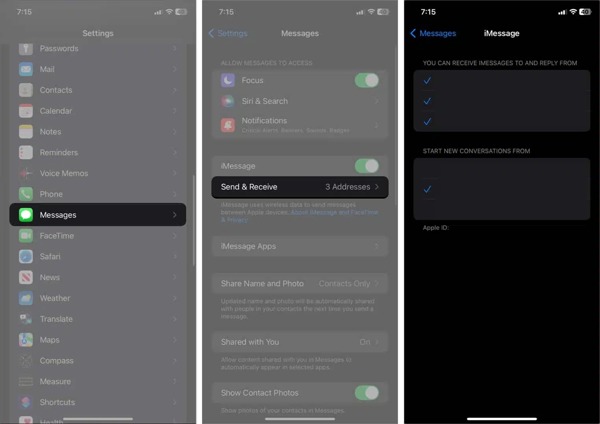
1 단계 너를 실행 시켜라. 설정 한 기기에 앱을 설치하세요.
2 단계 왼쪽 메뉴에서 메시지, 탭 보내기 및 받기.
3 단계 사용 가능한 전화번호와 이메일 주소를 선택하세요. 당신은 IMESSAGE를 수신하고 답장할 수 있습니다 섹션. 그런 다음 아래에서 주 전화 번호 또는 이메일 주소를 선택하십시오. 새로운 대화를 시작하세요.
4 단계 다른 iOS 기기를 켜서 해당 전화번호와 이메일 주소를 선택하세요.
솔루션 3: Apple 서버 상태 확인
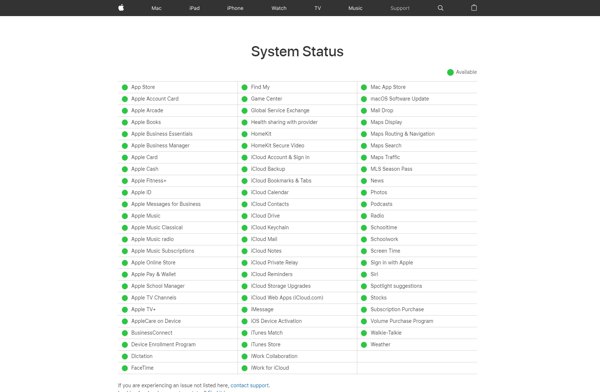
충돌한 Apple 서버로 인해 iPad 메시지가 동기화되지 않을 수 있습니다. 브라우저에서 www.apple.com/support/systemstatus/에 액세스하여 상태를 확인할 수 있습니다. iMessage 또는 iCloud 서버가 다운된 경우 다시 작동할 때까지 기다려야 합니다.
보너스 팁: iPhone 메시지를 PC에 동기화하는 가장 좋은 방법
iPhone 또는 iPad 메시지를 PC와 동기화하려면 Apeaksoft 아이폰 전송 가장 좋은 옵션입니다. iPhone 메시지를 미리 보고 모든 채팅이나 특정 채팅을 하드 드라이브로 전송할 수 있습니다.
- iPhone 메시지를 컴퓨터로 쉽게 전송하세요.
- iPhone에 있는 모든 메시지나 특정 메시지를 PC와 동기화합니다.
- 비디오, 오디오, 이미지 첨부 파일을 지원합니다.
- 최신 버전의 iPhone과 호환됩니다.

iPhone 메시지를 PC에 동기화하는 단계는 다음과 같습니다.
1 단계 컴퓨터에 설치한 후 최고의 메시지 동기화 소프트웨어를 실행하세요. 이 소프트웨어는 Windows 11/10/8/7/XP/Vista 및 Mac OS X 10.7 이상에서 사용할 수 있습니다. Lightning 케이블로 iPhone을 컴퓨터에 연결하세요.

2 단계 로 이동 메시지 iPhone이 감지되면 탭을 탭합니다. 그런 다음 연락처를 선택하고 관련 채팅, 메시지 및 첨부 파일을 미리 봅니다.
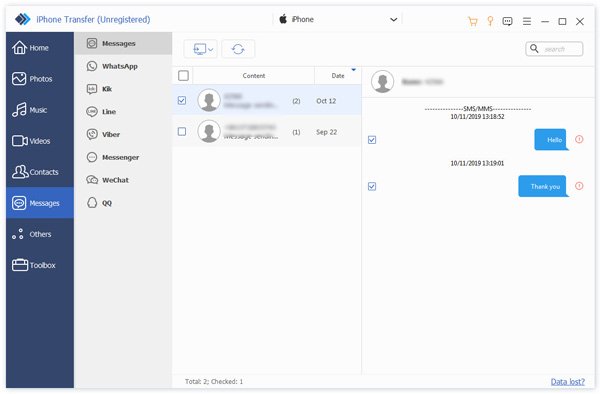
팁 : iPhone에서 iMessage 또는 문자 메시지를 동기화하려면 다음으로 이동하세요. 메시지 폴더. WhatsApp 메시지나 다른 앱을 동기화하려면 해당 폴더를 선택하세요.
3 단계 준비가 되면 동기화하려는 모든 메시지와 첨부 파일을 선택하고 클릭하십시오. PC 상단 리본의 버튼을 클릭합니다. 그런 다음 적절한 출력 형식(예: CSV 파일, HTML 파일및 TXT 파일. 다음으로, 파일을 저장할 디렉토리를 선택하고 확인합니다. 완료되면 iPhone을 분리합니다. 이 프로그램은 또한 다음을 도울 수 있습니다. iPhone에서 Mac으로 사진 전송.
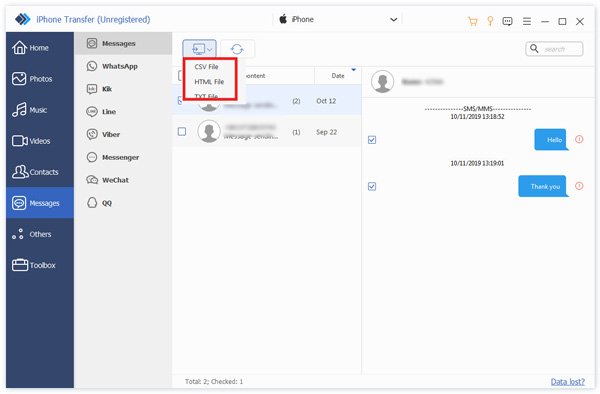
결론
우리의 구체적인 가이드를 따르면 다음 방법을 이해해야 합니다. iPhone 메시지를 iPad에 동기화 문자 메시지와 iMessage를 포함합니다. 연결이 안정적이지 않기 때문에 iOS 기기에서 메시지가 동기화되지 않을 때 이를 해결하는 방법도 알려드렸습니다. Apeaksoft iPhone Transfer는 일반인이 iPhone 메시지를 PC나 Mac에 동기화하는 가장 좋은 옵션입니다. 이 주제에 대한 다른 질문이 있으면 이 게시물 아래에 메시지를 남겨 주시면 신속하게 답변해 드리겠습니다.
관련 기사
실수로 사진을 삭제하거나 잃어버리는 것은 매우 흔한 일이지만 실제로 iPhone 백업에서 사진을 추출하는 것이 사진을 복구하는 편리한 방법입니다.
이 글에서는 최신 iOS 18을 지원하는 XNUMX가지 무료 방법을 이용해 iPhone 또는 iPad 원격 관리를 우회하는 방법을 설명합니다.
iPhone에서 iPad로 비디오 파일을 전송하는 가장 좋은 방법을 찾고 있을 때 여기에서 5가지 옵션 방법 중에서 정답을 찾을 수 있습니다.
Google 포토, 이메일, 컴퓨터 등을 활용해 iPhone에서 Android로 사진을 전송하는 효과적인 방법이 5가지 있습니다.

