음악은 놀라운 유형의 엔터테인먼트입니다. 음악을 들으면서 다른 일을 할 수 있습니다. 최근 설문 조사에 따르면 iPhone 사용자는 부분적으로 고급 오디오 구성 요소 때문에 장치로 음악을 즐길 가능성이 더 높습니다. iPhone 재생 목록에 노래 추가 중단 없이 음악을 들을 수 있는 좋은 방법입니다. 새로운 iOS 기기가 있든 없든 이 기사에서 iPhone의 재생 목록에 노래를 추가하는 가장 좋은 방법을 배울 수 있습니다.
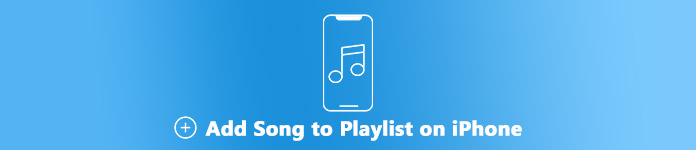
- 1부: iPhone의 재생 목록에 노래를 쉽게 추가하는 방법
- 파트 2: iPhone 음악 앱에서 재생 목록에 노래를 추가하는 방법
- 3부: iTunes를 사용하여 iPhone의 재생 목록에 노래를 추가하는 방법
- 4부: iPhone의 재생 목록 관리 팁
파트 1: iPhone에서 재생 목록에 노래를 쉽게 추가하는 방법
Apeaksoft 아이폰 전송 iOS 18/17/16/15/14를 실행하는 모든 iPhone 및 iPad를 지원하는 광범위하고 유용한 기능을 갖춘 전문 iPhone 음악 관리자입니다.
 추천
추천- PC에서 iPhone의 재생 목록에 노래를 추가하십시오.
- 음악을 호환되는 형식으로 자동 변환합니다.
- 재생 목록에 음악을 추가하는 동안 원래 품질을 유지하십시오.
- iTunes 재생 목록을 iPhone으로 내보내기 용이하게.
간단히 말해서, iPhone Transfer는 iPhone 16/15 또는 이전 모델에서 노래를 재생 목록에 추가하는 가장 쉬운 방법입니다.
iPhone에서 재생 목록에 노래를 추가하는 방법
1단계. iPhone용 최고의 음악 관리자 설치
iPhone 전송은 Windows 11/10/8/7 및 macOS에서 사용할 수 있습니다. 올바른 버전을 다운로드하여 컴퓨터에 설치하십시오.
Lightning 케이블을 사용하여 iPhone을 컴퓨터에 연결합니다. iPhone Transfer를 실행하면 iPhone이 즉시 감지됩니다.

2단계. 기존 재생 목록 관리 및 미리보기
메인 인터페이스의 기본 정보를 살펴보고 노래를 저장할 공간이 충분한지 확인하세요. 그렇지 않은 경우 상단 리본에 있는 휴지통 버튼을 클릭하여 비디오와 같은 일부 대용량 파일을 삭제할 수 있습니다.
다음으로 이동 음악 왼쪽에서 탭하고 재생 목록 부분. 이제 iPhone에서 기존의 모든 재생 목록을 확인할 수 있습니다.

3단계. iPhone의 재생목록에 노래 추가
편집할 재생 목록을 선택하고 을 더한 버튼을 선택합니다 파일을 추가 파일 열기 대화 상자를 트리거합니다. 하드 드라이브에서 원하는 노래로 이동하여 선택하고 클릭 엽니다 iPhone의 재생 목록에 노래를 추가하는 버튼.

파트 2: iPhone Music 앱에서 재생 목록에 노래를 추가하는 방법
Apple Music 앱은 iPhone에서 음악을 들을 수 있는 기본 방식입니다. 이미 iPhone에 음악이 있는 경우 노래를 iPhone의 재생 목록에 직접 추가할 수 있습니다.
방법 1 :
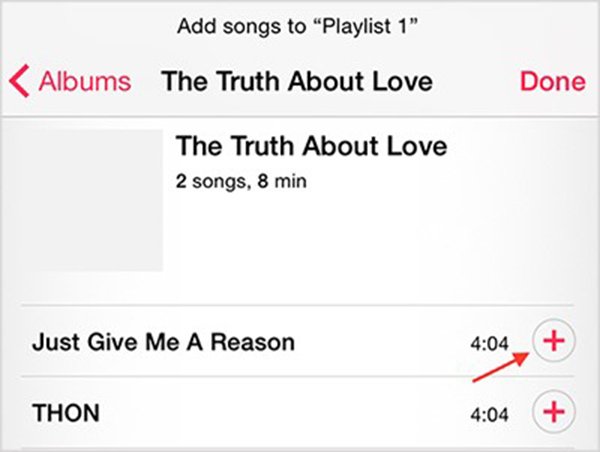
1단계. iPhone 홈 화면에서 음악 앱을 실행하고 다음으로 이동합니다. 재생 목록 탭.
2단계. 수정하려는 재생 목록을 선택하여 열고 편집 편집 모드로 전환합니다.
3단계. 그런 다음 아래로 스크롤하여 원하는 노래를 찾은 다음 을 더한 버튼을 눌러 재생목록에 추가하세요. 수도꼭지 선택한다 확인하고 재생 목록으로 돌아갑니다.
방법 2 :
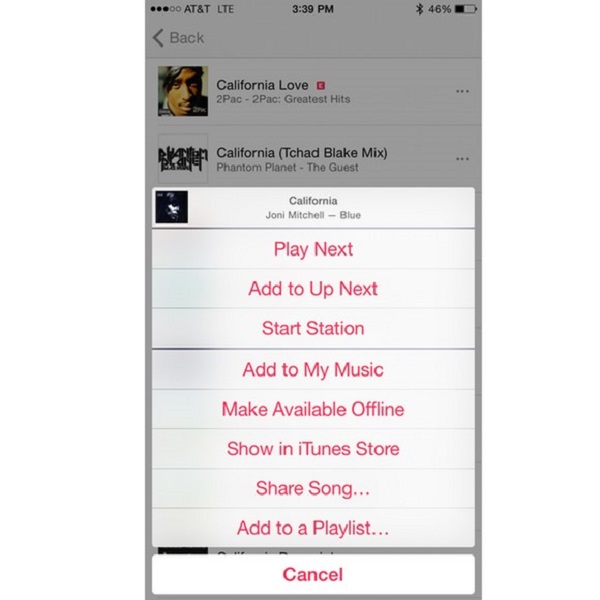
1단계. 내 음악으로 이동하여 음악 라이브러리를 엽니다.
2단계. 재생 목록에 추가하려는 노래를 찾아 점 3개 버튼을 탭하여 상황에 맞는 메뉴를 엽니다.
3단계. 접촉 추가 에 재생 목록 원하는 재생 목록을 선택합니다. 이제 노래가 iPhone의 재생 목록에 추가됩니다.
참고 : 라이브러리에 추가하지 않고 iPhone의 재생 목록에 노래를 추가하려면 설정 앱으로 이동하여 음악, 끄기 재생 목록 노래 추가.
파트 3: iTunes를 사용하여 iPhone의 재생 목록에 노래를 추가하는 방법
iTunes는 출시 당시 음악 관리자로 설계되었습니다. 이제 iPhone의 재생 목록에 노래를 추가하는 것은 여전히 유틸리티입니다. USB 케이블 또는 Wi-Fi 네트워크와 컴퓨터가 필요합니다.
1단계. 최신 버전의 iTunes를 열고 라이브러리 옵션을 펼치고 노래를 선택하여 라이브러리의 모든 노래를 표시하십시오.
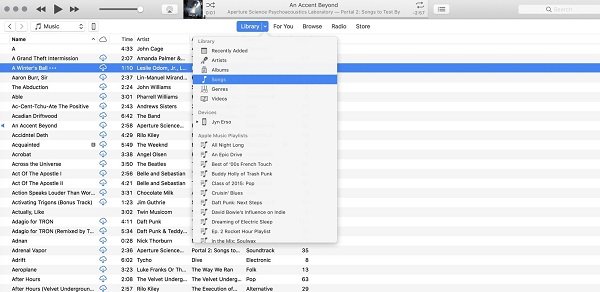
2단계. 누르고있어 Ctrl 키 Windows의 버튼 또는 명령 버튼을 누르고 재생 목록에 추가하려는 각 노래를 선택합니다.
3단계. 선택한 노래를 마우스 오른쪽 버튼으로 클릭하고 재생 목록에 추가 기존 재생 목록을 선택하거나 를 눌러 새 재생 목록을 만듭니다. 새 재생 목록.
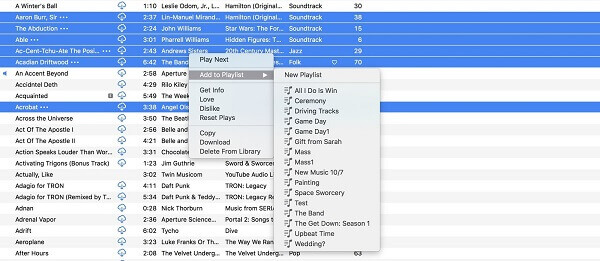
4단계. 그런 다음 USB 케이블을 사용하여 iPhone을 컴퓨터에 연결합니다. iTunes는 자동으로 iPhone을 감지합니다. (iTunes가 iPhone을 인식하지 못합니다?)
클릭 장치 버튼을 누르고 다음으로 이동하세요. 요약 -> 옵션 . 확인 음악과 비디오를 수동으로 관리 옵션을 선택하고 적용을 클릭하여 확인합니다.
5단계. 로 이동 음악 왼쪽 열에서 탭, 확인 음악 동기화을 클릭하고 재생목록 섹션에서 편집된 재생목록을 선택합니다. 일단 클릭 Sync 버튼을 누르면 iPhone으로 이동합니다.
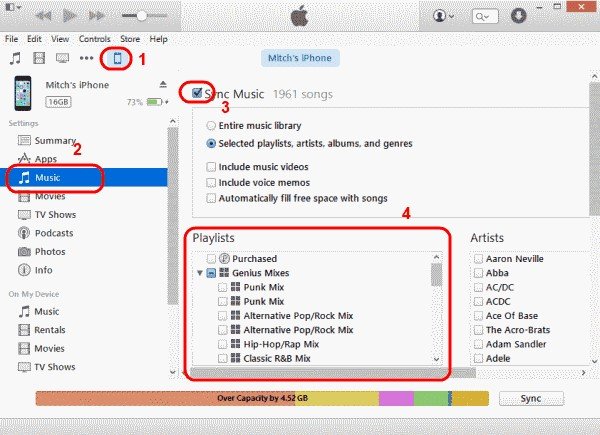
파트 3: iPhone에서 재생 목록 관리 팁
iOS 10 이후 Apple은 Apple Music 앱과 일부 이전 기능을 새로 고쳤습니다. 다음은 iPhone의 재생 목록 관리에 대한 몇 가지 팁입니다.
1. iPhone의 재생 목록에 노래를 추가한 후 다운로드하여 오프라인에서 즐길 수 있습니다. Apple Music 앱에서 재생 목록을 선택하고 더 보기 버튼을 탭한 다음 오프라인 사용 가능을 선택합니다.
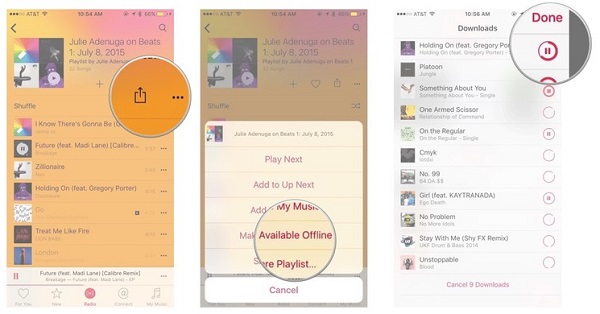
2. iPad 또는 iPhone의 재생 목록에 노래를 추가할 수 있을 뿐만 아니라 재생 목록에서 노래를 제거할 수도 있습니다. Apple Music 앱에서 재생 목록을 열고 편집을 탭한 후 제거하려는 노래 앞에 있는 빨간색 버튼을 터치하고 삭제 버튼을 탭합니다.
3. iOS 18/17/16/15/14/13/12/11의 Siri는 훨씬 더 강력합니다. 노래를 듣고 있을 때 이 노래 같은 노래 좀 더 틀어 달라고 말하면 Siri가 기분에 딱 맞는 맞춤형 재생 목록을 생성합니다.
4. Wi-Fi로 재생목록을 들을 수 없다는 오류가 발생하면 설정 앱 -> 음악으로 이동하여 셀룰러 데이터를 켭니다. 게다가 뮤직 앱이 얼마나 많은 데이터를 소비했는지도 보여줍니다.
결론 :
가이드를 주의 깊게 읽으면 iPhone 또는 iPad의 재생 목록에 하나 이상의 노래를 추가하는 방법을 이해해야 합니다. Apple Music 앱을 사용하면 iPhone의 재생 목록에서 노래를 추가, 제거 및 관리할 수 있습니다. 또한 재생 목록을 온에어 또는 오프라인으로 즐길 수 있습니다. 컴퓨터에서 iPhone 재생 목록에 음악을 추가하려면 Apeaksoft iPhone Transfer를 사용해 보십시오. 재생 목록에 음악을 추가할 때 다른 문제가 발생하면 이 게시물 아래에 질문을 남겨주세요.




