컴퓨터를 사용하다 보면 작업표시줄이 아래쪽에서 사라진 것을 본 적이 있나요? "내 작업 표시줄이 사라진 이유?" 라고 의아해 하실 수도 있습니다. 이 문제는 실행 중인 일부 프로그램이 작업 표시줄에 모아져 있는데, 잃어버리면 사용할 수 없기 때문에 귀찮은 일입니다. 가끔 Windows 10/11에서 작업 표시줄 아이콘이 사라져서 당황스러울 때가 있습니다. 걱정하지 마세요. 이 문서를 읽고 이러한 문제를 빠르게 해결하세요.
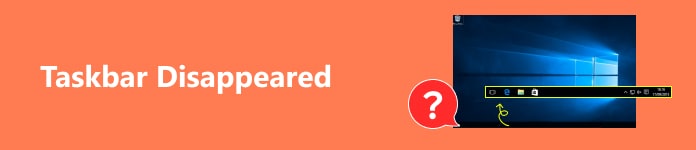
- 1부: Windows 2/10에서 작업 표시줄이 사라지는 문제를 해결하는 11가지 방법
- 2부: 작업 표시줄 아이콘이 사라지는 문제를 해결하는 3가지 방법
- 보너스: 사라지는 작업 표시줄로 인한 데이터 손실 복원
- 파트 3: 작업 표시줄이 사라짐에 대한 FAQ
1부: Windows 2/10에서 작업 표시줄이 사라지는 문제를 해결하는 11가지 방법
작업 표시줄은 오작동, 시스템 오류 등 다양한 이유로 Windows 10/11에서 사라집니다. 작업 표시줄을 사라지게 하는 방법에 따라 해당 해결 방법도 다릅니다.
1. 작업 표시줄 설정 확인
1단계 엽니다 설정 컴퓨터에서 작업 표시 줄 버튼의 개인화 메뉴를 선택합니다.
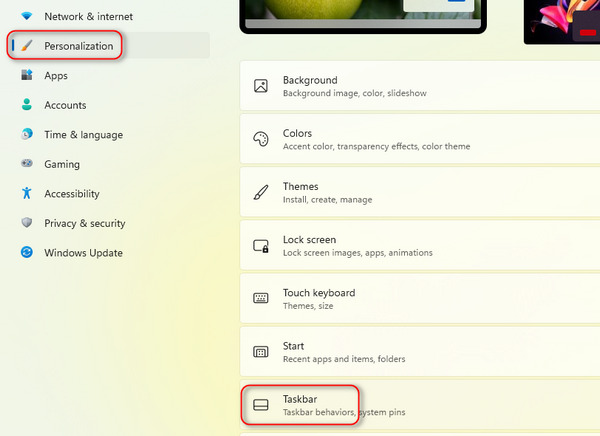
2단계 클릭 작업 표시줄 동작 버튼을 클릭 한 다음 체크박스 버튼을 눌러 작업 표시줄 자동 숨기기 설정을 끕니다. 그러면 Windows 11/10에서 사라진 작업 표시줄이 다시 나타납니다.
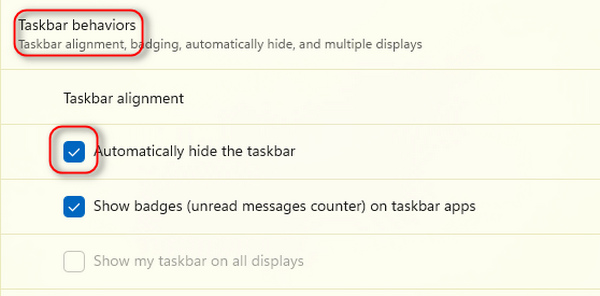
2. Windows 탐색기 다시 시작
1단계 를 누르십시오 Ctrl 키, 다른및 델 작업 관리자를 실행하려면 키보드의 버튼을 누르세요. 키보드 유형에 따라 키의 위치가 다를 수 있습니다.
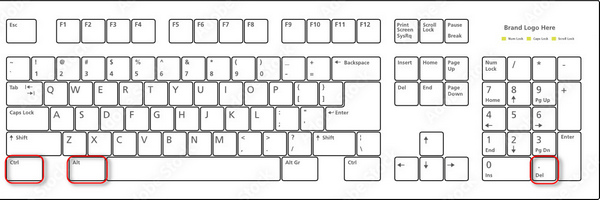
2단계 이 패널에 프로그램이 거의 없는 경우 다음을 클릭하십시오. 자세한 내용은 버튼을 누르면 더 많은 작업을 잠금 해제할 수 있습니다.
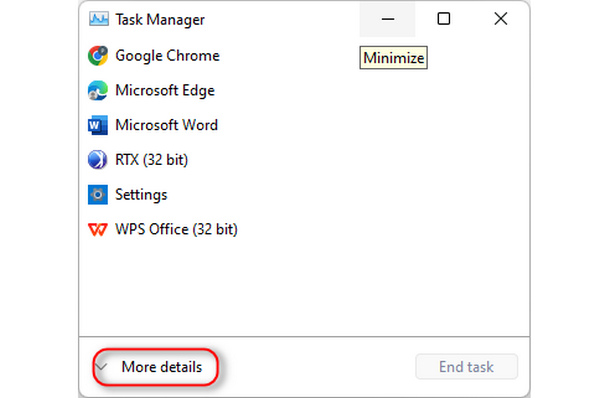 3단계 Windows 탐색기를 다시 시작합니다
3단계 Windows 탐색기를 다시 시작합니다 Windows 탐색기를 찾은 다음 마우스 오른쪽 버튼을 클릭하고 다시 시작 or 작업 끝내기 버튼. 몇 초 후에 다시 시작되고 사라진 작업 표시줄이 다시 나타납니다.
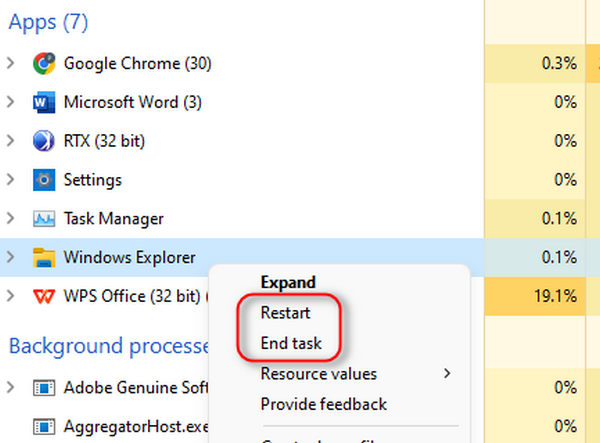
2부: 작업 표시줄 아이콘이 사라지는 문제를 해결하는 3가지 방법
사라진 작업 표시줄에 비해 사라진 작업 표시줄 아이콘은 다시 불러오기가 더 쉽습니다.
1. 숨겨진 아이콘 표시
위쪽 화살표 모양의 작은 기호에 눈을 대고 이것을 클릭하세요. 숨김 표시 아이콘 버튼을 누르면 작업 표시줄에 고정되지 않은 아이콘을 볼 수 있습니다. 그런 다음 원하는 아이콘을 작업 표시줄로 끌어서 사라진 작업 표시줄 아이콘을 다시 불러올 수 있습니다.
2. 작업 표시줄 항목 잠금 해제
일부 내장 기능에는 아이콘도 있습니다. 작업 표시줄에서 익숙한 아이콘이 사라지면 설정에서 잠금을 해제할 수 있습니다.
1단계 작업 표시줄을 마우스 오른쪽 버튼으로 클릭하고 작업 표시 줄 설정 버튼을 클릭합니다.
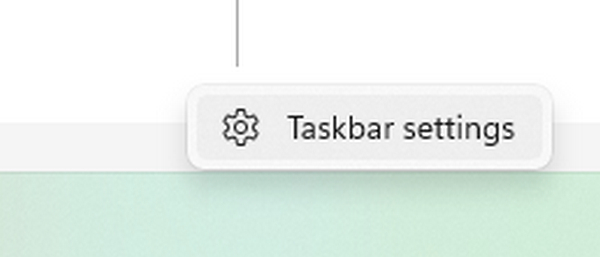
2단계 를 클릭 할 수 있습니다. 전환 내장 프로그램 아이콘의 잠금을 해제하는 버튼입니다.
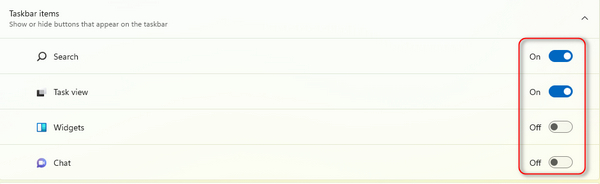
3. 태블릿 모드 끄기
Windows에서 태블릿 모드를 켠 경우 작업 표시줄 아이콘이 사라질 수 있습니다. 따라서 다시 가져오려면 이 모드를 꺼주세요.
1단계 엽니다 설정 컴퓨터에서 시스템 버튼을 클릭합니다.
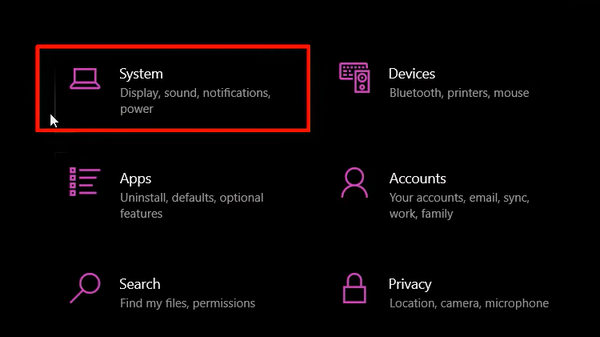
2단계 클릭 태블릿 왼쪽 메뉴바에 있는 버튼.
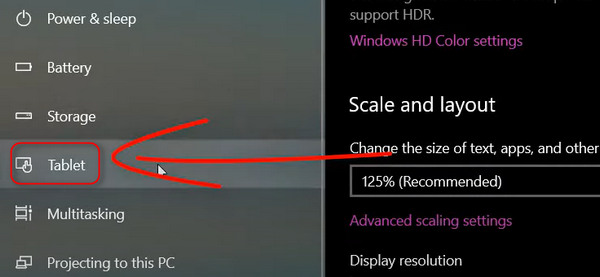
3단계 상단에서 설정을 변경할 수 있습니다. 다음을 클릭하세요. 태블릿 모드 사용 안함 버튼을 누르면 꺼집니다. 그러면 작업 표시줄에 사라졌던 아이콘이 다시 나타납니다.
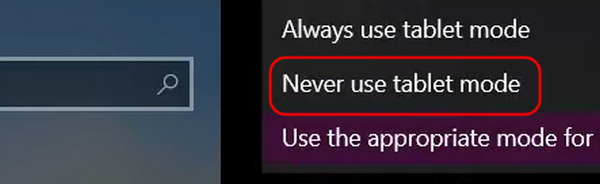
보너스: 사라지는 작업 표시줄로 인한 데이터 손실 복원
시스템 충돌로 인해 작업 표시줄과 아이콘이 사라지면 일부 데이터나 작업도 손실되거나 충돌할 수 있지만 너무 슬퍼하거나 걱정하지 마세요. Apeaksoft 데이터 복구 문서, 동영상, 이미지, 기타 프로그램 첨부 파일 등 모든 것을 쉽게 검색할 수 있습니다. 이 제품은 이러한 항목을 신속하게 감지하고 복구할 수 있습니다. 작업 표시줄 아이콘이 사라지는 문제를 해결하는 동시에 손실된 파일을 다시 가져올 수 있습니다.

4,000,000+ 다운로드
파트 3: 작업 표시줄이 사라짐에 대한 FAQ
어떤 종류의 시스템 오류로 인해 작업 표시줄과 아이콘이 사라질 수 있습니까?
주로 메모리 저장 공간이 부족하기 때문입니다. 작업 표시줄과 아이콘이 사라지도록 Windows 탐색기를 비활성화할 수 있습니다. 심지어 데스크탑 폴더가 없습니다 컴퓨터가 충돌할 때.
커서를 옆으로 놓으면 작업 표시줄이 사라지는 이유는 무엇입니까?
Windows 10/7의 설정입니다. 커서를 하단에 놓으면 작업 표시줄이 나타나고, 커서를 떼면 작업 표시줄이 사라집니다. Windows 10/7의 제어판에서 이 설정을 끌 수 있습니다.
작업 표시줄과 아이콘이 다시 사라지면 데이터와 파일을 어떻게 보호할 수 있나요?
별문제로하고 Apeaksoft 데이터 복구, Windows 용 iCloud 또한 당신을 도울 수 있습니다. 온라인 iCloud에 Apple ID를 등록하고 수동으로 파일을 백업할 수 있습니다. 중요한 Windows 데이터를 무료로 쉽게 저장할 수 있는 방법입니다.
결론
이 기사에서는 문제를 해결하는 입증된 5가지 방법을 수집합니다. 작업 표시줄/아이콘이 사라짐 윈도우 7/10/11에서. 컴퓨터에 심각한 시스템 또는 하드웨어 오류가 발생하지 않는 한 이 문제를 처리하는 것은 어렵지 않습니다. 그것을 잊지 마세요 Apeaksoft 데이터 복구 작업 표시줄과 아이콘이 사라진 후 오작동으로 인해 손실된 데이터를 복구할 수 있습니다.




