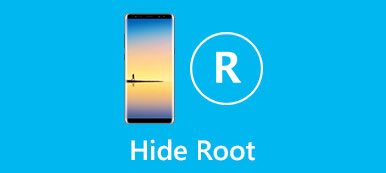숨겨진 파일은 Mac에서 보이지 않습니다. 그러나 그들은 여전히 저장 공간을 차지합니다. Apple은 일반적으로 환경 설정, 캐시, 로그 및 기타 시스템 파일을 사용자에게 숨깁니다. 숨겨진 파일은 열거나 수정하거나 삭제할 수 없습니다.
따라서 Mac을 정리할 때 중요한 시스템 파일을 실수로 삭제하지 않습니다. 그러나 일부 시나리오에서는 여전히 Mac에서 숨겨진 파일을 표시해야 합니다. 4가지 방법이 있습니다. Mac에서 보이지 않는 파일 표시 타사 도구 없이. 그냥 읽고 확인하십시오.

- 파트 1: Finder를 사용하여 Mac에서 숨겨진 파일을 표시하는 방법
- 파트 2: 터미널을 사용하여 Mac에서 보이지 않는 파일을 표시하는 방법
- 파트 3: AppleScript를 통해 Mac에서 파일 숨기기를 해제하는 방법
- 파트 4: 파일을 찾을 수 없습니까? 최고의 Mac 데이터 복구 소프트웨어는 다음과 같습니다.
파트 1: Finder를 사용하여 Mac에서 숨겨진 파일을 표시하는 방법
Mac Finder를 사용하여 Mac에서 숨겨진 파일을 표시할 수 있습니다. 실제로 Finder 키보드 단축키를 사용하여 숨겨진 파일과 폴더를 Mac에 빠르게 표시할 수 있습니다.
1단계 Mac Finder 앱을 실행합니다. "장치" 목록에서 Macintosh HD 폴더를 엽니다.
2단계 키보드에서 "Command", "Shift" 및 ".(마침표)" 키를 동시에 길게 누릅니다.
3단계 Finder의 바로 가기를 사용하여 Mac의 모든 파일을 표시할 수 있습니다.
4단계 "Command", "Shift" 및 ".(마침표)" 키를 다시 눌러 Mac에서 숨겨진 파일을 숨길 수 있습니다.

너는 필요할지도 모른다: Spotlight 검색을 삭제하는 방법
파트 2: 터미널을 사용하여 Mac에서 보이지 않는 파일을 표시하는 방법
터미널은 명령줄 인터페이스가 있는 내장 프로그램입니다. 터미널에 익숙하다면 명령 프롬프트를 사용하여 Mac에서 숨겨진 파일을 볼 수 있습니다.
1단계 Mac에서 Finder 앱을 엽니다. "응용 프로그램"과 "유틸리티"를 차례로 클릭합니다. 나중에 터미널을 두 번 클릭하여 프로그램을 실행할 수 있습니다.
2단계 복사 및 붙여 넣기 "기본값 쓰기 com.apple.Finder AppleShowAllFiles true"를 터미널 창에 입력합니다.
3단계 키보드에서 "리턴" 키를 누르십시오.
4단계 "를 입력하십시오killall는 찾기" 숨김 파일을 Mac에서 볼 수 있도록 합니다.
5단계 위의 단계를 반복하여 Mac에서 숨겨진 파일을 다시 숨길 수 있습니다. "true"를 "false"로 바꾸는 것을 잊지 마십시오.

파트 3: AppleScript를 통해 Mac에서 파일 숨기기를 해제하는 방법
AppleScript를 사용하여 스크립트 광고 명령도 만들 수 있습니다. 대부분의 사용자가 사용하기 쉬운 프로그램은 아닙니다. 그러나 다음 단락이 보여주는 대로 수행하면 짧은 시간에 Mac에서 숨겨진 파일과 폴더를 표시할 수 있습니다.
1단계 런치패드를 실행합니다. "스크립트 편집기"를 찾아서 엽니다. "검색 엔진"에 이름을 입력하여 빠르게 찾을 수 있습니다.
2단계 해당 코드를 복사하여 기본 인터페이스에 붙여넣습니다.
디스플레이 대화 상자 "모든 파일 표시" 버튼 {"TRUE", "FALSE"}
결과를 반환된 버튼으로 설정
결과가 "TRUE"이면
쉘 스크립트 수행 "defaults write com.apple.finder AppleShowAllFiles -bool true"
그렇지 않으면
쉘 스크립트 "defaults write com.apple.finder AppleShowAllFiles -bool false" 수행
경우 종료
쉘 스크립트 "killall Finder" 수행
3단계 명령을 실행하려면 "재생"을 클릭하십시오. 그런 다음 "True"를 클릭하여 Mac의 모든 숨겨진 파일과 폴더를 표시합니다.

파트 4: 파일을 찾을 수 없습니까? 최고의 Mac 데이터 복구 소프트웨어는 다음과 같습니다.
위의 3가지 방법을 시도해도 Mac에서 숨김 파일을 찾을 수 없다면? 아니면 공개한 후 실수로 시스템 파일을 삭제했습니까? 이전에 숨겼거나 삭제했거나 잃어버린 파일을 다시 가져올 수 있습니까? 이 시간 동안 다음을 실행할 수 있습니다. Apeaksoft 맥 데이터 복구 Mac에서 모든 종류의 파일을 복구합니다. 백업 없이 삭제되거나 손실된 파일을 복구하는 가장 가능한 방법입니다. 더 높은 성공률을 얻으려면 데이터를 덮어쓸 경우 동일한 드라이브에 새 파일 저장을 중지하는 것이 좋습니다.
또한 연결된 하드 드라이브, 플래시 드라이브, 메모리 카드, 디지털 카메라 및 기타 이동식 드라이브에서도 유연하게 파일을 복구할 수 있습니다. 또한 다음을 위해 SPF 파일을 추가할 수 있습니다. 원하는 파일 복구 당신이 원하는 언제든지. 빠른 스캔 및 심층 스캔 방법은 복구 가능한 모든 파일을 몇 초 안에 표시할 수 있습니다.
100% 안전하고 믿을 수 있는 사용입니다. 모든 파일은 삭제되거나 수정되지 않고 원래 위치에 있습니다. Mac 데이터 복구는 Mac 컴퓨터에 데이터를 저장하지 않습니다. 숨겨진 파일이 있는 위치를 볼 수 없는 경우 Mac에서 숨겨진 파일을 표시하는 좋은 방법입니다. 가능한 한 빨리 프로그램을 사용하십시오.

4,000,000+ 다운로드
1단계 Mac에서 Mac 데이터 복구 소프트웨어를 무료로 다운로드, 설치 및 실행하십시오.

2단계 "이미지", "오디오", "비디오", "이메일", "문서" 및 "기타"에서 숨겨진 파일의 데이터 유형을 선택합니다. 그런 다음 복구할 하드 드라이브를 선택합니다.

3단계 "스캔"을 클릭하여 선택한 파일 형식 및 드라이브 스캔을 시작합니다. 프로그램은 기본적으로 빠른 스캔을 수행합니다. 필요한 경우 상단의 "심층 검사"를 클릭하여 숨김 파일을 심층 검사할 수 있습니다.

4단계 왼쪽 창에서 "유형 목록" 또는 "경로 목록"을 사용하여 숨겨진 파일 또는 폴더를 찾습니다. 파일 또는 폴더 이름을 입력하고 "필터"를 클릭하면 빠르게 찾을 수 있습니다.

5단계 오른쪽 창에서 파일을 미리 볼 수 있습니다. 파일을 선택한 후 오른쪽 하단의 "복구"를 클릭합니다. 복구 프로세스가 완료되면 "폴더 열기"를 클릭하여 Mac에서 숨겨진 파일을 표시합니다.

결론
시스템 Spotlight 기능을 통한 숨김 파일 찾기는 지원하지 않습니다. 숨김 파일 및 폴더 숨기기를 해제하려면 위의 도구를 사용해야 합니다. 할 수 있나요 숨겨진 파일을 Mac에서 볼 수 있도록 설정 성공적으로? 그렇지 않은 경우 언제든지 저희에게 연락하거나 아래 의견에 질문을 적어주십시오. 필요할 때마다 Mac에서 숨겨진 파일을 표시할 수 있도록 도와드리겠습니다.