 "Mac에 캡처 도구가 있습니까? Mac에서 캡처하고 붙여넣는 방법은 무엇입니까?"
"Mac에 캡처 도구가 있습니까? Mac에서 캡처하고 붙여넣는 방법은 무엇입니까?"캡처 도구는 Windows Vista, 7, 8, 8.1 및 10에 내장된 스크린샷 유틸리티입니다. 자유 형식 캡처, 직사각형 캡처, 창 캡처 및 전체 화면 캡처를 통해 스크린샷을 찍습니다. 다양한 색상의 펜, 지우개 및 형광펜을 사용하여 간단한 그림으로 PNG, JPEG 또는 GIF 이미지를 찍을 수 있습니다.
캡처 도구는 Mac에서 작동합니까?
그렇지 않습니다.
Snipping Tool은 Windows 컴퓨터와만 호환됩니다.
Mac에서 스크린샷을 찍으려면 Mac에서 Snipping Tool 대안이 필요합니다.
이 페이지는 상위 5개를 보여줍니다. Mac용 캡처 도구 대안 Windows처럼 쉽게 Mac 스크린샷을 캡처할 수 있습니다.
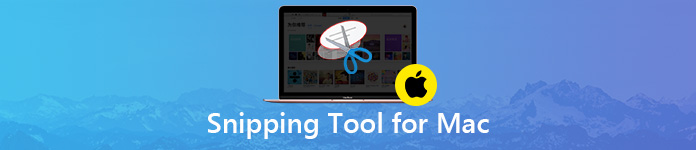
Apeaksoft 무료 화면 캡처 - 편집기가 포함된 스크린샷 도구
출력 이미지 형식: PNG, JPEG, BMP, TIFF, GIF

Apeaksoft 무료 화면 캡처는 다음 기능 중 하나입니다. Apeaksoft 스크린 레코더, 비디오 레코더, 오디오 레코더, 웹캠 레코더 등으로 구성됩니다.
무료 화면 캡처 소프트웨어는 Mac용 Snipping Tool보다 나은 대안입니다. 자유 영역 및 창 캡처 형식으로 스크린샷을 캡처합니다. 기본 스크린샷 기능 외에도 텍스트 추가, 펜 사용, 설명선 추가, 선 또는 사각형 그리기, 화살표 추가 등을 위한 편집 보드도 제공합니다. 스크린샷이 완성된 후 저장하거나 복사할 수 있습니다. 클립보드에 저장하거나 화면에 고정합니다.
- 전문가
- 자유 부분 캡처 및 창 캡처로 스크린샷을 찍습니다.
- 선 그리기, 화살표, 텍스트, 설명선 추가 등 스크린샷을 편집합니다.
- 이미지를 하드 드라이브에 저장하고 화면에 고정한 다음 클립보드에 복사합니다.
- 죄수 팀은
- 스크린샷의 일부를 선택하는 메뉴 옵션은 없지만 스크린샷 부분 위로 이동하거나 끌기만 하면 됩니다.
1단계Mac 대신 이 캡처 도구를 무료로 다운로드하여 설치하고 실행하십시오.
기본 인터페이스에서 "화면 캡처".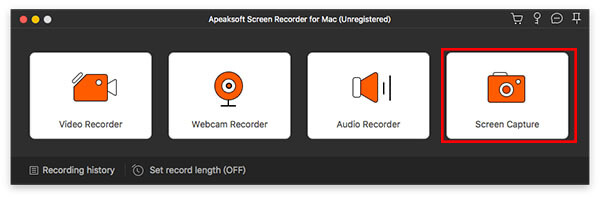
2단계스크린 샷 찍기
"옵션을 클릭하면화면 캡처", Mac에 프레임 테두리가 나타납니다. 스크린샷을 찍고 싶은 창으로 마우스를 이동합니다.
또는 마우스를 드래그하고 클릭하여 자유 영역 캡처를 수행할 수 있습니다.
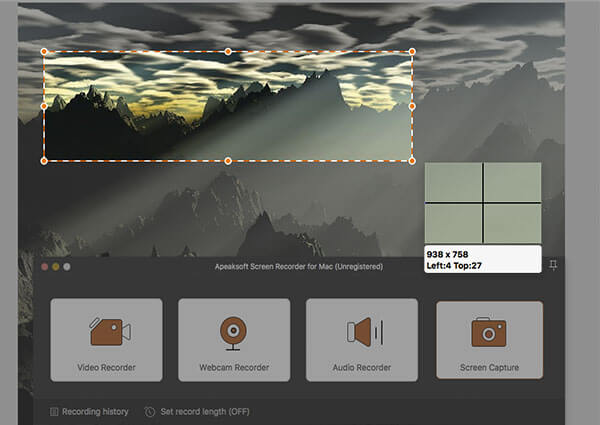
3단계편집(선택 사항) 및 스크린샷 저장
마우스를 놓으면 스크린샷이 편집판에 들어갑니다.
여기에서 사각형, 원, 선, 화살표, 텍스트, 설명선, 브러시, 블러 등을 추가할 수 있습니다.
그런 다음 스크린샷을 복사하고 화면에 고정하고 Mac에 직접 저장할 수 있습니다.
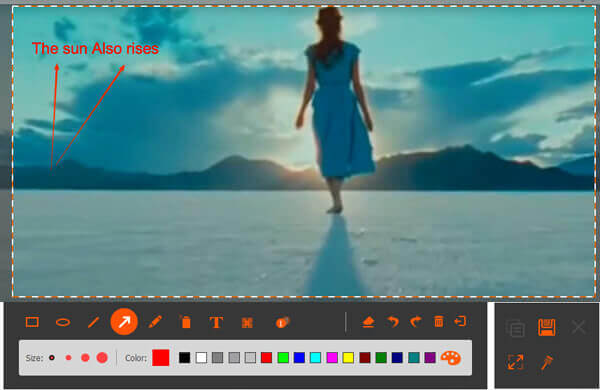
1. 스크린샷 출력 형식을 선택하려면 "환경 설정"의 드롭다운 메뉴에서Mac 용 스크린 레코더" 및 " 탐색산출" 찾기 탭 "스크린샷 형식".
2. 추가 기능 기록 게임 또는 이 화면 캡처 소프트웨어로 동영상을 보려면 여기에서 확인하십시오.
묘
출력 이미지 형식: PNG, JPEG, TIFF
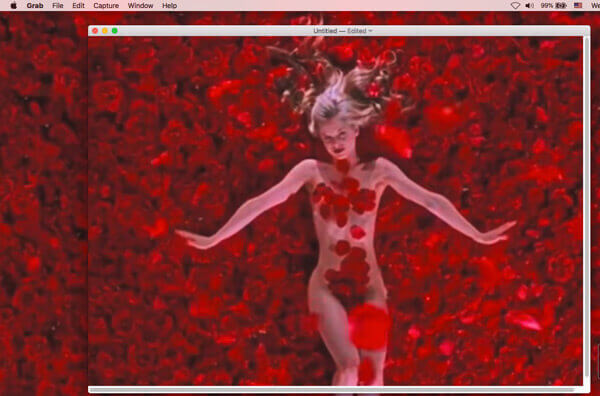
Grab은 macOS Big Sur, macOS High Sierra의 무료 스크린샷 도구입니다. 그것은 당신이 선택, 창, 화면 및 시간이 지정된 화면으로 Mac 화면을 캡처할 수 있습니다. Windows의 Snipping Tool보다 훨씬 더 쉬운 기능으로 Mac 스크린샷을 캡처할 수 있습니다.
- 전문가
- 간단한 튜토리얼로 쉽게 스크린샷을 찍을 수 있습니다.
- Mac에서 시간 제한 스크린샷을 지원합니다.
- 죄수 팀은
- 편집 기능이 부족합니다.
- macOS Big Sur, macOS High Sierra에서만 작동합니다.
키보드 바로 가기
출력 이미지 형식: PNG

Mac의 응용 프로그램 외에도 키보드 단축키를 사용하여 앱을 다운로드하지 않고도 Mac에서 스크린샷을 찍을 수 있습니다. 모든 스크린샷은 Mac 데스크탑에 PNG로 저장됩니다. 보다 낫다 스니핑 Windows에서는 단축키를 사용하여 스크린샷을 찍을 수 있습니다.
다음 스크린샷 단축키를 확인해 보겠습니다.
키보드에서 Shift 키를 찾을 수 없으면 키보드 왼쪽에 있는 위쪽 화살표 키를 사용하십시오.
전체 화면 캡처: 커맨드 + 쉬프트 + 3
선택한 부분 캡처: Shift + Command + 4를 누른 상태에서 드래그하여 캡처할 화면 영역을 선택합니다.
창의 스크린샷 찍기: Shift + Command + 4를 누른 다음 스페이스바를 누릅니다.
메뉴 캡처: Shift + Command + 4, 스페이스 바를 눌러 포인터를 카메라로 변경한 다음 메뉴를 클릭하여 캡처합니다.
스크린샷을 클립보드에 저장하려면 다음을 수행해야 합니다. Mac의 인쇄 화면. 그냥 잡아 Control: 위의 키 조합을 누른 상태에서 키를 누르세요.
- 전문가
- 소프트웨어를 다운로드하지 않고 Mac에서 스크린샷을 찍습니다.
- 빠르게 스크린샷을 찍어 Mac의 데스크탑에 저장합니다.
- 죄수 팀은
- 편집 기능이 부족합니다.
- PNG 형식만 출력합니다.
화면 캡처 제어(macOS Mojave 이상만 해당)
출력 이미지 형식: PNG
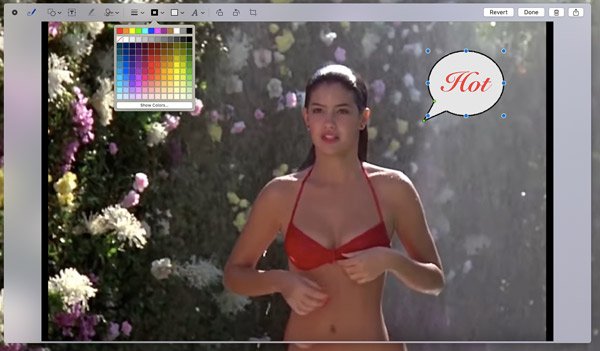
캡처 제어는 Mac의 Snipping Tool과 같이 macOS Mojave 이상에 내장된 스크린샷 도구입니다. 키보드 단축키와 비교할 때 이 캡처 도구는 더 실현 가능합니다. 컨트롤의 버튼을 클릭하여 스크린샷을 찍습니다. 또한 이후에 더 많은 편집 기능을 제공합니다. Mac에서 스크린샷 찍기.
macOS Mojave 이상에서는 쉬프트 + 커맨드 + 5, 그러면 전체 화면, 선택한 창 및 선택한 부분을 캡처할 수 있는 화면 캡처 컨트롤이 표시됩니다. 스크린샷이 완료되면 화면 모서리에 나타나는 스크린샷의 썸네일을 클릭하기만 하면 편집이 시작됩니다.
- 전문가
- 스크린샷을 데스크톱, 문서, 클립보드, 메시지 등에 저장합니다.
- 5초 또는 10초 타이머 스크린샷을 지원합니다.
- 도형 추가, 서명, 선 그리기, 회전, 자르기 등과 같은 스크린샷을 편집합니다.
- 죄수 팀은
- 다른 Mac OS가 아닌 macOS Mojave 이상에서만 작동합니다.
Skitch
출력 이미지 형식: PNG, JPG, Skitch HEIC, TIFF, GIF, BMP, PDF

Skitch는 Mac의 또 다른 무료 스니핑 소프트웨어입니다. 이 무료 도구를 사용하면 전체 화면, 선택한 부분, 시간이 지정된 스냅샷 등을 캡처할 수 있습니다. 또한 이미지 또는 PDF를 스크린샷한 다음 텍스트, 사각형, 픽셀화, 화살표 등으로 스냅샷을 편집할 수 있습니다.
- 전문가
- 다양한 모드를 통해 스크린샷을 캡처하세요.
- 빈 이미지를 만들고 메모 효과를 추가합니다.
- 스크린샷의 다양한 편집 기능.
- 죄수 팀은
- 새로운 사용자가 스니핑 도구를 사용하는 것은 조금 어렵습니다.
- 메뉴에 되돌리기 옵션이 없지만 편집 옵션에서 클릭해야만 되돌릴 수 있습니다.




