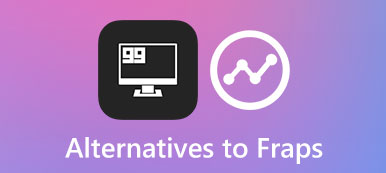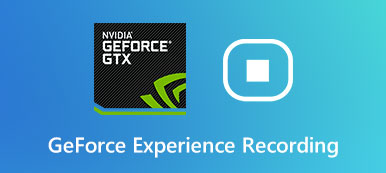Snagit 스크롤 캡처로 전체 웹 페이지 또는 PDF 파일의 스크린샷을 찍는 방법은 무엇입니까? Windows 및 Mac의 기본 스니핑 도구는 스크롤링 캡처 기능을 제공하지 않기 때문에 Snagit은 가장 널리 사용되는 방법 중 하나입니다. Snagit을 통해 스크롤링 스크린샷을 캡처하는 방법과 최상의 대안에 대해 자세히 알아보십시오. 또한 기사에서 Snagit 스크롤링 캡처에 대한 문제 해결을 찾을 수도 있습니다.
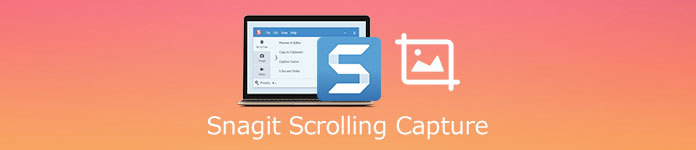
- 파트 1: Snagit으로 스크롤링 스크린샷을 캡처하는 방법
- 파트 2: 쉽게 스크린샷을 찍을 수 있는 최고의 Snagit 대안
- 파트 3: Snagit Scrolling Capture 문제 해결
파트 1: Snagit으로 스크롤링 스크린샷을 캡처하는 방법
Snagit 모든 화면 활동을 쉽게 캡처, 편집 및 공유할 수 있는 인기 있는 캡처 및 비디오 녹화 프로그램입니다. Snagit 스크롤링 캡처를 포함하여 스크린샷을 캡처하는 다양한 모드가 있습니다. 아래 프로세스에 대한 자세한 내용을 알아보세요.
옵션 1: Snagit으로 직접 스크롤링 스크린샷 캡처
1단계캡처 도구를 다운로드하여 설치하면 프로그램을 시작하고 다음을 선택할 수 있습니다. All-in-One의 메뉴를 선택합니다.
2단계그런 다음 빨간색을 클릭할 수 있습니다. 포착 버튼을 누르고 노란색 화살표에 따라 웹 페이지를 아래로 스크롤합니다.
3단계화살표를 클릭하여 가로 스크롤 영역, 세로 스크롤 영역 또는 전체 스크롤 영역을 Snagit으로 가져옵니다.
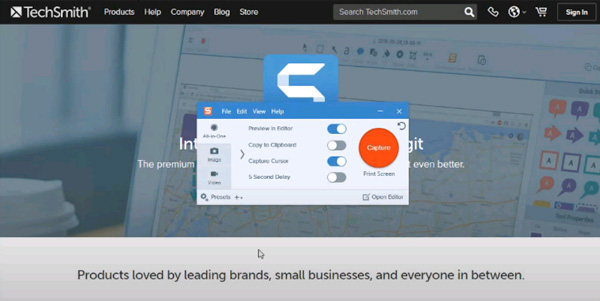
옵션 2: Snagit을 통해 사전 설정으로 스크롤링 스크린샷 캡처
1단계Snagit 스크롤링 스크린샷을 자주 캡처해야 하는 경우 Snagit 13 이상 버전의 프리셋을 선택할 수 있습니다.
2단계클릭 사전 왼쪽 하단 모서리에 있는 옵션을 클릭하고 아래로 스크롤하여 새로운 프리셋 프로그램 내 옵션.
3단계선택 영상 메뉴를 선택하고 스크롤 창 옵션. 그런 다음 화면 캡처를 위한 사전 설정을 저장하고 이름을 지정합니다.
4단계또한 Snagit 스크롤링 캡처를 위한 핫키를 설정할 수도 있습니다. 핫키를 누르기만 하면 원하는 스크린샷을 얻을 수 있습니다.
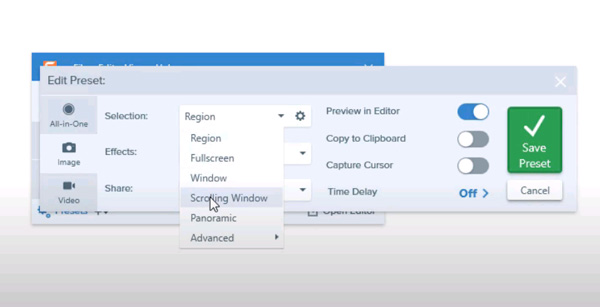
파트 2: 쉽게 스크린샷을 찍을 수 있는 최고의 Snagit 대안
스크린샷을 찍기 위한 최고의 Snagit 대안은 무엇입니까? 오디오와 함께 스크린캐스트를 캡처하거나 쉽게 스냅샷을 찍고 편집해야 하는 경우, Apeaksoft 스크린 레코더 원하는 다목적 스크린 레코더입니다. 오디오 및 비디오 설정을 조정하고 단축키/녹음 영역을 설정하고 파일을 쉽게 관리할 수 있습니다. 게다가 이 스크린 레코더를 사용하여 스크롤 창을 쉽게 캡처할 수 있습니다.

4,000,000+ 다운로드
1단계스크린 레코더를 다운로드하여 설치하면 컴퓨터에서 프로그램을 시작할 수 있습니다. 선택 스냅 사진 옵션 및 선택 스크롤 창 의 드롭 다운 목록에서 스냅 사진.

2단계그런 다음 기록할 영역을 선택하고 마우스로 아래로 스크롤한 다음 스페이스 버튼 키보드에서 마우스 왼쪽 클릭을 누르십시오. 수도꼭지 esc를 프로세스를 종료하려면.

3단계클릭 디스크 버튼을 눌러 만든 사진을 저장하세요. 저장 경로를 선택하라는 창이 뜹니다. 당신은 갈 수 있습니다 기록 기록 요구 사항에 따라 스냅샷을 보고 편집하는 옵션입니다.

자세한 내용을 보려면 클릭하십시오 FaceTime 통화를 녹음하는 방법
관련
스크린 녹화, Snagit 또는 Camtasia를 위한 선택 사항
VLC 녹화 화면 – Windows에서 쉽게 오디오로 화면을 녹화하는 방법
Ezvid를 다운로드하고 사용하여 Windows 및 Mac에서 비디오를 녹화하고 편집하는 방법
파트 3: Snagit Scrolling Capture 문제 해결
1. Snagit으로 PDF 파일 캡처를 스크롤할 수 없는 이유는 무엇입니까?
Snagit이 화면의 스크롤 막대를 제대로 감지할 수 없습니다. PDF 파일의 스크롤링 캡처에 대한 화살표를 찾을 수 없기 때문입니다. PDF 또는 다중 페이지 PDF 문서를 캡처하려면 Snagit 프린터를 사용하여 원하는 대로 스크롤을 캡처하십시오.
2. Snagit을 통해 파노라마 캡처를 사용하는 방법은 무엇입니까?
Snagit을 통해 세로 스크롤 캡처가 필요한 경우 대신 파노라마 캡처를 사용할 수도 있습니다. 동일한 과정을 따라 포착 버튼을 클릭하고 파노라마 캡처 버튼을 클릭 한 다음 스타트 버튼을 눌러 Snagit으로 스크롤 캡쳐를 합니다.
3. Snagit Scrolling Capture가 작동하지 않는 이유는 무엇입니까?
웹사이트, 브라우저, 운영 체제 및 기타 요인과 같이 Snagit 스크롤링 캡처가 작동하지 않는 많은 이유가 있습니다. 다양한 상황에서 이유를 확인하거나 파노라마 캡처를 선택하거나 Apeaksoft Screen Capture를 선택하십시오. 최선의 대안.
결론
Snagit으로 스크롤 캡쳐를 하고 싶을 때, 궁극의 가이드에서 자세한 내용을 알 수 있습니다. 자주 사용하는 두 가지 Snagit 스크롤링 캡처 모드를 제공할 뿐만 아니라 문제에 대한 해결 방법도 제공합니다. Snagit을 통해 스크롤링 스크린샷을 캡처하는 방법에 대한 질문이 있는 경우 기사에 의견을 남길 수 있습니다.